4 jednostavna načina za povećanje glasnoće MP4 video zapisa
Kako povećati glasnoću MP4 datoteke? Dobivam videozapis čija je glasnoća pretiha, čak i na računalu radi maksimalno. Postoji li neki jednostavan način za povećanje glasnoće videa?
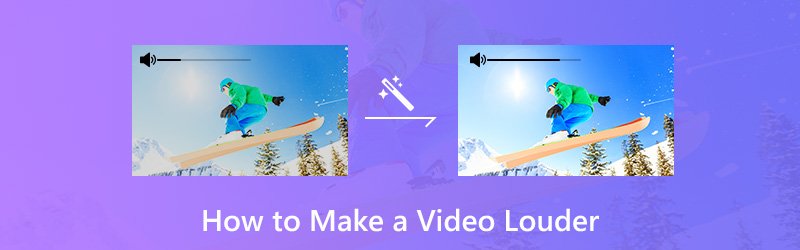
Iz različitih razloga imat ćete potrebu napraviti video glasnije. Zapravo, još uvijek postoji nekoliko pristupa za povećanje glasnoće videa. Bilo da namjeravate povećati glasnoću MP4 videozapisa ili drugih vrsta videozapisa, u ovom postu možete pronaći odgovarajuće metode za to. Ovaj post prikazuje 4 jednostavna načina koji će vam pomoći da zvuk bude glasniji.
SADRŽAJ STRANICE
- Dio 1. Kako napraviti video glasniji na PC-u / Macu (najbolji način)
- Dio 2. Kako besplatno povećati glasnoću videozapisa na mreži
- Dio 3. Kako povećati glasnoću MP4 video zapisa s VLC-om
- Dio 4. Kako povećati glasnoću video zapisa pomoću programa Windows Movie Maker
- Dio 5. Često postavljana pitanja o povećanju zvuka video zapisa
Dio 1. Kako napraviti video glasniji na PC-u / Macu (najbolji način)
Prvo ćemo vam pokazati najbolji način za povećanje glasnoće videozapisa. Ovdje iskreno preporučujemo moćne Vidmore Video Converter da biste pomogli u postizanju glasnijeg videozapisa bez gubitka kvalitete videozapisa.
To je sveobuhvaćeni video pretvarač i uređivač koji sadrži mnoge osnovne i napredne funkcije uređivanja. Ovaj pojačivač glasnoće videozapisa jedan je od najboljih izbora za početnike i profesionalce. Sada ga možete besplatno preuzeti i slijediti sljedeći vodič za povećanje glasnoće videozapisa.
- Visoka razlučivost do 4K, H.265 / HEVC itd.
- Uklonite video šum i smanjite podrhtavanje video zapisa.
- Automatski prilagodite video efekte.
- Poboljšajte MP4, MOV, MKV, 3GP, FLV, SWF, MTS / M2TS, VOB, DVD itd.
- Uredite video efekte poput okretanja, zrcaljenja, obrezivanja, isječka, spajanja, vodenog žiga itd.

Korak 1. Besplatno preuzmite pojačivač glasnoće
Dvaput pritisnite gornji gumb za preuzimanje da biste besplatno preuzeli, instalirali i pokrenuli ovaj softver za povećanje glasnoće videozapisa na računalu. Nudi verzije za Windows i Mac.
Korak 2. Dodajte videozapise
Kliknite gumb "Dodaj datoteku" da biste učitali videozapis koji želite povećati. Ovdje možete istovremeno dodavati i uređivati jedan ili više videozapisa.
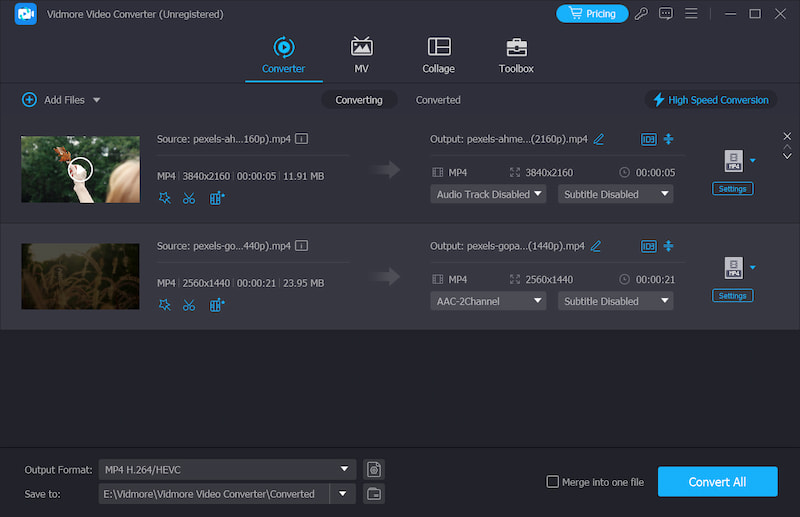
Korak 3. Povećajte glasnoću videozapisa
Kliknite "Uredi" za ulazak u prozor za uređivanje videa. Ovdje možete vidjeti mnoge opcije uređivanja kao što su Trim, Rotate, Crop, Enhance, Effect i Watermark. Ovdje u ovom koraku, "Audio" je opcija koju biste trebali koristiti.
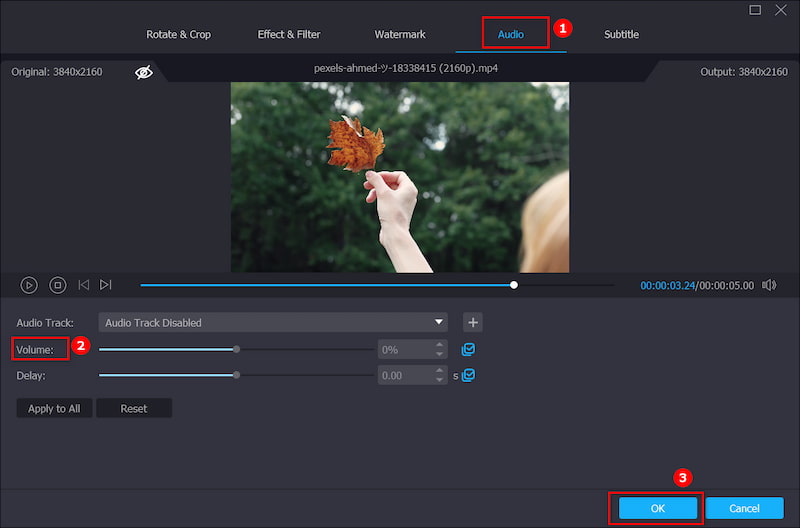
Nakon što kliknete na "Audio", dopušteno vam je prilagoditi glasnoću prema vašim potrebama. Možete povući klizač glasnoće udesno kako biste povećali glasnoću. Slično, glasnoću videa možete smanjiti povlačenjem klizača za glasnoću ulijevo. Pritisnite “OK” za potvrdu operacije.
Korak 4. Izvoz videozapisa
Ovaj pojačavač glasnoće videozapisa visoko podržava sve popularne video i audio formate. Ne morate se brinuti zbog problema s nepodržanim formatom. Štoviše, nudi vam gotovo sve video i audio formate koje možete odabrati.
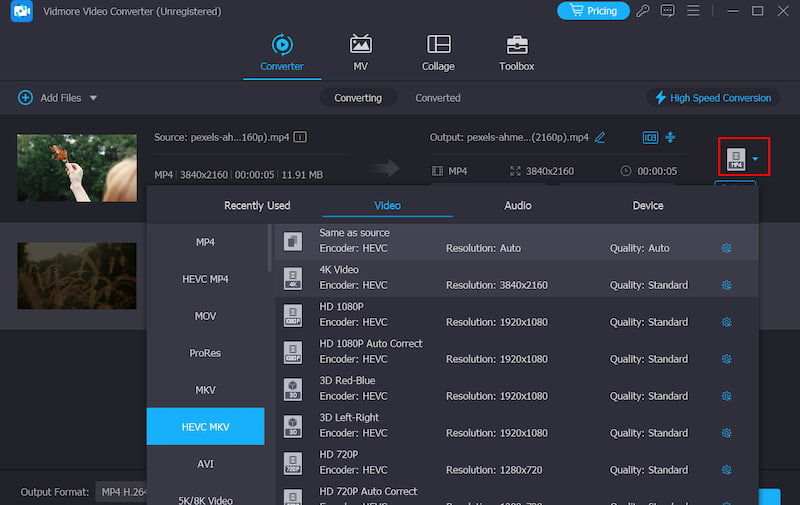
Kliknite "Profil" da biste na padajućem popisu odabrali prikladni izlazni format za svoj videozapis. Na raspolaganju je bilo koji popularni video format, poput MP4, MOV, AVI, MKV, FLV i tako dalje. Kliknite gumb "Pretvori" za izvoz uređenog videozapisa na računalo.
Dio 2. Kako besplatno povećati glasnoću videozapisa na mreži
Mnogi besplatni internetski alati za pojačavanje glasnoće videozapisa koji se nude na internetu također vam mogu pomoći da videozapise učinite glasnijim. Ova metoda uglavnom se odnosi na neke video datoteke male veličine. Ako želite povećati veliki dugi film, ne biste ga trebali koristiti.
Ovdje vas upoznajemo s popularnim pojačivačem glasnoće videozapisa, VideoLouder. To je besplatni pojačivač maksimalne glasnoće koji vam omogućuje povećanje glasnoće zvuka vašeg videozapisa. Podržava mnoge video formate koji se često koriste poput MP4, MOV, AVI, MPEG, MPG i više. Sada možete koristiti sljedeći vodič za povećanje glasnoće MP4 video zapisa na mreži.
Pros
- Dostupno na bilo kojoj platformi ili uređaju
- Lagani video pojačivač glasnoće na mreži
- Bez instaliranja alata treće strane
Protiv
- Ograničena veličina datoteke unutar 500 MB
Korak 1. Idite na ovo internetsko mjesto za pojačavanje glasnoće videozapisa u vašem pregledniku.
Korak 2. Kliknite "Preglednik" da biste učitali videozapis kojem želite povećati glasnoću. Jedna stvar koju biste trebali znati je da je veličina videozapisa ograničena na 500 MB.
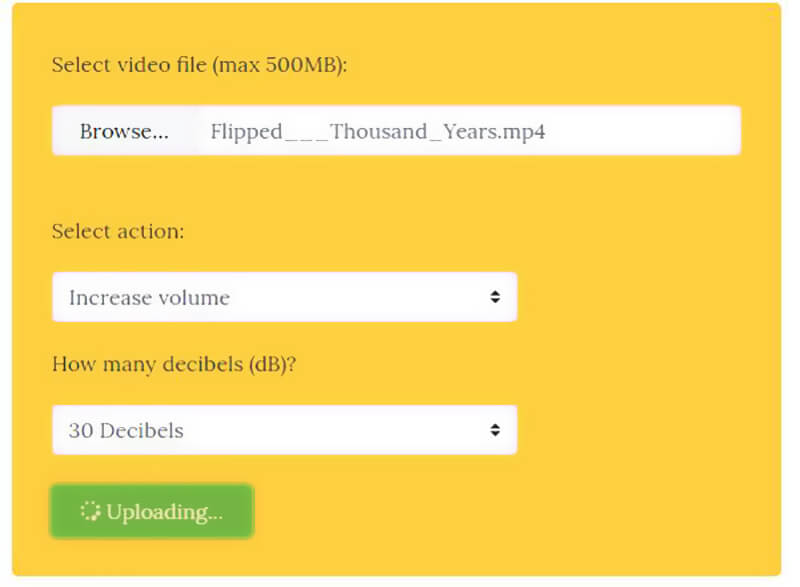
3. korak. Kliknite opciju "Povećaj glasnoću", a zatim odaberite prikladne decibele koje želite povećati. Ovdje također možete smanjiti glasnoću video zvuka.
4. korak. Kliknite gumb "Prenesi datoteku" da biste započeli prijenos videozapisa u stvarnosti. Cijeli postupak prijenosa oduzet će vam neko vrijeme.
Korak 5. Kada je postupak učitavanja završen, kliknite "Preuzmi datoteku" da biste na svoje računalo spremili videozapis s povećanom glasnoćom.
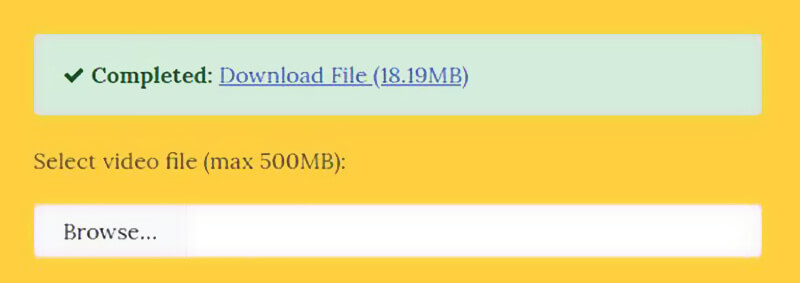
Dio 3. Kako povećati glasnoću MP4 video zapisa s VLC-om
Ako na svoje računalo instalirate VLC Media Player, možete se pouzdati u to da će povećati glasnoću videozapisa tijekom reprodukcije. To je popularan multiplatformski media player otvorenog koda. Sadrži neke osnovne značajke za uređivanje. Štoviše, ima mogućnost povećanja glasnoće zvuka do najviše 300%. Sljedeći koraci pokazat će vam kako pojačati video s VLC-om.
Pros
- Dostupno za sve platforme
- Omogućuje spremanje video i audio datoteka
- Besplatno i otvorenog koda
- Podrška za prilagodbu profila
Protiv
- Nedostaju značajke za uređivanje videozapisa
Korak 1. Otvorite VLC media player, odaberite Tools na traci izbornika, kliknite Preferences za pokretanje prozora Simple Preference i odaberite All.
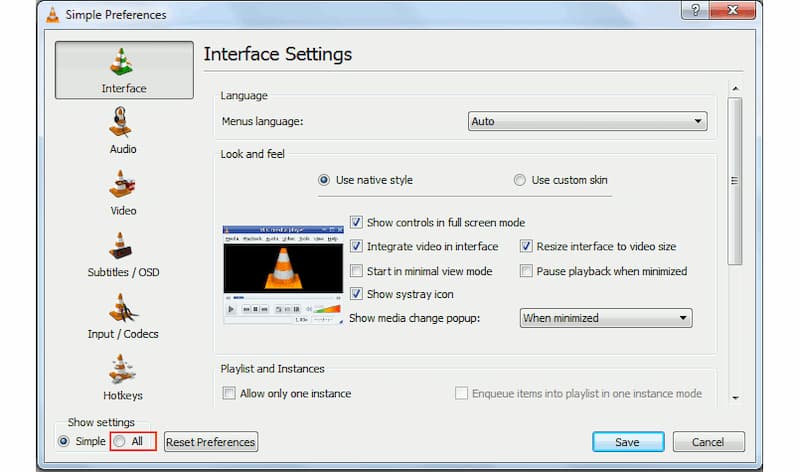
Korak 2. Na lijevoj strani pronađite sučelje, glavna sučelja i Qt. Pronađite prikazanu opciju Maksimalna glasnoća ispuštanjem desne trake.
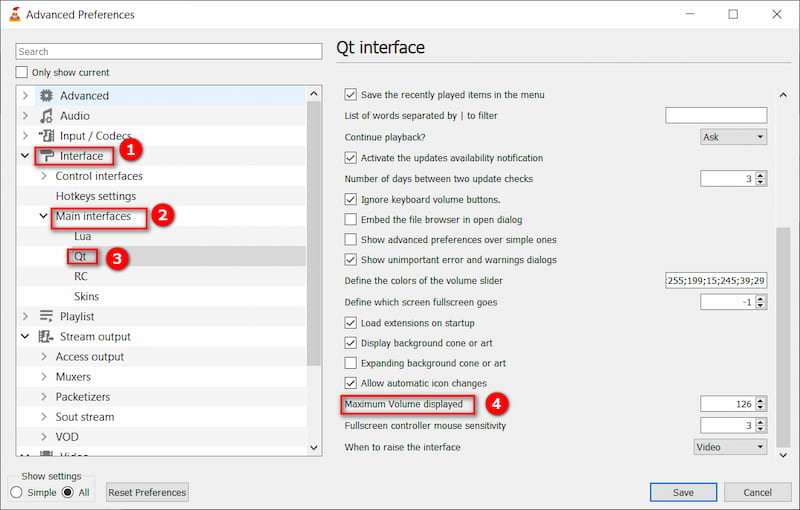
3. korak. Upišite 300 u okvir i ponovno pokrenite VLC. Zatim, glasnoća zvuka može doseći do 300% izvornika.
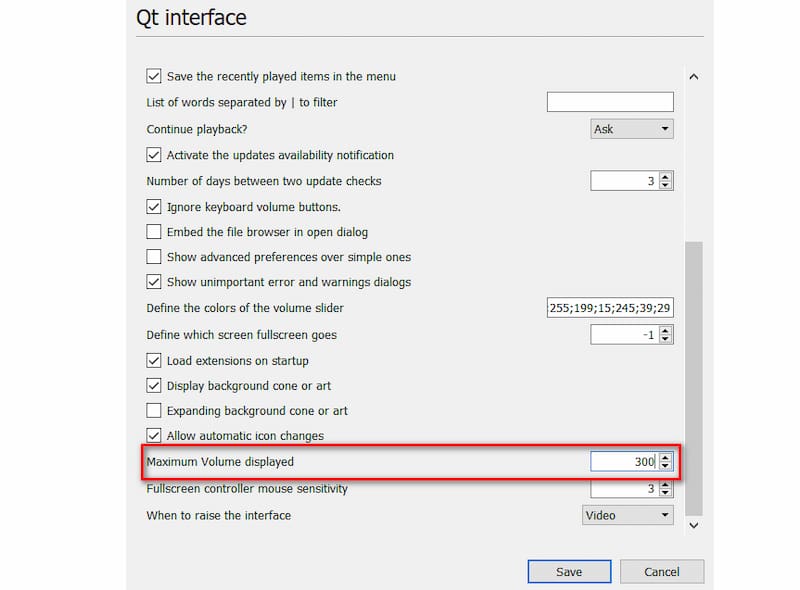
Dio 4. Kako povećati glasnoću video zapisa pomoću programa Windows Movie Maker
Windows Movie Maker je zadani softver za uređivanje videozapisa za korisnike Windowsa. Nudi mnoge osnovne funkcije uređivanja. A može poslužiti i kao dobar pojačivač glasnoće videozapisa koji će vam pomoći da videozapis učinite glasnijim.
Pros
- Ugrađeni alat za starije korisnike Windowsa
- Besplatno za korištenje
- Sažeto i user-friendly sučelje
Protiv
- Samo za Windows operativni sustav
- Prekinut 2017
- Nije dostupno za Windows 10 i novije verzije
Korak 1. Pokrenite Windows Movie Maker na računalu i učitajte svoj video na njega.
Korak 2. Kliknite karticu "Video Tools" na traci izbornika. Ovdje možete dobiti mnoge značajke uređivanja.
3. korak. Kliknite gumb "Glasnoća videozapisa", a zatim povucite klizač udesno da biste povećali glasnoću videozapisa. Nakon toga uređeni video možete izvesti na računalo.
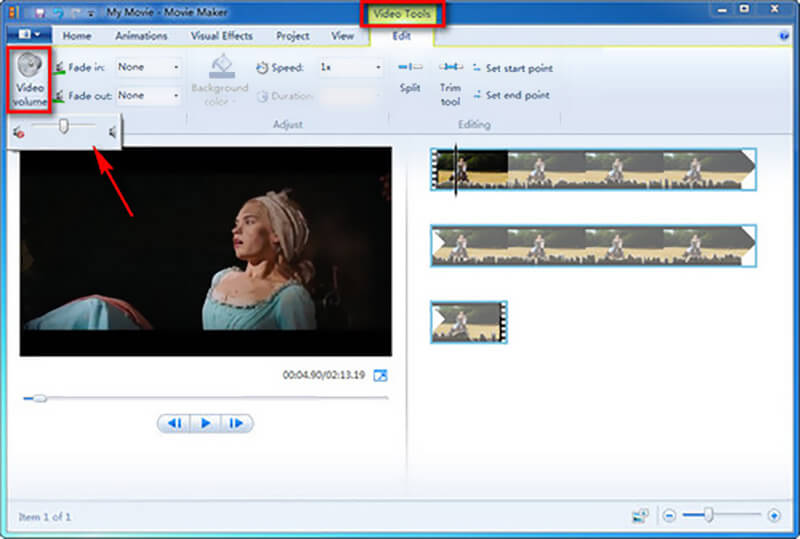
Dio 5. Često postavljana pitanja o povećanju zvuka video zapisa
Zašto moj video nije glasan?
Najosnovniji razlog može biti taj što video datoteka ima nisku glasnoću zvuka, pa možete upotrijebiti alat za povećanje glasnoće. Druga situacija je da je glasnoća sustava vašeg uređaja ili playera preniska. Da biste riješili ovaj problem, možete izravno pojačati zvuk u postavkama sustava.
Kolika bi glasnoća trebala biti videozapisa?
Trenutačni prosjek glasnoće za prilagodbu internetskom videu trebao bi biti -12dbFS i -6dbFS, s maksimumom ne većim od 0dbFS. Trebali biste obratiti pozornost na ove kriterije kada podešavate glasnoću svog videa.
Što je sigurna razina glasnoće?
Zvukovi ispod 70 dBA su sigurni. Svaki zvuk iznad 85 dBA potencijalno može oštetiti vaše uši i slušni sustav. Pazite da prilagodite glasnoću dok gledate videozapise i slušate glazbu.
Smanjuje li povećanje glasnoće kvalitetu?
Kad pojačate zvuk videa, kvaliteta zvuka se bitno ne mijenja. Međutim, previsoka glasnoća može izobličiti zvučnike, uzrokujući da zvuk zvuči kao da nije čist.
Može li se MP4 koristiti kao audio?
MP4, poznat i kao MPEG-4 Part 14, format je koji može sadržavati širok izbor medijskih datoteka, a iako se najčešće koristi za pohranjivanje videa, može se koristiti i za pohranjivanje zvuka, titlova, slika i više .
Zaključak
Ako ste iskusili nevolju koja nije uspjela povećati glasnoću videa online s nekim mrežnim pojačivačem glasnoće videozapisa, iskreno, što se događa često, a ako oklijevate odabrati najbolji za povećanje glasnoće videozapisa, preporučujem moćni Vidmore Video Converter za tebe. Veličina datoteke nije ograničena. Još važnije, može zadržati izvornu kvalitetu videozapisa nakon povećanja glasnoće videozapisa.


