Kako dodati vodeni žig videozapisu bez gubitka kvalitete
Možete li zamisliti da su vam kućne videozapise razderali nakon što ste ih podijelili na društvenim mrežama? Ili možda samo želite generirati dodatnu buzu brendiranjem svojih videozapisa? Rješenje je jednostavno, dodajte vodeni žig svojim videozapisima. Vodeni žig je logotip ili fotografija koja preklapa svaki kadar videozapisa. Ovaj će vam članak pokazati 5 metoda primjene vodenog žiga na vaše video datoteke.
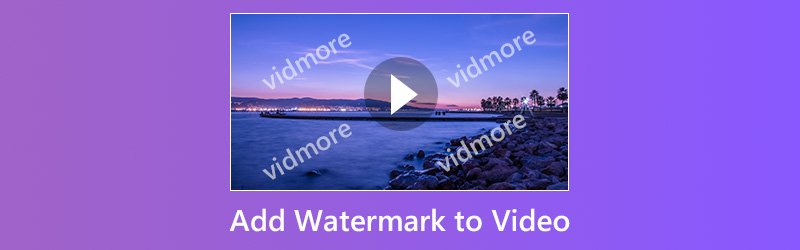
SADRŽAJ STRANICE
1. dio: dodajte vodeni žig videozapisu na računalu
Dodavanje vodenog žiga videozapisu obično se vrši u fazi uređivanja videozapisa, ali samo nekoliko video urednika može primijeniti vodeni žig. Evo najboljih načina na koje možete izvršiti zadatak na radnoj površini.
Metoda 1: Najlakši način za dodavanje vodenog žiga videozapisu
Vidmore Video Converter je cjelovito rješenje za uređivanje video zapisa. U jednom programu možete dobiti gotovo sve što je potrebno za dodavanje vodenog žiga videozapisima. Što je još važnije, neće oštetiti kvalitetu slike tijekom uređivanja i pretvaranja videozapisa.
- Dodajte vodeni žig videozapisima na Windows ili Mac računalima.
- Podržavaju sve formate video i audio datoteka, kao što su AVI, MKV, MP4 itd.
- Optimizirajte i poboljšajte kvalitetu video zapisa primjenjujući vodeni žig.
- Pretvorite video izlaze za prijenosne uređaje ili društvene medije.
- Dostupno za Windows 10/8/7 i Mac OS X.

Ukratko, to je najjednostavniji način dodavanja vodenog žiga videozapisu na radnoj površini.
Kako dodati vodeni žig u video na radnoj površini
Korak 1: Instalirajte najlakši video editor
Pokrenite Video Converter nakon što ga instalirate na računalo. Zatim odaberite Dodaj datoteke od Dodaj datoteku i uvezite video datoteke na koje želite primijeniti vodeni žig.

Korak 2: Dodajte vodeni žig videozapisu
Pritisnite Uredi izbornika na gornjoj vrpci da biste otvorili prozor uređivača video zapisa i prijeđite na Vodeni žig tab. Označite potvrdni okvir pored Omogući vodeni žig. Da biste dodali logotip videozapisu, odaberite Tekst i upišite ga u okvir. Ako želite dodati fotografiju, odaberite Slika i uvezite ga s računala. Zatim prilagodite položaj i veličinu vodenog žiga. Udari Prijavite se za potvrdu.
Savjet: Ako želite dodati vodeni žig svim videozapisima, kliknite Primijeni na sve dugme.
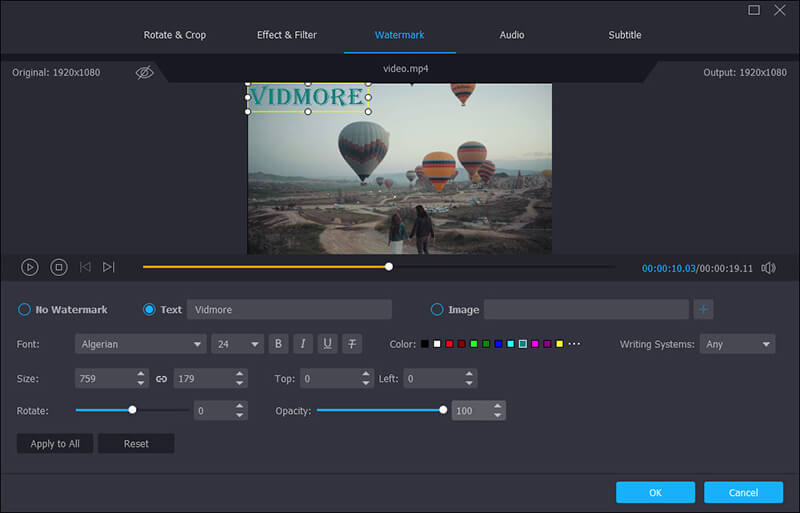
3. korak: Izvezite video izlaz
U kućnom sučelju idite na dno i odaberite odgovarajući video format s Profil izbornik. Zatim kliknite pretraživati za postavljanje određene mape za spremanje videozapisa. Napokon, pritisnite Pretvoriti gumb za izvoz videozapisa s vodenim žigom.

2. način: dodajte vodeni žig videozapisu u iMovieu
iMovie je dizajniran za brzo uređivanje videozapisa na Mac računalima. Ovaj video editor uključuje osnovne alate za uređivanje videozapisa, poput vodenog žiga. Međutim, iMovie podržava samo ograničene formate medija. Što se tiče vodenog žiga, obavezno ga spremite u PNG.
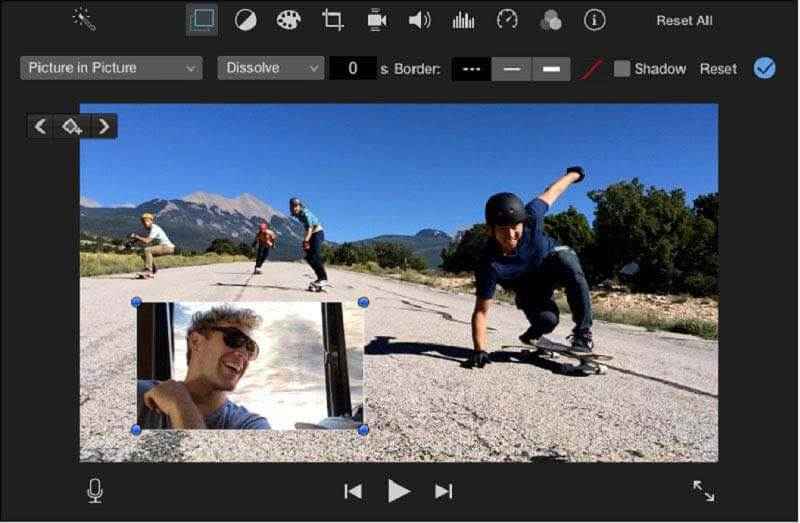
Korak 1: Stvorite novi projekt u iMovieu i uvezite videozapis koji namjeravate urediti.
Korak 2: Stavite videozapis na vremensku traku i odaberite Prekrivanje gumb iznad ploče za pregled.
3. korak: Odaberite izbornik Slika u slici na lijevoj strani, a zatim dodajte video vodeni žig s računala.
4. korak: Nakon postavljanja vodenog žiga, kao što su položaj, veličina, trajanje i još mnogo toga, kliknite gumb Primijeni da biste ga potvrdili.
3. metoda: dodajte vodeni žig u videozapis s VLC-om
VLC je medijski uređaj s otvorenim kodom s opsežnim značajkama, poput kopiranja DVD-a, pretvaranja medijskih formata, preuzimanja mrežnih videozapisa. Zapravo, VLC ima mogućnost dodavanja vodenog žiga videozapisu u nekoliko koraka, što se naziva Overlay.
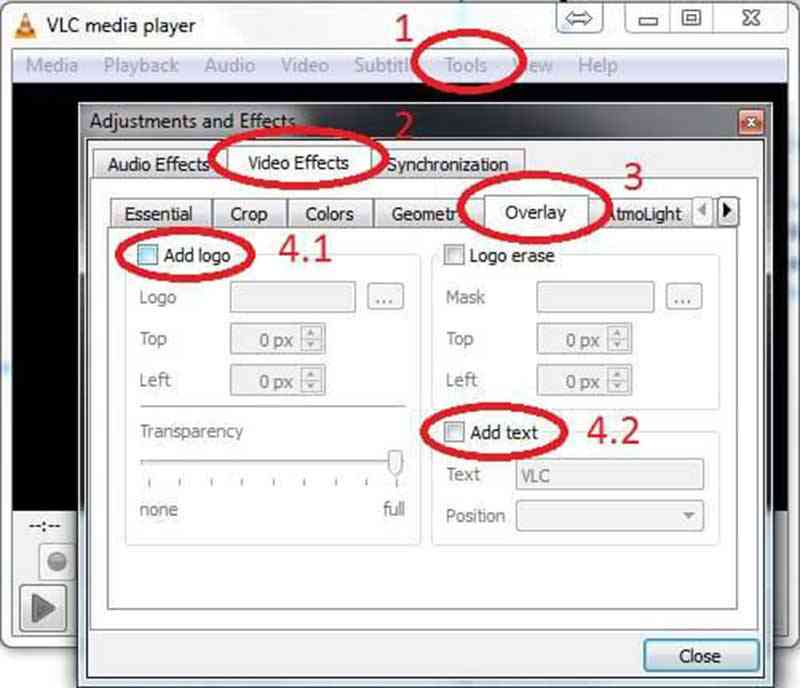
Korak 1: Otvorite video datoteku u VLC i idite na Alati -> Efekti i filtri. Možete i pritisnuti Ctrl + E za pokretanje dijaloškog okvira za video efekte.
Korak 2: Krenite prema Prekrivanje tab u Video efektii označite okvir Dodaj logotip opcija.
3. korak: Kliknite ikonu s tri točke i uvezite sliku vodenog žiga s tvrdog diska. Zatim podesite položaj tipkom Vrh i Lijevo mogućnosti. Da biste napravili prozirni vodeni žig, podesite Transparentnost opcija.
4. korak: Kada završi, kliknite na Zatvoriti za dodavanje vodenog žiga videozapisu.
Dio 2: Dodajte vodeni žig u Video Online
Postoji nekoliko mrežnih video uređivača koji omogućuju dodavanje vodenog žiga videozapisu bez instaliranja softvera. Međutim, obično imaju neka ograničenja, poput veličine datoteke. Ako vam ne smeta, isprobajte dolje navedene metode.
Metoda 1: Dodajte vodeni žig u videozapis putem kapwinga
Kapwing je besplatan način za mrežno uređivanje videozapisa. Može istovremeno obraditi video datoteku do 750 MB. Štoviše, svoju video datoteku možete uvesti s računala ili URL-a. Podržava i animirane vodene žigove.
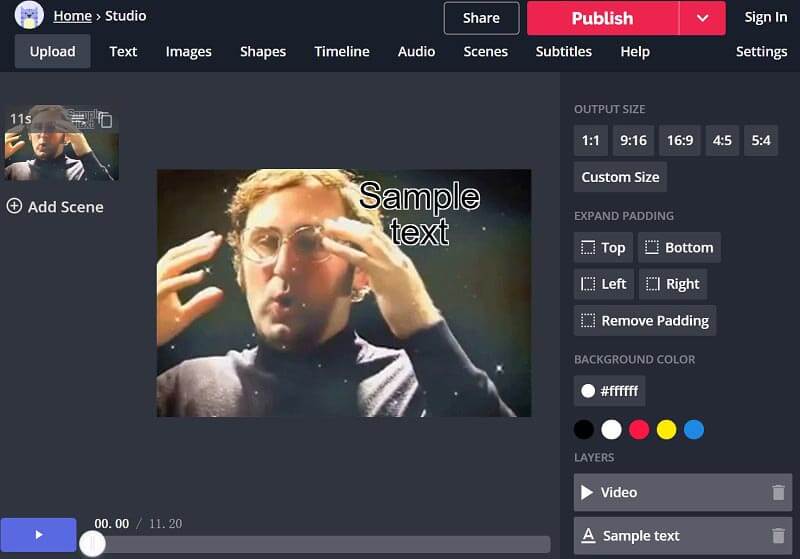
Korak 1: Posjetite https://www.kapwing.com/studio/editor u svom pregledniku da biste otvorili stranicu mrežnog uređivača videozapisa.
Korak 2: Tada možete odlučiti dodati tekstualni vodeni žig ili slikovni vodeni žig odabirom Tekst ili Slike na vrhu prozora.
3. korak: Slijedite upute na zaslonu kako biste dizajnirali vodeni žig kako želite.
4. korak: Konačno, pritisnite Udio izbornik za prijenos videozapisa s vodenim žigom na društvene mreže ili preuzimanje pritiskom na Objaviti.
2. metoda: Primijenite vodeni žig na Video by pixiko
Pixiko je još jedan uređivač video zapisa koji vam omogućuje dodavanje vodenog žiga videozapisima na mreži. Odjednom može obraditi malu video datoteku, poput glazbenog videozapisa. Morate biti strpljivi jer učitavanje videozapisa traje neko vrijeme.
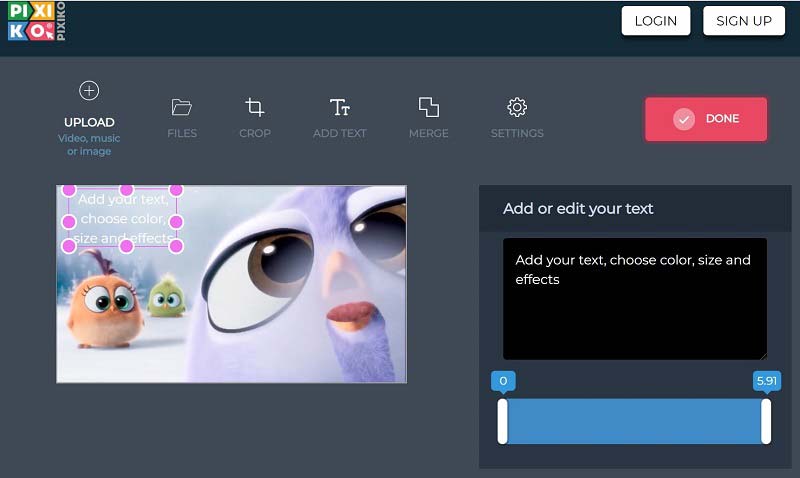
Korak 1: Idite na https://pixiko.com/tools/video-watermark u web pregledniku i kliknite Započnite dugme.
Korak 2: Prenesite video datoteku s računala, a zatim kliknite Dodaj tekst izbornik na gornjoj vrpci.
3. korak: Pomaknite tekst na odgovarajući položaj i zapišite neke riječi. Zatim prilagodite boju, veličinu i efekte za vodeni žig.
4. korak: Na kraju, kliknite Gotovo za potvrdu.
Zaključak
Podijelili smo 5 najboljih načina za dodavanje vodenog žiga vašim videozapisima. Pomoću Vidmore Video Convertera možete napraviti vodeni žig koji pokriva cijeli videozapis, locirati određeno područje ili jednostavno sjediti u centru. Još pitanja? Ostavite svoju poruku u nastavku i mi ćemo vam odgovoriti u najkraćem mogućem roku.
Uređivanje videa
-
Dodaj vodeni žig
-
Ukloni video vodeni žig


