Najbolje MPEG Cutter and Joiner besplatne aplikacije za preuzimanje koje biste trebali koristiti
Jedan od najčešće korištenih i dobro poznatih dodataka za poboljšanje videozapisa je rezanje. To vam omogućuje da uklonite neželjene scene ili dijelove iz videozapisa koji ste snimili svojim uređajem. Također, ovo se koristi kao tehnika koja služi kao prijelaz za stvaranje impresivnih filmova. Isprva izgleda kao jednostavan video rez, ali je od pomoći, pogotovo kada prikazuje različite kutove kamere.
Ako je to slučaj s vašim MPEG videozapisima i želite ih izrezati, ovaj blog će vam pomoći. Imati video rezač je jedna stvar, ali bi bila velika razlika ako biste pronašli alat koji odgovara vašim željama. Spomenut ćemo neke korisne MPEG rezači za besprijekorno obrezivanje vaših MPEG video datoteka.

- Dio 1. Zgodan profesionalni softver za obrezivanje videa
- Dio 2. Besplatni MPEG Video Cutters
- Dio 3. Usporedna tablica video trimera
- Dio 4. Često postavljana pitanja o MPEG rezačima
Dio 1. Zgodan profesionalni softver za obrezivanje videa
Prvi alat na našem popisu je Vidmore Video Converter. Ovaj softver za pretvaranje videa opremljen je mnoštvom alata za uređivanje videa jedinstveno izrađenih za proizvodnju kvalitetnih videozapisa. Pruža vam razne mogućnosti rezanja. Pomoću ovog programa možete odrezati određene video dijelove i podijeliti video na pola ili više segmenata. Također možete odabrati dio videozapisa s markerima ili klizačima ili unijeti ciljno vrijeme trajanja za izrezivanje videozapisa. Iako je njegova primarna funkcija pretvaranje, ovaj fantastični alat također radi kao MPEG rezač sa svojom sposobnošću spajanja videa. Dakle, ovdje je detaljan postupak za obrezivanje MPEG videozapisa.
Korak 1. Nabavite MPEG Video Trimmer
Najprije nabavite aplikaciju klikom na gumb Besplatno preuzimanje ispod. Obavezno nabavite odgovarajući instalacijski program za OS vašeg računala. Instalirajte program i pokrenite ga.
Korak 2. Uvezite MPEG video u aplikaciju
Da biste prenijeli MPEG video, kliknite simbol plus da biste otvorili mapu. Pregledajte videozapis koji želite učitati i odaberite ga. Također možete povući i ispustiti videozapis da biste ga jednostavno prenijeli ako želite.
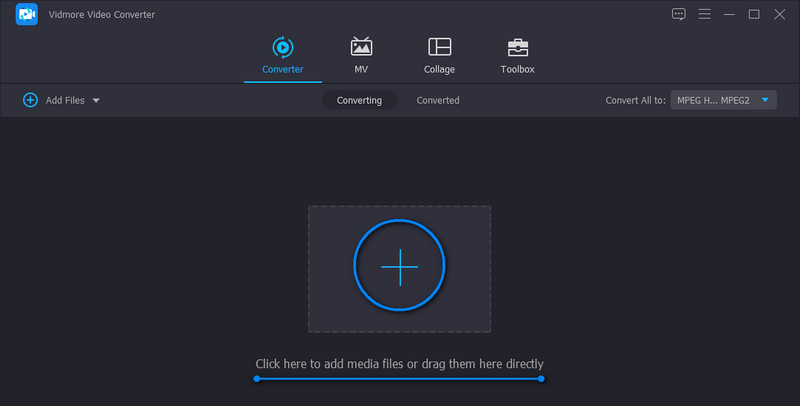
Korak 3. Izrežite video zapis
Nakon što je video učitan, kliknite na Izrezati gumb sa minijature videozapisa. Kada dođete do sučelja za uređivanje, vidjet ćete skup alata za rezanje videa. Možete koristiti klizač za rezanje, unos točne početne i završne točke ili kliknuti Brzi Split gumb za podjelu videozapisa na dijelove. Nakon što podijelite videozapis, odaberite koji segment želite izbrisati i zadržati. Nakon što ste zadovoljni, kliknite na Uštedjeti dugme.
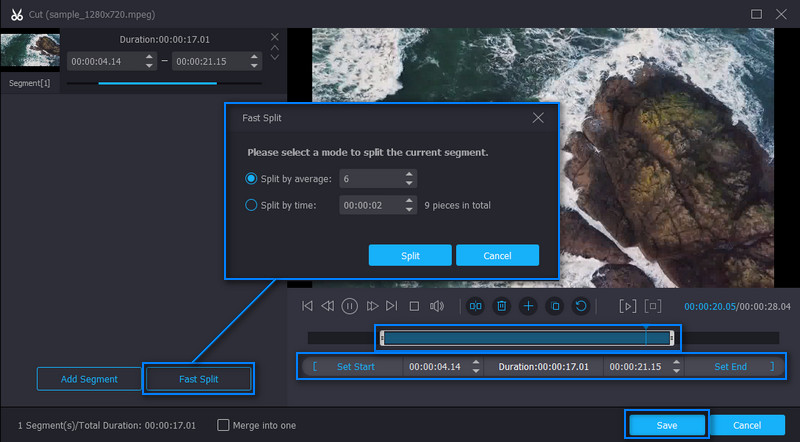
Korak 4. Spremite obrezani MPEG video
Nastavite na Konverter tab. Iz ovog sučelja u donjem dijelu vidjet ćete potvrdni okvir za opciju spajanja. Možete ga označiti kako biste omogućili mogućnost spajanja i spojili videozapise učitane u aplikaciju. Odaberite izlazni format ili zadržite isti format odabirom MPEG među opcijama video formata u Profil izbornik. Nakon što slijedite sve korake, kliknite na Pretvori sve gumb za spremanje obrezanog MPEG videa.
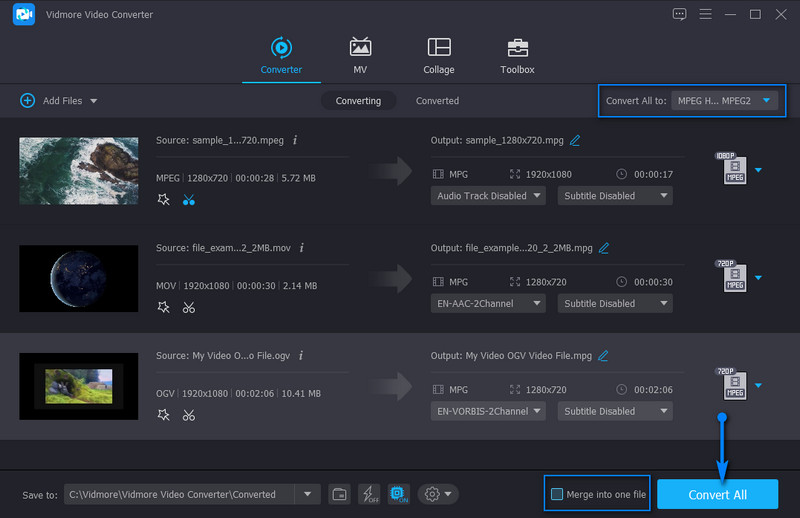
Dio 2. Besplatni MPEG Video Cutters
1. Pavtube
Još jedan MPEG rezač za preuzimanje koji vam može pomoći da brzo obrezujete MPEG videozapise je Pavtube. Također, možete koristiti nekoliko metoda prilikom odabira početne i krajnje pozicije za rezanje. Omogućuje vam odabir okvir po kadar ili izrezivanje s mjesta na kojem je postavljena glava za reprodukciju videozapisa. Nadalje, možete postaviti početnu i završnu točku kako želite. Osim toga, alat je koristan kada trebate izrezati video, dodati tekstualni i slikovni vodeni žig ili efekte u video. Slijede koraci za rukovanje ovim besplatnim softverom za rezanje MPEG video zapisa.
Korak 1. Prije svega, nabavite alat s njegove službene stranice. Instalirajte ga nakon dovršetka preuzimanja.
Korak 2. Kada se aplikacija učita, uvezite MPEG datoteku koju želite izrezati. Odaberite video iz biblioteke medija i kliknite na Uredite odabrani zadatak za obrezivanje videozapisa.
3. korak Pomičite oznake lijevo i desno kada dođete do prozora za uređivanje. Zatim odaberite video dio koji želite izrezati.
4. korak Jednom odlučeno, pogodi u redu na dnu sučelja. Zatim odaberite izlaznu mapu i pritisnite Pretvoriti za spremanje video izlaza.
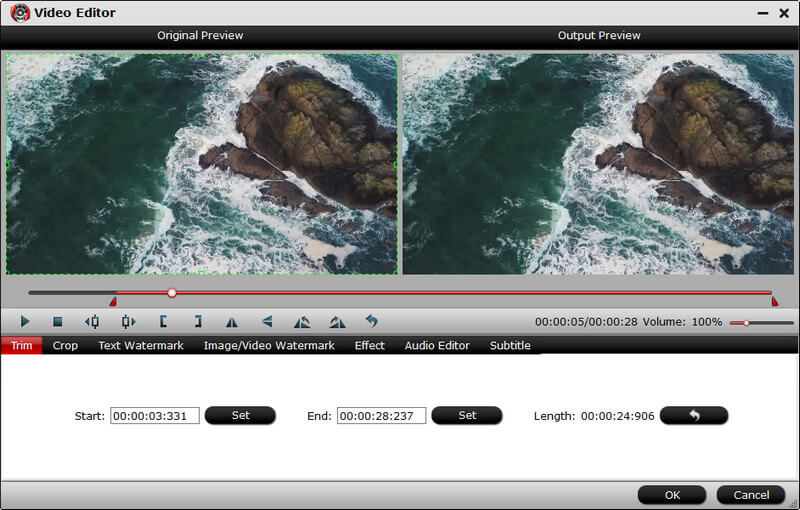
2. Weenysoft
Weenysoft je također vrijedan spomena program koji vam pomaže u rezanju MPEG videa koji imaju beskorisne scene ili dijelove. Osim toga, ovaj program također dolazi s funkcijama kao što su podešavanje glasnoće i kvalitete zvuka. Možete izmijeniti brzinu kadrova, bitrate i veličinu videa da biste uredili parametre. Najbolji dio je što alat ima jednostavno i lako za korištenje sučelje za brzo i učinkovito rezanje videozapisa. U nastavku možete pogledati pojednostavljene upute o korištenju besplatnog softvera MPEG video rezač.
Korak 1. Preuzmite program na svoje računalo i instalirajte ga nakon preuzimanja.
Korak 2. Otvorite alat i učitajte svoju ciljanu MPEG datoteku klikom na Dodaj video datoteku dugme.
3. korak Sada pustite da se videozapis reproducira i odlučite koji dio videozapisa želite početi obrezati. Zatim pritisnite Počnite šišati gumb ispod preglednika. S druge strane, kliknite na Zaustavite se za podrezivanje nakon što odaberete koji dio videa želite završiti rezanje.
4. korak Na kraju kliknite Izreži odmah! gumb za početak procesa rezanja. Pričekajte postupak dok ne završi rezanje videa.
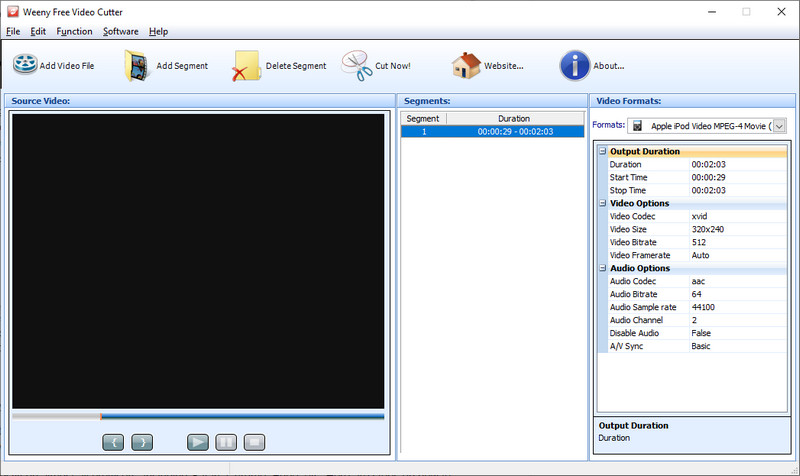
3. Aconvert.com
Na kraju, imamo Aconvert.com. Ovo možemo nazvati trenutnom alternativom jer nema potrebe da instalirate dodatne programe na svoje računalo. To je web-bazirana aplikacija koja vam omogućuje rezanje, rotiranje, izrezivanje i pretvaranje videa izravno s web stranice. Štoviše, alat savršeno radi na gotovo svim preglednicima, uključujući Safari, Chrome, Edge, itd. Evo koraka kako koristiti ovaj online alat za MPEG rezač.
Korak 1. Pristupite alatu odlaskom na web stranicu Aconvert.com.
Korak 2. Idite na Video odjeljak na lijevoj bočnoj ploči i odaberite Izrezati na gornjem izborniku.
3. korak Sada kliknite Odaberite datoteku gumb za prijenos MPEG videa. Ovaj put odlučite u koje vrijeme želite započeti rezanje unosom točnog vremena početka. Nakon toga postavite trajanje.
4. korak Udari podnijeti gumb za početak rezanja videozapisa.
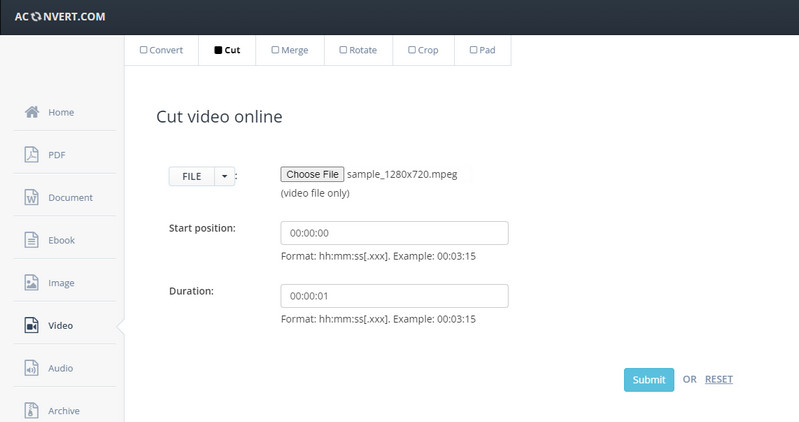
Dio 3. Usporedna tablica video trimera
Nakon što ste naučili MPEG rezač i stolar besplatno preuzeti programe koje možete koristiti, predlažemo da pogledate dalje ove programe s usporednom tablicom. To će vam pomoći da bolje odaberete najbolji MPEG rezač.
- Vidmore Video Converter
- Pavtube
- Weenysoft
- Aconvert.com
| Platforma | Prilagođen korisniku | Alati za uređivanje | Najbolje za |
| Windows i Mac | Izrežite, rotirajte, izrežite, prilagodite svjetlinu, podrhtavanje videa itd. | Početnik i profesionalac | |
| Window i Mac | Izrežite, obrežite, dodajte vodeni žig | Napredni korisnici | |
| Windows | Izrežite i revidirajte video | Napredni korisnici | |
| mreža | Spajanje, izrezivanje, rotiranje, obrezivanje itd. | Početnik |
Dio 4. Često postavljana pitanja o MPEG rezačima
Kako mogu podijeliti MPEG datoteku na Macu?
Različiti video razdjelnici omogućuju vam da podijelite ili izrežete MPEG videozapise dostupne na Mac računalima. Ali ako tražite izvorni program, iMovie vam može dobro doći. Jednostavno prenesite video i povucite ga na vremensku traku. Odaberite koji dio videozapisa želite podijeliti pomoću markera i pritisnite Command + B ili kliknite desnom tipkom miša i odaberite Podijeli isječak.
Kako mogu izrezati MPEG na male komadiće?
Samo nekoliko programa podržava ovu značajku. Da biste izrezali MPEG video na male komade, možete koristiti Vidmore Video Converter. Prenesite svoj video i idite na sučelje za uređivanje za rezanje videozapisa. Kliknite na gumb Fast Split i odaberite želite li podijeliti po vremenu ili prosjeku. Zatim udari Split. Do tada bi video trebao biti podijeljen na manje dijelove.
Kako mogu smanjiti MP4 u sustavu Windows 10?
Možete koristiti sve alate spomenute u ovom sadržaju za pomoć u obrezovanju MP4 datoteka u vašem Windows 10. Svaki program podržava Windows PC i online alat koji radi na Chromeu, zadanom pregledniku Windows.
Zaključak
Ovdje smo naveli najbolji MPEG rezač programi pogodni za početnike i profesionalce. Sada odaberite prema svojim potrebama. Ako vam je potreban svestran alat, trebali biste odabrati prvo rješenje. U međuvremenu, ako trebate besplatni softver s osnovnim značajkama za uređivanje, druga i treća opcija mogu dobro doći. Odaberite posljednji pristup, online program za one kojima je potrebno trenutno rješenje.
Video savjeti


