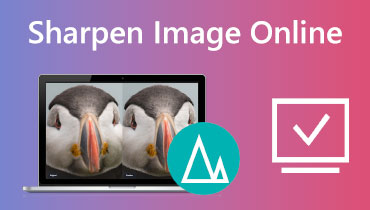Kako izoštriti kvalitetu videa da povećate kontrast rubova
Izoštravanje videozapisa bitno je, osobito ako želite proizvesti detaljniji i kvalitetniji videozapis. Izoštravanje videozapisa znači da vaš mutni videozapis izgleda jasnije povećanjem kontrasta oko rubova. Video je moguće izoštriti promjenom osnovnih efekata videa. To može biti promjena svjetline, povećanje kontrasta, dodavanje više ekspozicije i zasićenje slike. Osim toga, povećanje razlučivosti vašeg videozapisa može vam pomoći u stvaranju oštrijeg videozapisa. Imate li video koji želite izoštriti? Ako je tako, ovaj post je za vas. Predstavit će različite metode kako izoštriti kvalitetu videa koristeći različite uređaje. Da biste saznali više o ovim metodama, nastavite čitati za više pojedinosti.
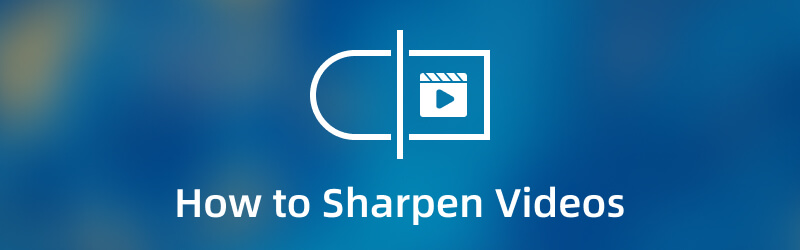
SADRŽAJ STRANICE
Dio 1. Kako izoštriti video na Windows i Mac računalu
1. Vidmore Video Converter
Dopustite nam da upotrijebimo najizvrsniji program za izoštravanje vašeg mutnog videa jednostavno i bez muke. U izoštravanju vašeg videa, Vidmore Video Converter može vam pomoći da izvršite svoj zadatak bez korištenja internetske veze. Ima sučelje prilagođeno početnicima koje može biti od koristi početnicima poput vas. Ovaj program izvrsna je aplikacija za pretvaranje koja pruža nevjerojatne ugrađene značajke. Ima pretvarač, gotove teme, alate za izradu kolaža i dodatne alate koje možete pronaći u jednom odjeljku.
Vidmore Video Converter može vam pomoći da izoštrite svoje videozapise pomoću jednog od alata ugrađenih u program. Može vam pomoći da povećate razlučivost, optimizirate svjetlinu i kontrast i uklonite videošum i podrhtavanje iz vašeg videa. Da biste to primijenili na svoj videozapis, upotrijebite vodič s uputama da biste saznali kako izoštriti kvalitetu videozapisa.
- Ima brojne ugrađene značajke, funkcije za uređivanje i dodatne alate
- Podržava razne popularne formate medijskih datoteka
- Sadrži sljedeće opcije za poboljšanje kvalitete videa
- Dostupan je s Mac i Windows računala
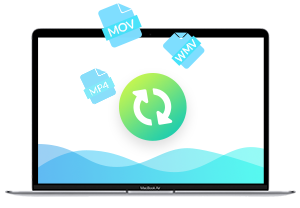
Korak 1. Preuzmite i instalirajte Vidmore Video Converter
Za puni pristup preuzmite i instalirajte program na svoju radnu površinu. Nakon postupka instalacije, pokrenite program za početak procesa.
Korak 2. Odaberite Video Enhancer
Nakon što je program otvoren, idite na Kutija s alatima karticu i potražite Video Enhancer od alata predstavljenih u odjeljku. Alat će vam pomoći da izoštrite svoj videozapis pomoću sljedećih pojačivača videozapisa.
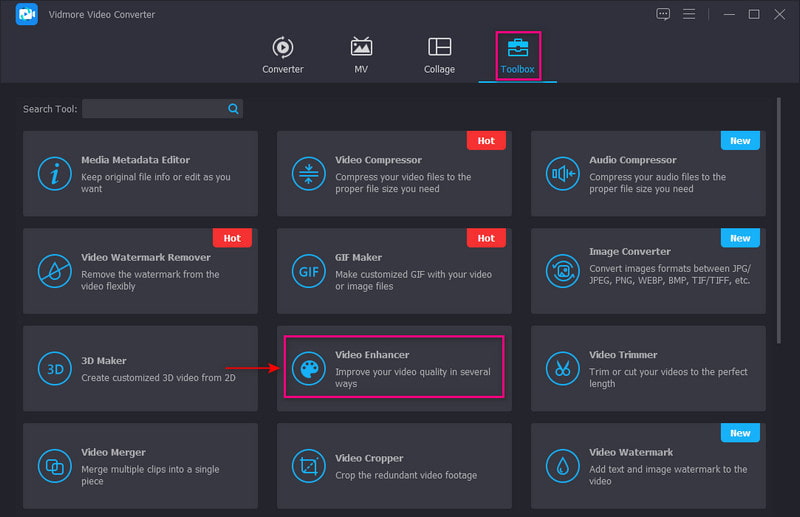
Korak 3. Dodajte video u Video Enhancer
Pritisnite ikonu (+) prikazanu u sredini zaslona. Automatski će otvoriti mapu na radnoj površini i odabrati video koji želite izoštriti.
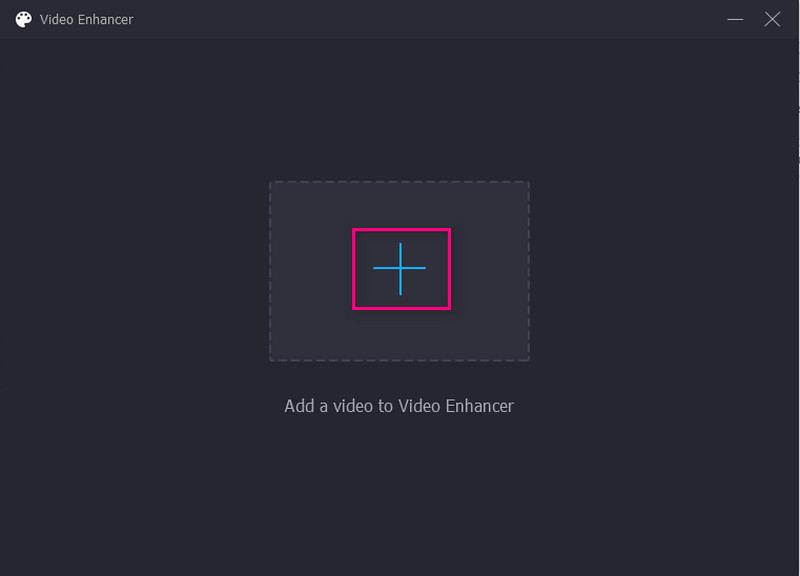
Korak 4. Izoštrite video
Na zaslonu će se pojaviti novi prozor sa sljedećim opcijama za izoštravanje vašeg videozapisa. Ove opcije su Visoka razlučivost, Optimiziraj svjetlinu i kontrast, Ukloni video šum i Smanji video podrhtavanje. Među ovim opcijama označite tri značajke koje vam mogu pomoći da izoštrite svoj video. Osim toga, kliknite na Razlučivost kako biste odabrali željenu razlučivost koja je kompatibilna s vašim uređajem.
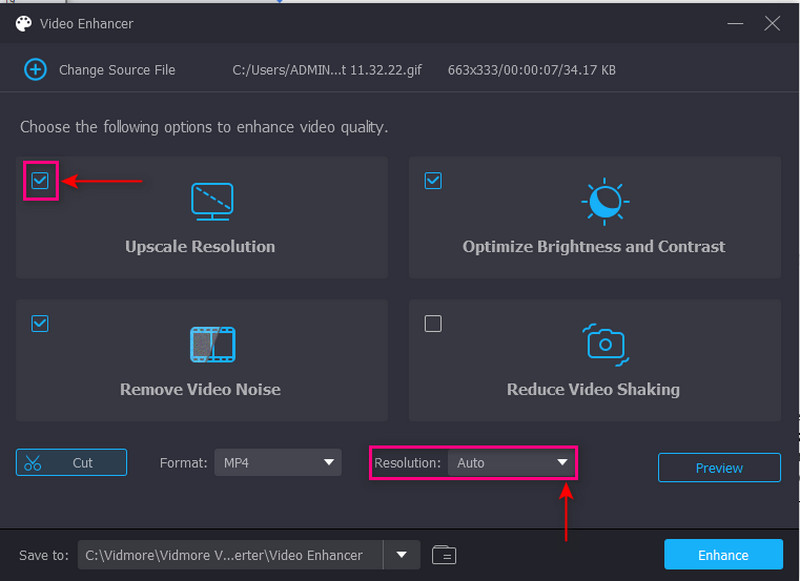
Korak 5. Spremite izoštreni videozapis
Nakon poravnanja kliknite na Poboljšajte gumb u donjem desnom kutu zaslona. Nakon toga, vaš izoštreni video izlaz bit će spremljen u mapu na radnoj površini.
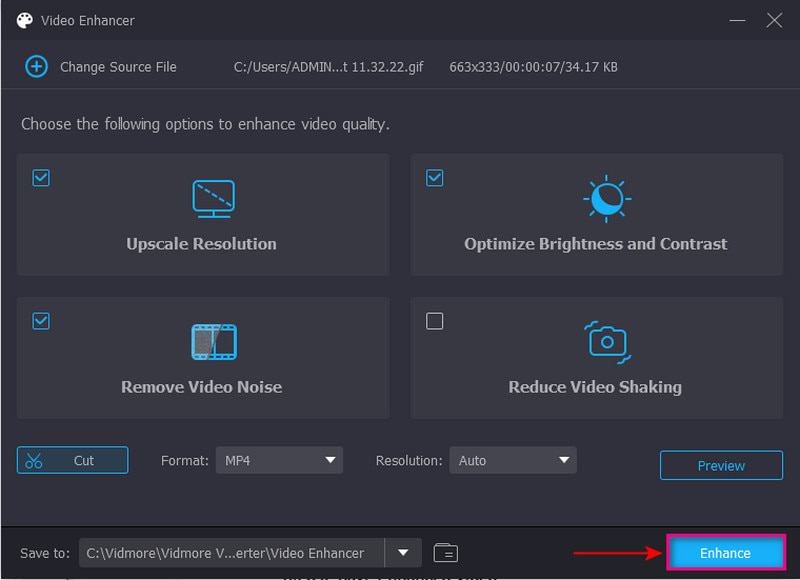
2. iMovie
Još jedna izvrsna aplikacija koja je predinstalirana za Mac računala je iMovie. Ovaj program je platforma za uređivanje videozapisa koja se obično koristi za izradu visokokvalitetnih video projekata. Ima efekte visoke kvalitete, mogućnosti uređivanja i alate koji pomažu u stvaranju filmova i videozapisa. Dobra stvar kod ove aplikacije je što podržava video u 4K rezoluciji, koji na ekranu izgleda jasnije i detaljnije. Povrh toga, ima ugrađene značajke koje mogu pomoći korisnicima da poboljšaju i izoštre svoje videozapise brzo i bez muke. Oslonite se na korake da biste saznali kako iMovie izoštrava video.
Korak 1. Prije svega pokrenite iMovie koji možete pronaći na programskoj traci ili aplikaciji. Pretpostavimo da je vaš video već izvezen na vremenskoj traci programa. U svom projektu kliknite na video i kliknite na gumb Poboljšaj na alatnoj traci. Nakon toga će se na zaslonu pojaviti dodatni alati koji vam mogu pomoći da izoštrite svoj video.
Korak 2. Pritisnite prvi gumb s lijeve strane, koji se sastoji od Uskladite boju, balans bijele boje i balans tona kože. Zatim prijeđite na drugi gumb kako biste omogućili korekciju boje. Podesite Sjene, svjetlina, kontrast, svjetla, zasićenost boja, i Temperatura boje iz ovog odjeljka. Nakon toga kliknite peti gumb slijeva za kontrolu glasnoće. Za povećanje prosječne glasnoće videa kliknite na Auto dugme. Alternativno, zvuk možete podesiti i pomoću klizača.
3. korak Kada budete zadovoljni promjenama, idite na Izvoz gumb za spremanje izoštrenog videozapisa u vašu mapu.
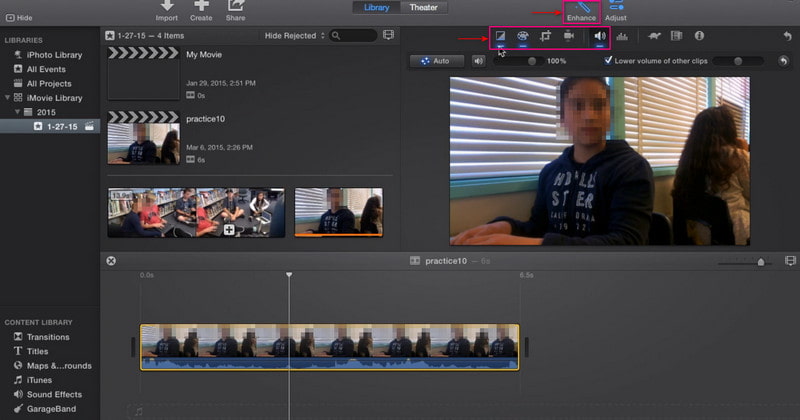
3. Izoštrite video na mreži
Moguće je izoštriti svoj video direktno na mreži pomoću Flixiera. Ova platforma za uređivanje temeljena na webu može vam pomoći u stvaranju oštrijih i detaljnijih videozapisa. Može izoštriti vaš video u nekoliko minuta bez instaliranja bilo koje aplikacije na vaš uređaj. Flixier će od vas zahtijevati da se prijavite na svoj račun kako biste prenijeli svoje videozapise u svoju knjižnicu. Omogućuje korisnicima da izoštre svoje videozapise povećanjem rezolucije. Da biste saznali kako izoštriti video na mreži pomoću Flixiera, pogledajte predstavljene korake.
Korak 1. Posjetite službenu web stranicu Flixiera u svom pregledniku. Kliknite na + Odaberite Video prikazan u sredini vašeg zaslona. Morate se prijaviti na svoj račun kako biste nastavili s odjeljkom za uređivanje.
Korak 2. Nakon što se otvori odjeljak za uređivanje, kliknite Knjižnica kliknite desnom tipkom miša i kliknite na Uvoz dugme. Odaberite videozapis koji želite podvrgnuti postupku izoštravanja. Nakon toga povucite uvezeni videozapis na odjeljak vremenske trake kako biste započeli izoštravanje videozapisa.
3. korak Idite u desni kut zaslona kako biste pronašli Razlučivost odjeljak. Postavite piksel koji će vam pomoći da izoštrite svoj videozapis s padajućeg popisa. Kada završite, kliknite Izvoz gumb i preuzimanje datoteka da biste uspješno spremili svoj video.
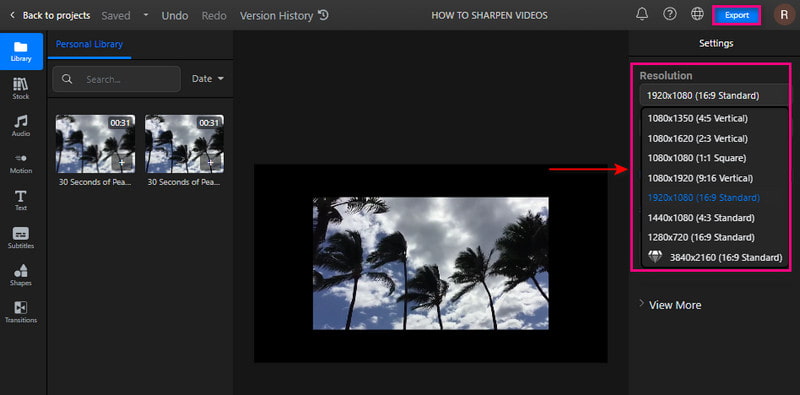
Dio 2. Izoštravanje videa na iPhoneu i Androidu
1. iMovie
Ako želite stvoriti video visoke kvalitete kao nikada prije, možete se osloniti na iMovie. Ova aplikacija uključuje napredne funkcije uređivanja i alate za uređivanje isječaka i dodavanje animiranih naslova, filtara i efekata. Omogućuje vam da oslobodite svoju kreativnost pomoću ugrađenih značajki i podijelite svoj projekt s stranicama društvenih medija. Omogućuje korisnicima promjenu i poboljšanje postavki boja videozapisa i postavljanje razlučivosti radi izoštravanja videozapisa. Pogledajmo sada kako izoštriti video na iPhoneu.
Korak 1. Pretpostavimo da ste završili s uređivanjem svog videozapisa pomoću aplikacije. Udari Gotovo gumb za nastavak postupka.
Korak 2. Prije spremanja videozapisa kliknite Opcije da biste vidjeli opciju u kojoj možete promijeniti razlučivost videozapisa. Odaberi Razlučivost i Okvirna stopa želite unijeti u svoj video. Nakon što se riješite, još jednom pritisnite gumb Gotovo.
3. korak Nakon toga pritisnite gumb Spremi video. Nakon toga će aplikacija proći postupak spremanja. Kada završite, spremit će vaš izoštreni videozapis u vašu galeriju.
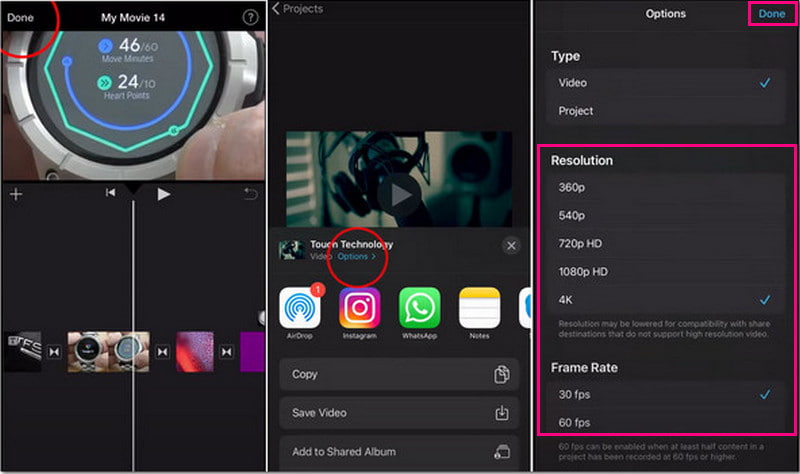
2. Videoshop
Videshop ima mnogo ugrađenih značajki, kao što su obrezivanje, dodavanje glazbe i zvučnih efekata, primjena usporenog i ubrzanog snimanja. Ova vam aplikacija može pomoći u izoštravanju vašeg videozapisa podešavanjem zaslona, kao što su svjetlina, kontrast, temperatura, izoštravanje, zamućenje, zasićenost, nijansa itd. Osim toga, možete izoštriti svoj video odabirom veće razlučivosti iz opcije razlučivosti. Slijedite navedene korake kako biste naučili kako izoštriti svoj video.
Korak 1. Preuzmite i instalirajte aplikaciju na svoj mobilni uređaj. Nakon postupka instalacije, otvorite aplikaciju za početak procesa.
Korak 2. Pritisnite Uvezi isječak gumb za prijenos videozapisa koji želite izoštriti. Zatim pritisnite Podesite zaslon opcija za promjenu svjetline, kontrasta, zasićenja i više.
3. korak Kada završite, kliknite na Označite kako bismo vas doveli do opcija uštede. Odatle krenite prema Razlučivost i odaberite višu razlučivost za svoj videozapis. Nakon što se dogovorite, nastavite sa spremanjem izoštrenog videozapisa.
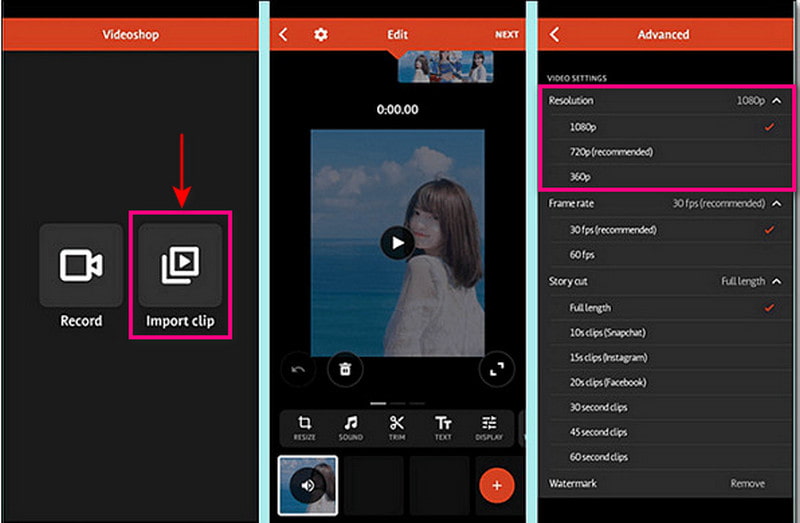
Dio 3. Često postavljana pitanja o izoštravanju videa
Što je efekt oštrine?
Ističe rubove slike fokusiranjem na zamućena područja i povećanjem kontrasta piksela.
Povećava li izoštravanje razlučivost?
Izoštravanje ne povećava rezoluciju. Međutim, promijenit će veličinu komprimiranog formata kao što je JPG.
Je li izlazno izoštravanje potrebno?
Izoštravanje je jedan od čimbenika u uređivanju koji bi trebao biti uključen da bi video bio oštriji. Također, omogućit će bolje iskustvo gledanja prilikom gledanja.
Zaključak
Bilo bi bolje gledati videozapis koji pruža bolje iskustvo gledanja. Uz to razmislite o oštrijem, jasnijem, detaljnijem i oštrijem video izlazu. Moguće je da se izoštriti video pomoću gore navedenih alata. Možete koristiti svoje osobno računalo, mobilne uređaje i online alate da biste to ostvarili. Što čekaš? Isprobajte predstavljene metode!