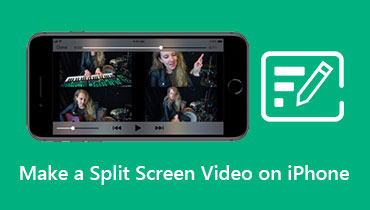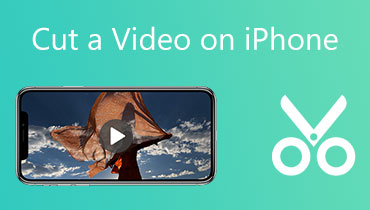4 korisna savjeta za usporeno snimanje videa na iPhoneu
Usporavanje videa standardna je metoda za stvaranje fantastičnih efekata za vaše filmove, posebno za skakanje, smiješak, utrku na livadi i druge slične aktivnosti. Ovaj efekt možete staviti na bilo koji isječak kako biste detaljnije ilustrirali scenarij i učinili ga dramatičnijim. Ako želite napraviti smislen video za svoje voljene, pokušajte usporiti radnju tijekom tih dirljivih trenutaka. Ovaj članak će raspravljati o mnogim metodama kako usporiti video na iPhoneu. Ako ste znatiželjni, pogledajte sljedeće materijale.
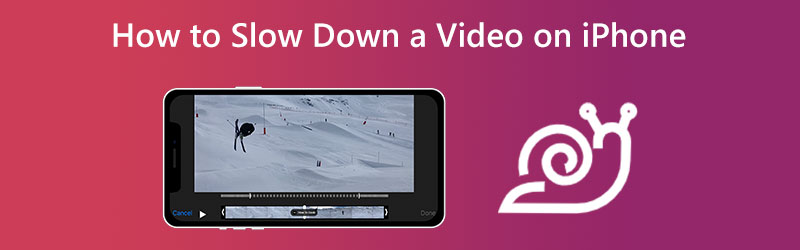

Dio 1. Kako usporiti video na iPhoneu
1. iPhone fotoaparat
iPhone nam ne dopušta usporavanje konvencionalnih videa. Međutim, omogućuje nam izmjenu tempa usporenih videozapisa. Uz ugrađeni slow-mo na iPhoneu, možete jednostavno pojednostaviti postupak mijenjanja brzine filma prije nego što se snimi. Nije važno čak ni jeste li početnik ili stručnjak u uređivanju videa. Mogućnost usporenog snimanja ugrađena u kameru omogućuje produljenje komičnih situacija kako biste ih mogli snimiti i gledati kasnije. Slijedi potpuni pregled postupaka potrebnih za stvaranje usporenog filma na iPhoneu.
Korak 1: Otključajte svoj iPhone, a zatim pokrenite Fotoaparat aplikaciju na vašem uređaju.
Korak 2: Za usporenu snimku prijeđite prstom ulijevo, a zatim pritisnite gumb desno od crvene točke. Nakon što ste tapkali, morate pritisnuti Snimiti gumb u sredini zaslona za snimanje videozapisa.
Korak 3: Za završetak snimanja pritisnite Snimiti ponovno gumb. Nakon toga možete vidjeti svoj video dodirom sličice u gornjem lijevom kutu zaslona.
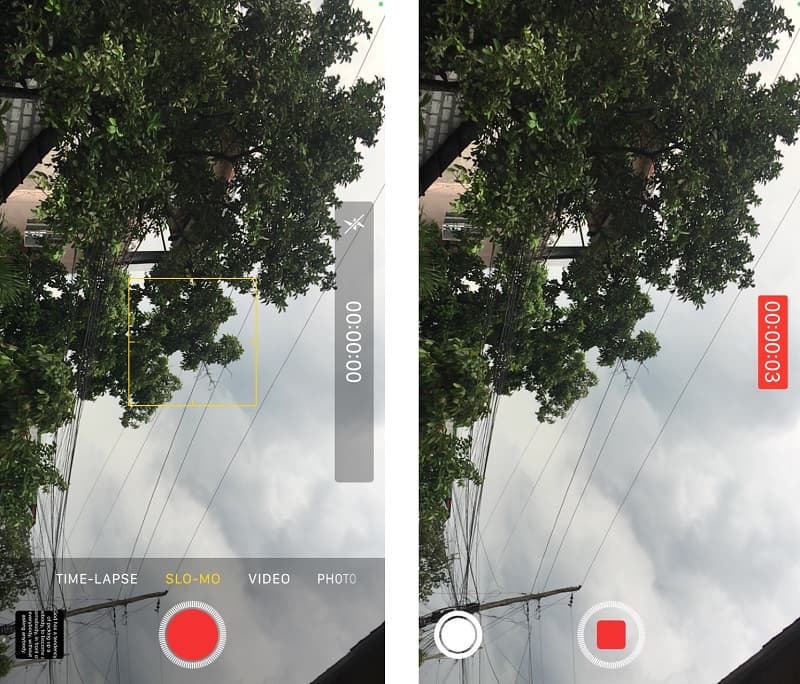
2. iMovie
Nakon snimanja filma na iPhoneu, možete koristiti iMovie, ugrađeni uređivač videozapisa, kako biste ga reproducirali sporijom brzinom. iMovie je moćan besplatni uređivač videozapisa koji ima mnoge složene mogućnosti i omogućuje korisnicima mnogo različitih vrsta uređivanja filma. iMovie je dostupan za preuzimanje. S ovim softverom imate mogućnost uređivanja videozapisa koji se reproducira prosječnom brzinom ili onog koji se reproducira sporije. Trebate samo nekoliko dodira na tipkovnici da postignete ritam koji želite za svoj video.
Korak 1: Pokrenite aplikaciju iMovie. Možete ga besplatno preuzeti s App Storea ako ga već nemate. Za početak projekta odaberite Stvori novi film opcija i Film dugme.
Korak 2: Odaberite jedan ili više videoisječaka iz kolekcije u aplikaciji Fotografije na svom uređaju. Zatim na ekranu za uređivanje pritisnite ikonu s oznakom Brzina. Na iPhone uređaju možete usporiti reprodukciju videozapisa povlačenjem male točke ulijevo.
Korak 3: Možete dovršiti postupak klikom na gumb Gotovo. Nakon toga pritisnite ikonu za dijeljenje ispod i pogledajte opciju za spremanje videa. Dodirnite ga kako biste video spremili na svoj uređaj.
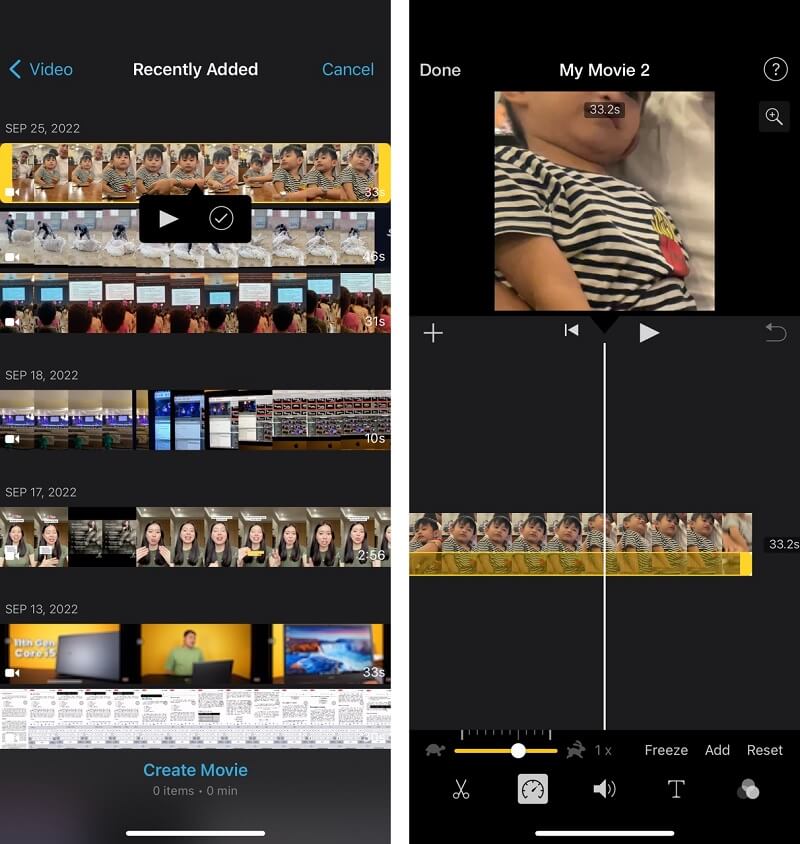
Dodatna metoda o tome kako usporiti video na iPhoneu
Pretpostavimo da aplikacije Camera Roll i iMovie na iPhoneu pružaju određenu pomoć kada je u pitanju usporavanje filma. Međutim, nećete imati točnu kontrolu nad tempom ponovne reprodukcije vašeg filma. Imate samo nekoliko izbora za kontrolu tempa videozapisa na svom mobilnom uređaju. Čak i ako koristite iMovie ili Camera Roll za usporavanje videa, to je istina. Pretpostavimo da želite dodatne mogućnosti i točniju kontrolu nad time koliko je film usporen.
U tom slučaju, trebali biste dati Vidmore Video Converter ići. Ovaj program je dostupan na Mac i Windows računalima. Osim toga, ne samo da možete točno upravljati tempom svog videa pomoću ovog alata, već možete i obrezati video i obnoviti zvuk iz videa. Može obavljati nekoliko drugih zadataka. Ovaj program uključuje vodič koji će vam pokazati kako usporiti reprodukciju vašeg videa.
Korak 1: Možete besplatno uređivati videozapise na računalu pomoću ovog uređivača videozapisa koji možete preuzeti. Instalirajte ga, a zatim ga počnite koristiti. Morat ćete kliknuti na Kutija s alatima nakon čega slijedi gumb Kontroler brzine videa gumb za promjenu brzine reprodukcije videozapisa.
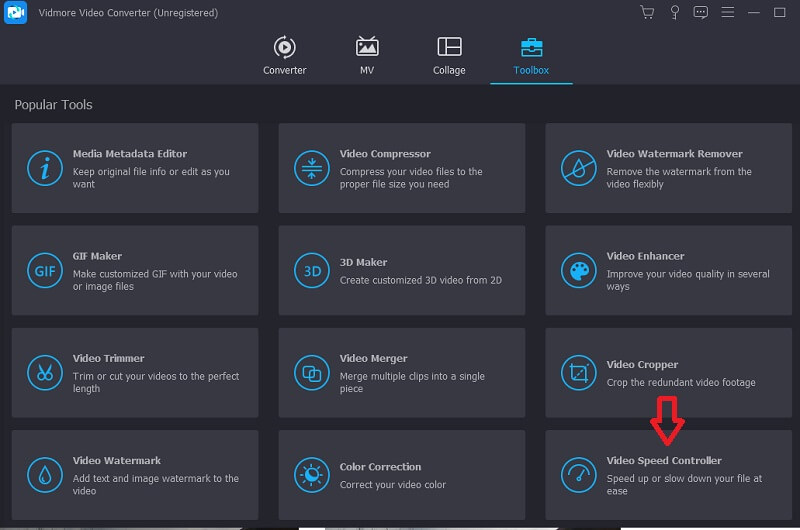
Korak 2: Odaberite veliki znak plus u skočnom okviru. Nakon toga iz mape koja se pojavi možete odabrati film koji želite usporiti; nakon toga možete kliknuti na Otvoren gumb za potvrdu vaše odluke. Nakon toga, prozor za pretpregled vašeg videa će postati vidljiv.
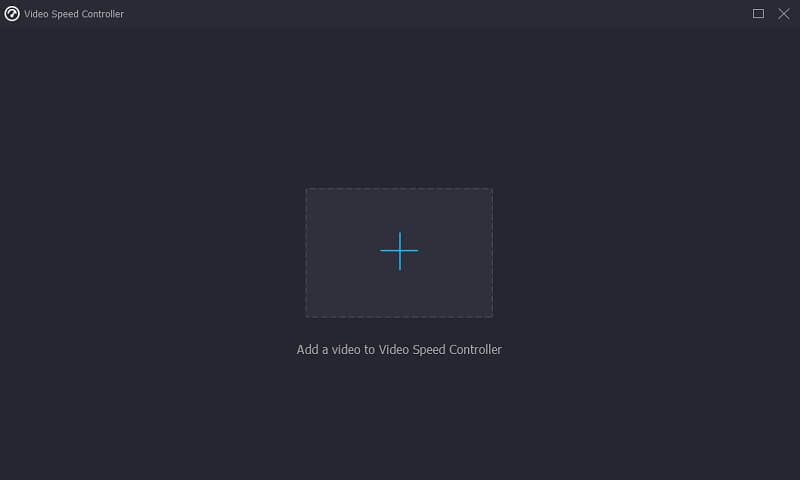
Korak 3: Ako želite ići sporijim tempom, možete kliknuti na jedan od nekoliko izbora brzine prikazanih na ploči. Nakon što odaberete brzinu, možete kliknuti padajuća strelica pored Uštedjeti Za opciju i odaberite drugu mapu za korištenje kao put spremanja. Za završetak odaberite Izvoz opciju iz padajućeg izbornika.
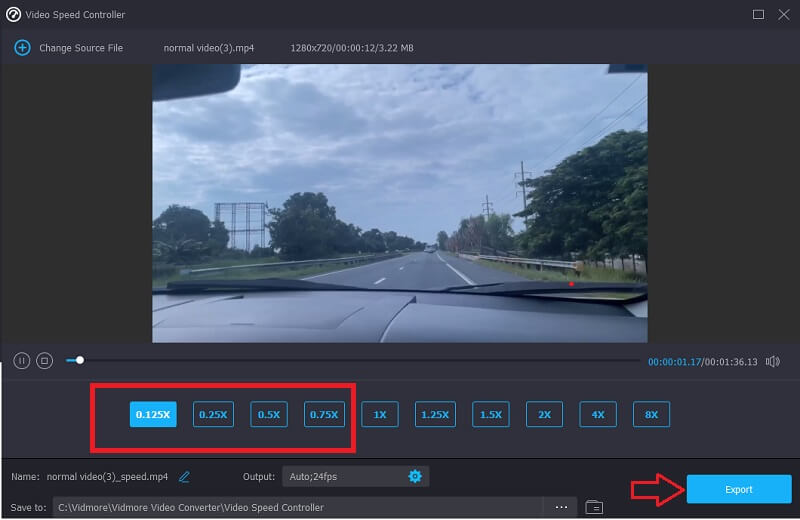
Dio 2. Često postavljana pitanja o tome kako usporiti video na iPhoneu
Kako možete usporiti više filmova odjednom na iPhoneu?
Softver iMovie za iPhone najbolja je opcija ako želite dodati efekt usporene snimke nekoliko različitih videoisječaka u isto vrijeme. Kada započnete novi projekt u iMovieu, možete birati između neograničenog broja isječaka kao izvornog materijala za svoje uređivanje. Nakon toga možete promijeniti njihovu brzinu reprodukcije slijedeći upute u vodiču koji vam je upravo prikazan.
Hoće li usporavanje videozapisa promijeniti njihov izgled?
Da. Kad smanjite brzinu videozapisa, smanjit će se i broj sličica u sekundi kako bi se prilagodio novom tempu. Vjerojatno biste trebali odabrati visoku brzinu sličica u sekundi kako biste održali glatku reprodukciju i kompenzirali ispuštene sličice.
Koliko sporo možete napraviti video s iMovieom?
Možete smanjiti brzinu svog filma povlačenjem trake klizača brzine, pri čemu je maksimalno smanjenje 1/8 standardne brzine. Kada povučete klizač, pored trake će se pojaviti broj koji odgovara trenutnoj brzini. Također možete isprobati opciju usporavanja klikom na gornji gumb.
Zaključci
Da sumiramo sve, možete napravite usporeni video na svom iPhoneu uz pomoć iMovie i Camera Roll. Međutim, ova dvojica neće moći obaviti zadatak umjesto vas ako želite biti sigurni i biti točni u vezi dijela filma koji želite usporiti. Zbog toga vam je potreban alat za sigurnosno kopiranje kao što je Vidmore Video Converter.