Obrezivanje videozapisa u Microsoftovim fotografijama: jednostavan vodič za skraćivanje videozapisa
Bezbroj korisnika Windows 10 ili Windows PC-a traži načine za skraćivanje videozapisa koji su prilično dugi, poput uklanjanja neželjenih dijelova videa i izdvajanja najvažnije scene iz snimke. Vjerovali ili ne, Windows 10 dolazi s alatom razvijenim za uređivanje videozapisa i fotografija. Aplikacija se zove Microsoft Photos.
To olakšava organiziranje fotografija i videozapisa. Zanimljivo je da ima značajku Memories koja generira slajdove iz vaših fotografija. Da ne spominjemo, možete odabrati koju ćete fotografiju umetnuti tako da napravite album od odabranih fotografija. Jednako važno, rezanje videa je moguće pomoću ovog programa. U suštini, ne morate instalirati drugi program za obrezivanje videozapisa na vašem računalu. Bez toliko objašnjenja, naučit ćemo vas kako obrezati/spojiti videozapise u Microsoft fotografijama app. Nastavite čitati u nastavku.
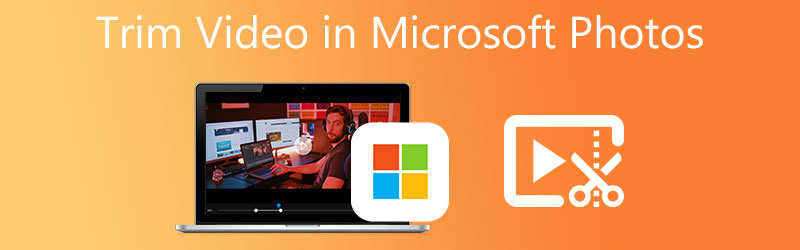
- Dio 1. Kako obrezati videozapise u Microsoft fotografijama
- Dio 2. Najbolje alternative za Microsoftove fotografije
- Dio 3. Tablica usporedbe
- Dio 4. Često postavljana pitanja o obrezivanju videa u MS fotografijama
Dio 1. Kako obrezati videozapise u Microsoft fotografijama
Aplikacija Microsoft Photos zadani je preglednik fotografija na računalu sa sustavom Windows 10. Ovo također služi kao uređivač koji fotografije ili videozapise obogaćuje korisnim alatima za uređivanje. Pomoću njega možete izrađivati crteže i oznake, dodavati 3D efekte videozapisima, umetati pozadinsku glazbu i još mnogo toga. Štoviše, sučelje Photos nije tako komplicirano za manevriranje.
Drugim riječima, sučelje je prijateljsko za početnike i profesionalne korisnike. Također ćete sa zadovoljstvom izrezati videozapise na više dijelova što vam omogućuje uklanjanje dijelova videozapisa. Također, možete podrezati početne i završne dijelove kako želite. S obzirom na to, evo kako smanjiti videozapis u aplikaciji Microsoft Photos.
Korak 1. Na računalu otvorite aplikaciju Fotografije. Da biste to učinili, kliknite gumb Windows na tipkovnici računala kako biste otvorili izbornik i upisali Fotografije za traženje aplikacije.
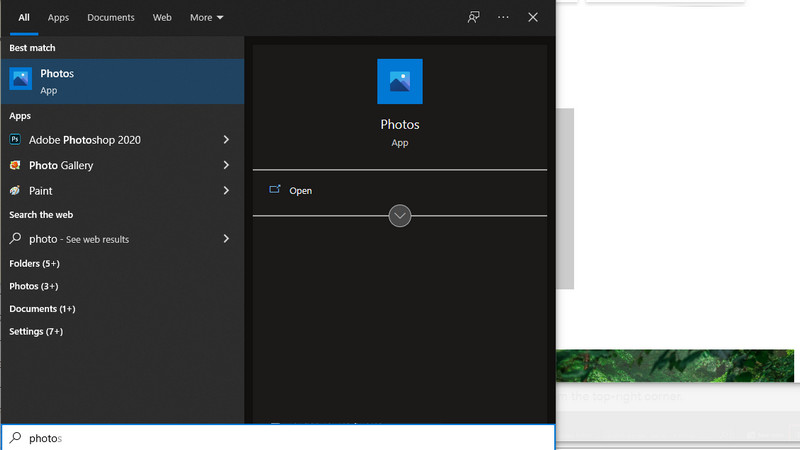
Korak 2. Na izborniku koji se nalazi u gornjem lijevom dijelu sučelja kliknite na Video Editor karticu, a zatim pritisnite Novi video projekt gumb za početak rezanja videozapisa. Zatim upišite naziv projekta koji ćete izraditi.
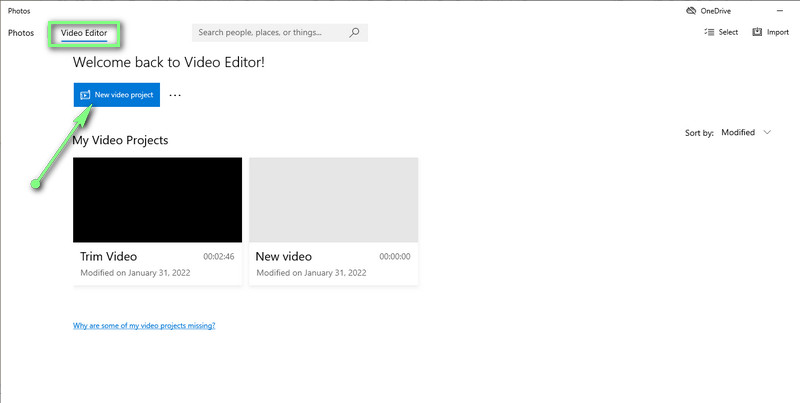
3. korak Uvezite videozapis koji želite izrezati klikom na Dodati dugme. Pregledajte i odaberite ciljani videozapis. Nakon toga, povucite video datoteku iz medijske biblioteke na ploču za snimanje kako biste započeli proces uređivanja.
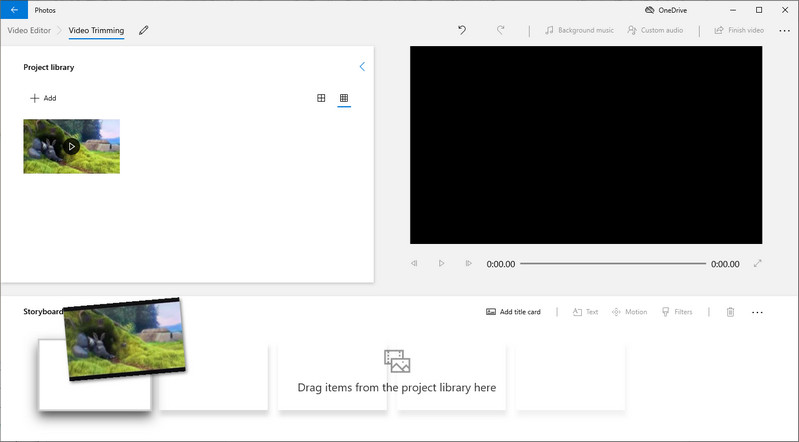
4. korak Klikni na Obrezati gumb s gumba Storyboard izborniku i pojavit će se dijaloški okvir. Sada povucite lijevu i desnu ručku za odabir raspona, a zatim pritisnite Gotovo gumb na donjoj desnoj strani sučelja.
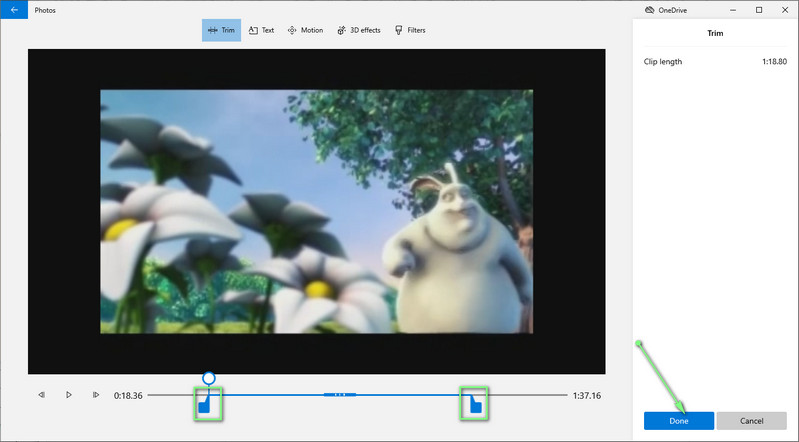
Korak 5. Da biste spremili obrezanu verziju videozapisa, kliknite na Završeno video gumb u gornjem desnom kutu prozora. Sada odaberite kvalitetu videa i pritisnite Izvoz. Dovršavanje gornjih koraka brzo će vam pomoći da izrežete videozapis u aplikaciji Microsoft Photos.
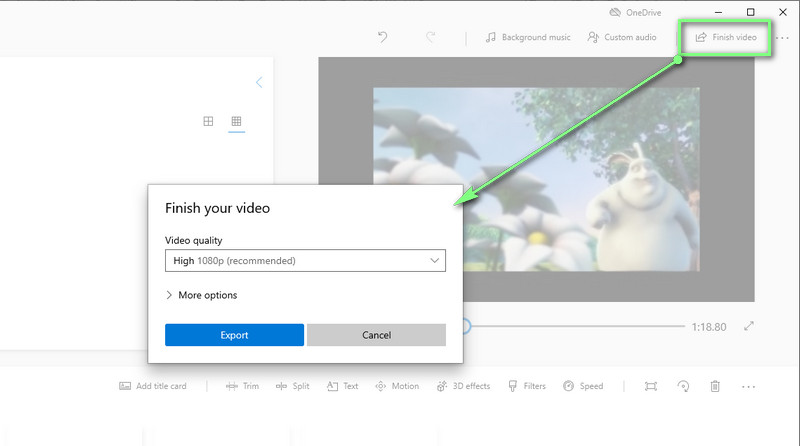
Dio 2. Najbolje alternative za Microsoftove fotografije
1. Vidmore Video Converter
Ako rezultat videozapisa nije zadovoljavajući kada koristite Microsoft fotografije, razmislite o korištenju Vidmore Video Converter. Ovaj program je dizajniran za uređivanje videa sa svojim kompetentnim alatima za uređivanje videa. Može vam pomoći da izrežete početak i kraj videozapisa, izrežete u sredini videozapisa i podijelite videozapis. Osim toga, možete pristupiti mnogim kompetentnim alatima za uređivanje kako biste poboljšali svoje videozapise. Povrh toga, postoje i druge medijske značajke koje će vam pomoći u izradi dijaprojekcija koje nude razne predloške, izradu GIF-ova, kolaža i još mnogo toga. Naučite dalje i steknite znanje o tome kako obrezati/spojiti videozapise u alternativi Microsoft Photos.
![]() Alternativa za aplikaciju Great Photos: Video Video Converter
Alternativa za aplikaciju Great Photos: Video Video Converter
- Dostupno na Windows i Mac računalima.
- Izrežite, podijelite, izrežite i spojite video datoteke.
- Primijenite video filtere i uredite video efekte.
- Podržava gotovo sve video/audio formate.
- Elegantno i jednostavno za korištenje grafičko korisničko sučelje.

Korak 1. Instalirajte i pokrenite program
U početku morate nabaviti program. Jednostavno kliknite na Besplatno preuzimanje gumb prikladan za OS vašeg računala. Instalirajte ga i pokrenite ga na svom računalu nakon toga.
Korak 2. Uvezite video datoteku
Sučelje je segmentirano u četiri kartice. Odaberite posljednju karticu, Kutija s alatima, da biste vidjeli funkcije koje nudi. Odavde odaberite Video trimer opcija. Zatim odaberite i uvezite videozapis koji želite obrezati. Jednostavno kliknite na Plus simbol i dodajte odabrani video.
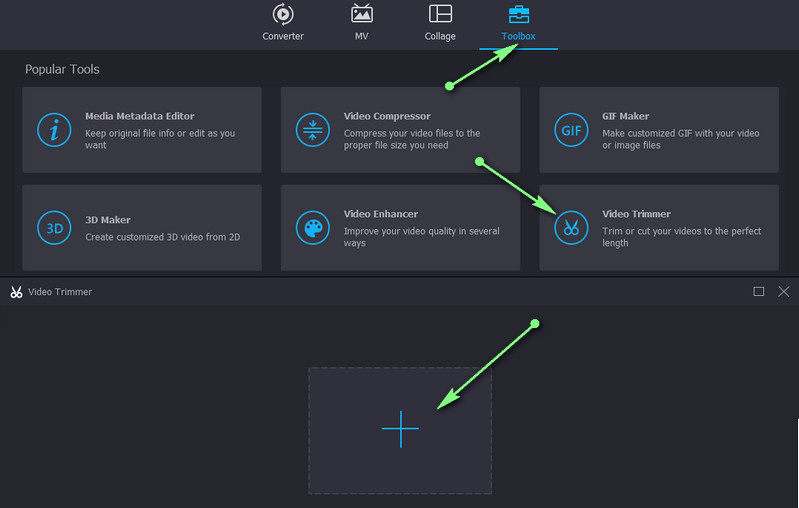
Korak 3. Izrežite video zapis
Sada, da biste obrezali videozapis, odaberite odjeljak koji uključuje prvi dio videozapisa kojeg se želite riješiti pomicanjem Playhead. Zatim kliknite na Podjela gumb s izbornika ispod preglednika. Također možete koristiti klizač da obrezujete početne i početne dijelove. Na videozapis možete primijeniti efekte zatamnjenja i zatamnjenja radi daljnjeg poboljšanja.
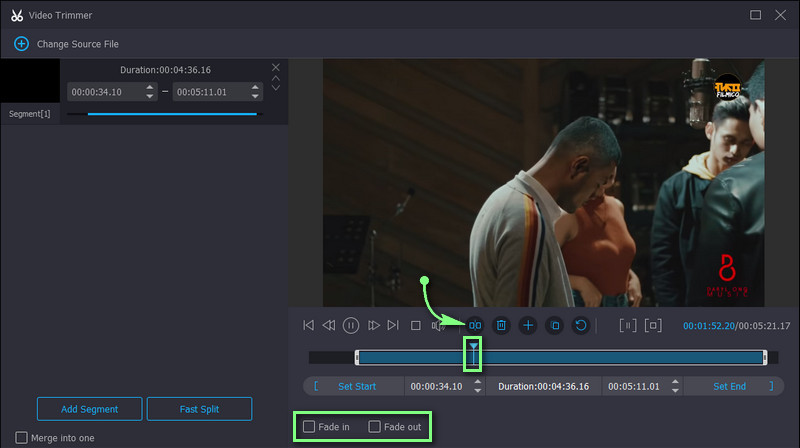
Korak 4. Spremite skraćenu verziju videozapisa
Ako ste zadovoljni videozapisom koji ste obrezali, kliknite na Izvoz gumb u donjem desnom kutu. Izlaz će se pojaviti odmah nakon završetka postupka. Tada možete odmah pregledati videozapis.
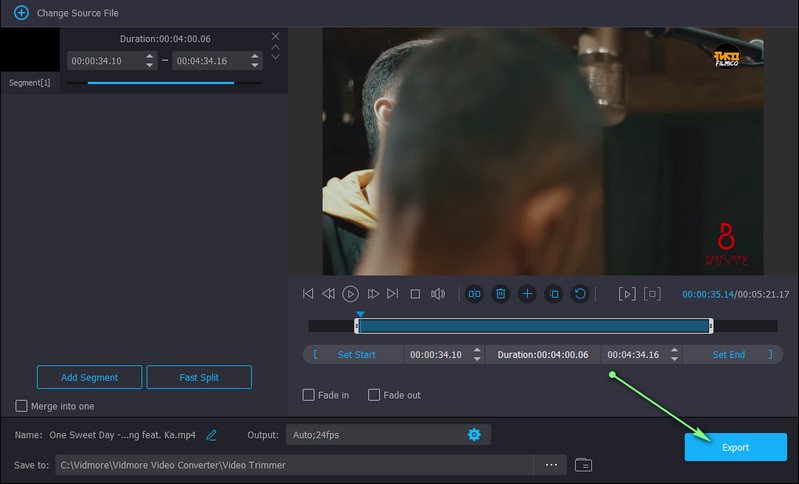
2. VLC Media Player
Još jedna dobra zamjena za MS Photos za rezanje videozapisa u sustavu Windows 10 je VLC Media Player. Ovaj program podržava gotovo sve računalne i mobilne platforme. Paralelno s tim, prihvaća široku lepezu video formata koji vam omogućuje rezanje i gledanje gotovo bilo kojeg video formata. Izrežite videozapise u ovoj alternativi Microsoft Photos slijedeći korake u nastavku.
Korak 1. Pokrenite VLC Media Player i prenesite videozapis koji želite obrezati pomoću alata.
Korak 2. Pristupite Napredne kontrole s kartice Pogled. Trebali biste vidjeti dodane opcije na dnu sučelja.
3. korak Sada odaberite odjeljak u kojem želite početi rezati videozapis, a zatim pritisnite crveno Snimiti dugme. Kada dođe do odjeljka u kojem želite završiti rezanje videozapisa, pritisnite Pauza gumb za zaustavljanje reprodukcije videozapisa.
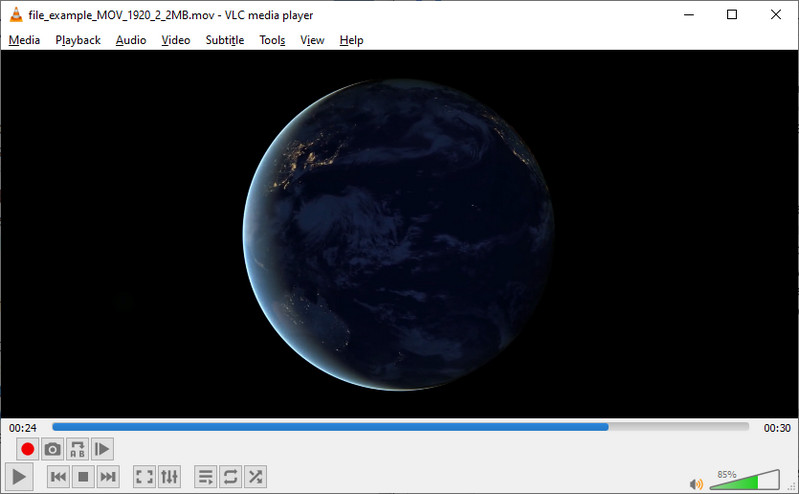
3. Avidemux
Kao i prethodni alat, Avidemux je višeplatformski program dostupan u različitim OS-ima. Može obavljati poslove rezanja, obrezivanja i spajanja. Doista ima jednostavno sučelje, ali je komplicirano za korisnike koji prvi put koriste. Ipak, slijedite smjernice u nastavku kako biste naučili kako koristiti ovu alternativu.
Korak 1. Pokrenite program na računalu i otvorite video koji želite izrezati.
Korak 2. Nakon toga odaberite točku na kojoj želite započeti rezanje videa ili pritisnite [ ključ. Da biste označili završnu točku, pritisnite ] ključ.
3. korak Na kraju, spremite skraćenu verziju videozapisa.
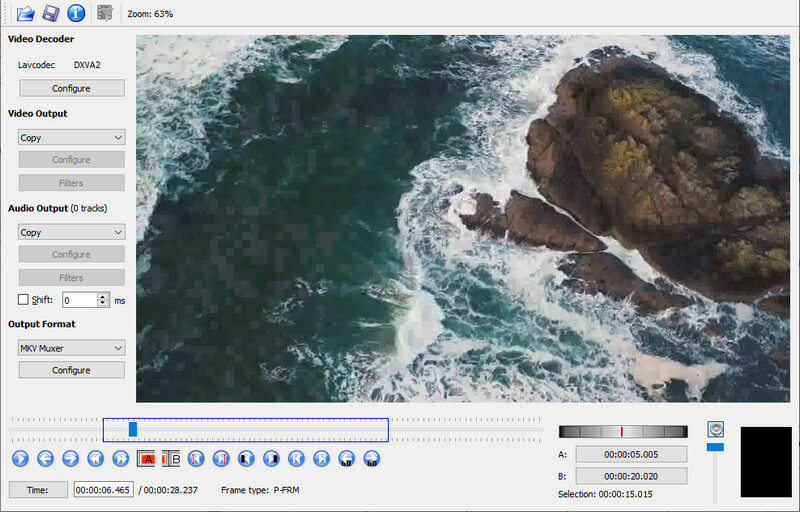
Daljnje čitanje:
3 jednostavna načina za obrezivanje videozapisa u sustavu Windows 10/8/7 / XP / Vista
Google Photos Movie Maker - stvorite film sa slikama i videozapisima
Dio 3. Usporedba video trimera
Pripremili smo tablicu usporedbe alata spomenutih u ovom postu kako bismo dalje pregledali programe. Provjerite u nastavku.
- Alati
- MS fotografije
- Vidmore Video Converter
- VLC
- Avidemux
| Podržani OS | Video efekti | Podržani format | Jednostavan za korištenje |
| Windows | Podržano | AVI, WMV, MP4, itd. | |
| Windows i Mac | Podržano | MKV, MOV, AVI, MP4 i još mnogo toga. | |
| Windows, Mac, iOS i Android | Nije podržano | WMV, FLV, MOV, AVI, itd. | Malo komplicirano |
| Windows, Mac i Linux | Nije podržano | AVI, ASF, DVD, MP4, itd. | Malo komplicirano |
Dio 4. Često postavljana pitanja o obrezivanju videa u MS fotografijama
Mogu li izrezati velike videozapise u sustavu Windows 10?
Da. Uz pomoć Microsoftovih fotografija možete obrezati videozapise bez ograničenja duljine. Stoga, bez obzira na to je li video kratak ili dug, nećete imati problema s rezanjem ili šišanjem videozapisa.
Je li moguće uređivati videozapise u Microsoft fotografijama?
Da. Alat nudi različite mogućnosti uređivanja, uključujući dijeljenje videozapisa, obrezivanje, dodavanje pokreta, 3D efekte, filtere, promjenu brzine itd.
Mogu li izrezati videozapise u Microsoft fotografijama?
Nažalost, alat za izrezivanje dostupan je samo za fotografije. Ako želite izrezati videozapise, možete koristiti Vidmore Video Converter za izrezivanje bez ugrožavanja kvalitete.
Zaključak
Ako ste novajlija i trebate otkriti kako izrezati videozapise u Microsoft fotografijama, pružene smjernice su od velike pomoći. Međutim, ako smatrate da je to malo nedovoljno za uređivanje videozapisa, postoji više opcija koje možete koristiti. Vidmore može biti od velike pomoći u smislu značajnog poboljšanja videa. Za izrezivanje videa u besplatnim aplikacijama i aplikacijama otvorenog koda, možete birati između VLC-a i Avidemuxa.


