Kako obrezati video u Photoshopu: naučite to učiniti u 3 jednostavna koraka
Danas je dostupno nekoliko programa za uređivanje videa, od kojih je jedan Adobe Photoshop. Photoshop je aplikacija za uređivanje fotografija i grafičkog dizajna. Ovaj program ima opsežan skup alata za uređivanje slika i gradi složene vizualne elemente. Photoshop se etablirao kao industrijski standard za mnoge kreativne tipove zbog svoje svestranosti. To je također jedan od softvera koji početnici uče koristiti. Također se koristi za uklanjanje neželjenih segmenata iz videoisječaka. Nauči kako izrezati video u Photoshopu u ovom vodiču.
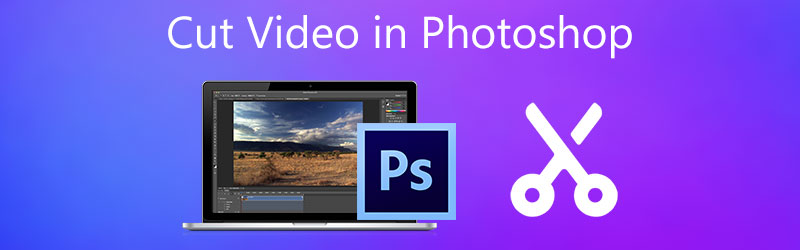
- Dio 1. Kako izrezati video u Photoshopu
- Dio 2. Najbolje alternative Photoshopu
- Dio 3. Tablica usporedbe
- Dio 4. Često postavljana pitanja o rezanju videa u Photoshopu
Dio 1. Kako izrezati video u Photoshopu
Budući da je Adobe Photoshop malo kompliciran prilikom navigacije njegovim alatima, ova će vam uputa biti od pomoći. Jer u ovom trenutku ćemo vam pokazati kako izrezati video u Photoshopu.
Korak 1: Otvorite Photoshop na svom uređaju i kliknite na Datoteka. Na Datoteka izborniku, dodirnite Dodajte medij, zatim odaberite video koji želite izrezati u Photoshopu.
Korak 2: Nakon što je videoisječak na zaslonu, počnite povlačiti strelicu na videozapisu gdje želite da počne i završi. Nakon toga kliknite na Škarica ikona na lijevoj donjoj strani vremenske trake.
Korak 3: Videoisječak će se odmah izrezati kada dodirnete Škarica ikona. Zatim možete spremiti snimljeni videozapis na svoj uređaj. Vidjeti? Rezanje videozapisa u Photoshopu bit će dostupno nakon što slijedite gore navedene korake.
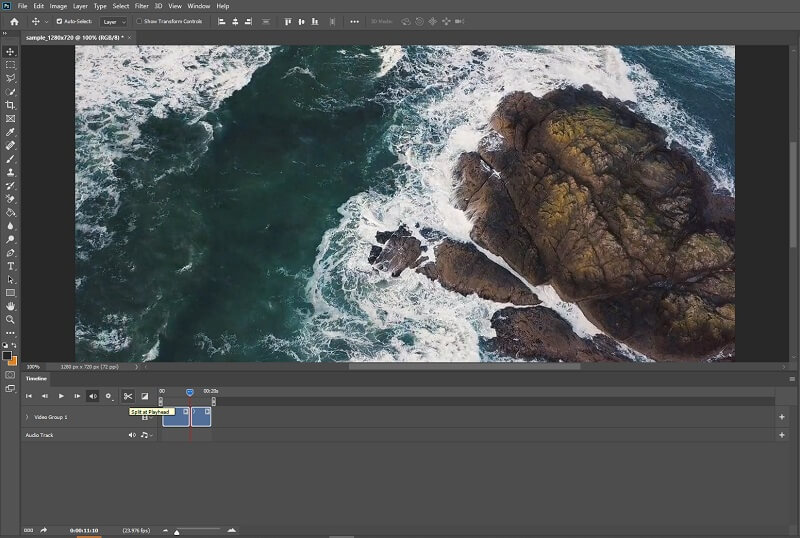
Dio 2. Najbolje alternative Photoshopu
1. Vidmore Video Converter
The Vidmore Video Converter je najizvrsniji i najjednostavniji program za rezanje video zapisa. Ovaj alat ima korisničko sučelje koje podržava korisnike da jednostavno uređuju i modificiraju svoje snimljene datoteke, bilo amaterima ili profesionalcima. Također, moći ćete mijenjati bilo koju vrstu datoteke, uključujući video, slike i audio zapise. Ono što korisnike privlači ovom programu je njegova sposobnost prilagođavanja bilo kojoj multimedijskoj datoteci s kojom rade. Vidmore Video Converter može se preuzeti s Mac i Windows uređajima.
Osim toga, glatko pretvara vaše datoteke jer se vrlo brzo pretvara. Stoga, ako tražite jednostavan alat koji će vam omogućiti da uredite dio vašeg videoisječka, Vidmore je vaša najbolja opcija. Pregledajte sljedeći slijed zadataka.
1. korak: preuzmite Photoshop alternative
Da biste ga preuzeli, odaberite odgovarajući preuzimanje datoteka gumb s popisa u nastavku. Nakon toga, morat ćete stvoriti pokretač alata i pričekati da počne učinkovito funkcionirati.
Korak 2: Prenesite video zapis na vremensku traku
Proces učitavanja snimljenog videa koji želite izmijeniti započet će kada pritisnete Dodaj datoteke gumb u lijevom gornjem kutu nadzorne ploče. Osim toga, možete koristiti simbol plus, koji će se prikazati u sredini.
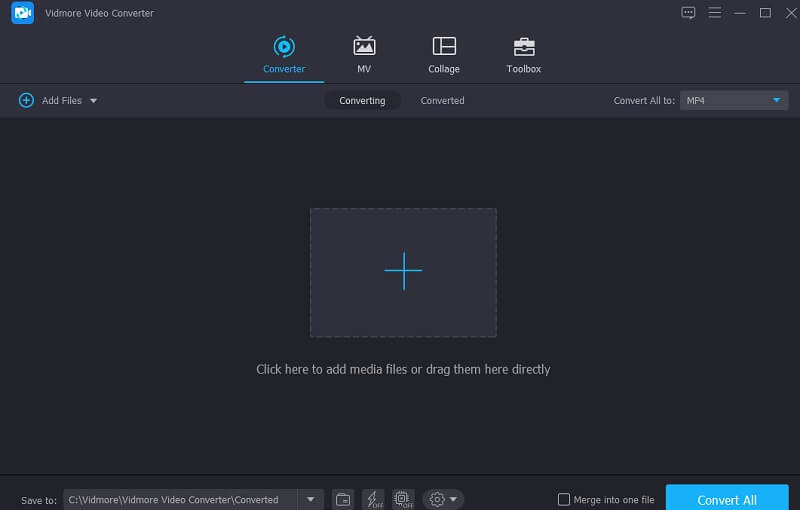
Korak 3: Kliknite na ikonu škare
Za nastavak rezanja odaberite Škare ikona koja se nalazi ispod videa. Kada kliknete na simbol, otvorit će vam se novi prozor, nakon čega slijedi usmjeravanje kazaljke za reprodukciju i određivanje vremena početka i završetka vašeg videoisječka. Nakon što ste zadovoljni, pritisnite ikonu Spremi.
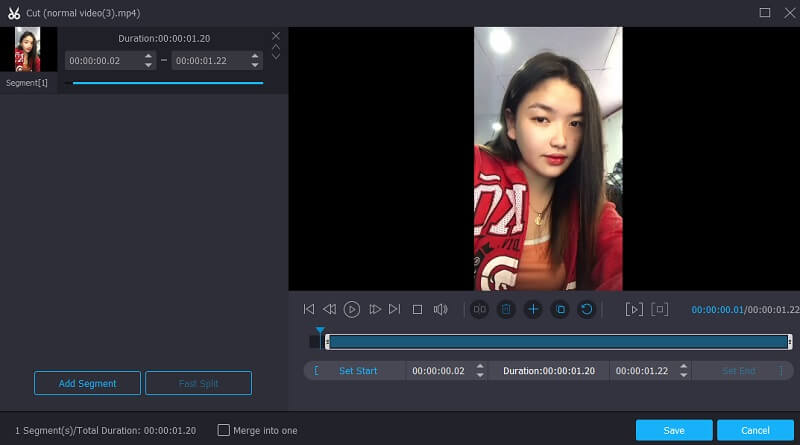
Korak 4: Učinite promjene trajnim
Ako ste zadovoljni videom koji ste dizajnirali, možete ga spremiti klikom na Pretvori sve gumb na donjem dijelu vremenske trake.
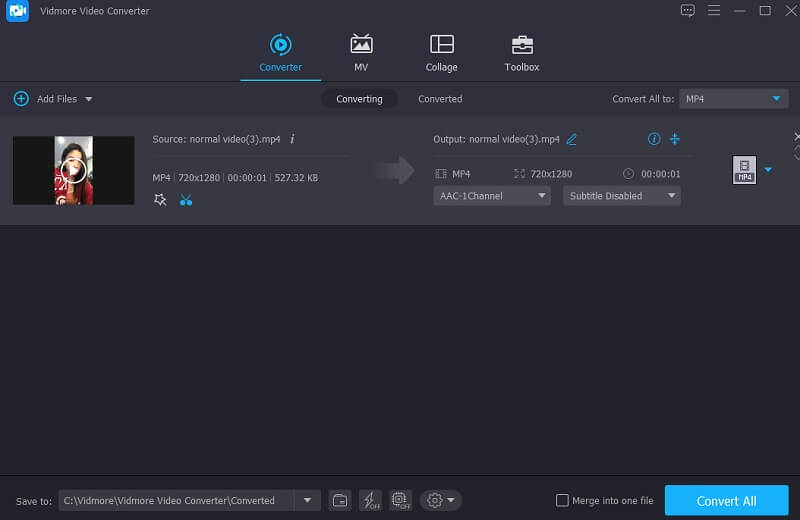
2. ClipChamp
Online alat za rezanje ClipChamp izvrstan je izbor ako tražite alat koji možete koristiti za online rezanje. Oni koji žele mijenjati svoje isječke, posebno oni koji nemaju prethodnog znanja o montaži videa, mogu smatrati ClipChamp korisnim.
Koristite ovu web-baziranu aplikaciju za kombiniranje glazbenih, slikovnih i video segmenata u jedan projekt. Također omogućuje dodavanje filtara i jezika kako bi bio vizualno privlačniji široj publici. Ako želite naučiti kako obrezati svoj videoisječak pomoću ClipChamp-a, možete pogledati upute u nastavku.
Korak 1: Prvo, trebate potražiti ClipChamp na svojoj tražilici. Kada ste na glavnoj stranici, kliknite na Stvori video i prenesite svoj videoisječak. Možete skenirati kod na svom pametnom telefonu i dodati svoj video na ClipChamp.
Korak 2: Nakon prijenosa videozapisa na online alat, povucite ga na Vremenska Crta. Zatim postavite glavu za reprodukciju na dio gdje želite izrezati snimljeni video. Da biste izrezali taj dio, dodirnite Škarica ikona.
Korak 3: Ako ste zadovoljni promjenama koje ste napravili, kliknite na Izvoz gumb u desnom gornjem kutu zaslona.
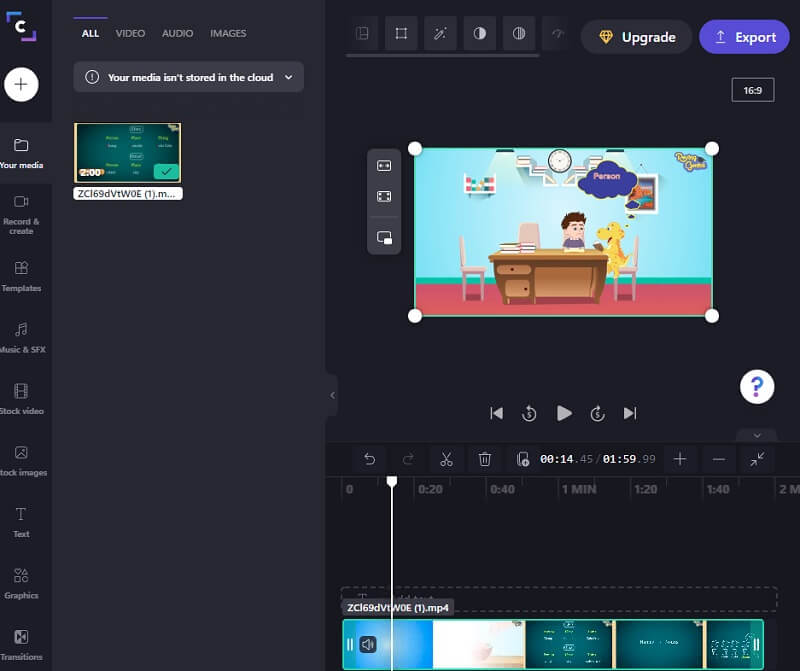
3. 123 aplikacije
Ako želite obrezati svoje videoisječke dok ste na mreži, web stranica 123 Apps dobra je alternativa. To je web-bazirani alat za uređivanje videa i zvuka koji podržava širok raspon vrsta datoteka. Zbog svog intuitivnog dizajna, ovaj alat može biti posebno koristan za pojedince koji se tek počinju baviti uređivanjem videa ili video produkcijom općenito. Uređivanje, obrezivanje, rezanje i spajanje videoisječaka će se snimati pomoću isporučenog softvera. Kao rezultat toga, ako vam se sviđa ovaj softver, evo malog obilaska.
Korak 1: Da biste koristili ovaj video rezač, pretražite 123 aplikacije u svom pregledniku i kliknite na Trim Video na glavnoj stranici.
Korak 2: Nakon toga pritisnite Otvorena datoteka i prenesite svoj videoisječak. Nakon toga, pomaknite pokazivač reprodukcije na lijevu ili desnu stranu kako biste obrezali neželjeni dio videoisječka.
Korak 3: Nakon što uklonite neželjeni dio s videozapisa, kliknite na Izvoz gumb iznad.
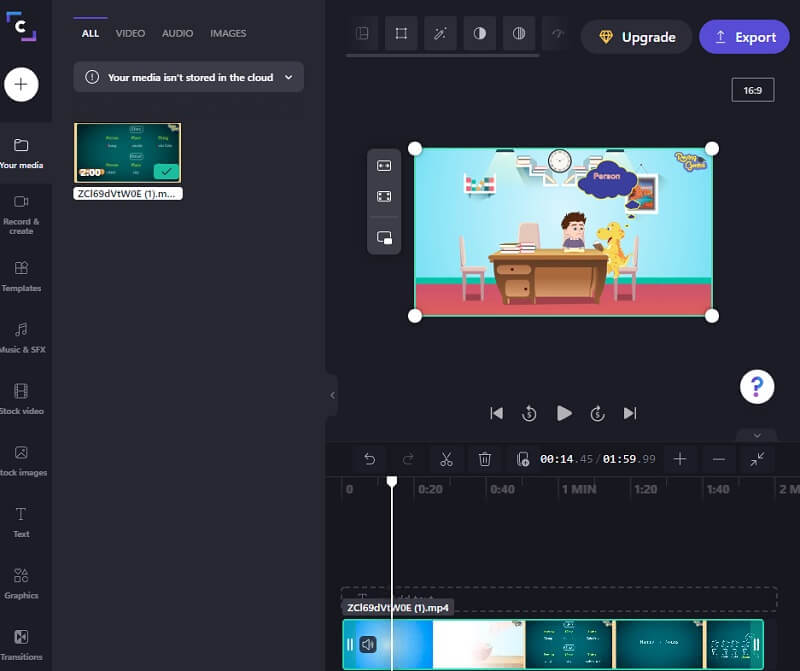
Daljnje čitanje:
3 jednostavna načina za obrezivanje videozapisa u sustavu Windows 10/8/7 / XP / Vista
Uputa o tome kako okrenuti videoisječak u Final Cut Pro i sadrži korisne alate
Dio 3. Tablica usporedbe
Ako nemate sreće, najviše će vam pomoći koji trimer za video zapise koji biste koristili za rezanje videoisječaka. Ovdje je tablica za usporedbu na koju se možete obratiti.
- Značajke
- Kompatibilan na Mac i Windows
- Prijateljsko sučelje
- Prihvaća različite formate video datoteka
| Adobe Photoshop | Vidmore Video Converter | ClipChamp | 123 Aplikacije |
Dio 4. Često postavljana pitanja o rezanju videa u Photoshopu
Koje su prednosti korištenja Photoshopa?
Photoshop se obično koristi za mijenjanje fotografija, ali ga možete koristiti za jednostavno uređivanje multimedije ili GIF-a. Sukladan je s mnogim naprednim programima za uređivanje.
Koji je glavni nedostatak Photoshopa?
Photoshop je dosta skup u odnosu na druge video uređivače, a ne postoji mogućnost besplatnog korištenja.
Kako mogu izrezati video sloj u Photoshopu?
Nakon što se film pogleda u Photoshopu, Adobe ga pretvara u svijetli objekt. Odaberite sloj videa, idite na ploču Slika, odaberite Veličina slike i prilagodite omjer slike. Izmjena će se tada primijeniti na sve videozapise.
Zaključak
Vidjeti! Ovaj će vam post sigurno pomoći u učenju kako izrezati video u Photoshopu. Jedina stvar koju sada morate izvesti slijedi tri navedena koraka. Ali možda će vam ovo oduzeti previše vremena. Možete ići na gore navedene najbolje alternative: Vidmore Video Converter, ClipChamp i 123 aplikacije.


