Kako povećati kvalitetu videa pomoću stolnih uređaja
Imate li videozapis koji treba poboljšati u pogledu snimke i kvalitete? Uz to, morate se osloniti na aplikaciju koja može poboljšati razlučivost vašeg videa. Počnite tražiti aplikacije za poboljšanje videozapisa koje mogu poboljšati razlučivost videozapisa, ponuditi bolje osvjetljenje i poboljšati stabilnost videozapisa. Osim toga, omogućuje vam promjenu svjetline, kontrasta i zasićenosti videozapisa te korištenje drugih osnovnih funkcija bez muke.
Planirate li poboljšati kvalitetu svog videa, ali trebate znati koju ćete aplikaciju koristiti? Ako da, na pravom ste mjestu. Ovaj će post prikazati različite aplikacije koje možete koristiti za poboljšanje vašeg videa. Također, pružit će vodič s uputama na koji se možete osloniti kako biste poboljšali svoj video koristeći drugačiji pristup. Do poboljšati kvalitetu vašeg videa, prijeđite na sljedeće predstavljene informacije.
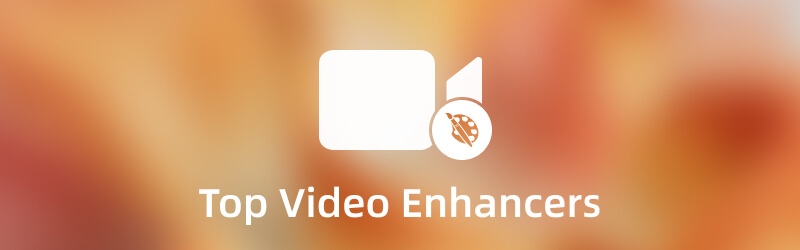
SADRŽAJ STRANICE
Dio 1. Video Enhancer: Vidmore Video Converter
Ako želite najbolju aplikaciju za poboljšanje videozapisa, možete računati na nju Vidmore Video Converter. Ovaj program je dostupan offline i ne zahtijeva da se povežete na internetsku vezu. Najmanje što možete učiniti je preuzeti i instalirati program na svoje računalo. Nakon toga možete krenuti u ostvarivanje cilja koji ste postavili. Ovaj program ima sučelje prilagođeno početnicima koje je lako kontrolirati i svladati. Ne morate biti profesionalni video urednik da biste koristili program. Iako ste početnik u ovom području, lako ćete razumjeti kako program radi.
Ovaj program ima brojne ugrađene značajke, poput pretvarača, gotovih tema, alata za izradu kolaža i dodatnih alata. Osim toga, ima osnovne funkcije za uređivanje koje su prvenstveno potrebne prilikom uređivanja videa. Ugrađeni pojačivač videozapisa ovog programa omogućuje vam da poboljšate svoj videozapis na različite načine. Može povećati razlučivost, ukloniti videošum, optimizirati svjetlinu i kontrast i smanjiti podrhtavanje vašeg videa. Također, ima alat za rezanje koji vam omogućuje rezanje dužine vašeg videa. Osim toga, možete reproducirati svoj videozapis na zaslonu za pregled nakon što završite. Ovaj softver za poboljšanje videozapisa može dobiti željeni rezultat s nekoliko klikova.
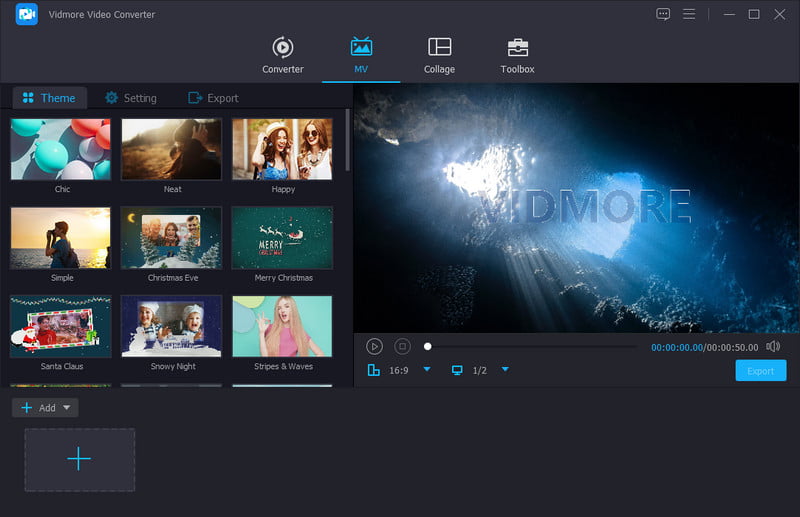
Podržani OS: Mac i Windows
Pros
- Ima sučelje prilagođeno početnicima koje je jednostavno za korištenje
- Ima mnogo ugrađenih značajki, alata za uređivanje i opcija
- Ima osnovne efekte i filtere
- Omogućuje vam povećanje razlučivosti, uklanjanje videošuma, optimiziranje svjetline i kontrasta i smanjenje podrhtavanja videa
- Podržava brojne formate medijskih datoteka
- Ima opciju rezanja
- Dostupan je offline i ne zahtijeva spajanje na internetsku vezu
Protiv
- Iskoristite plaćenu verziju da biste imali potpuni pristup programu
Želite li naučiti kako poboljšati kvalitetu videa pomoću ovog programa? Ako je tako, prijeđite na sljedeće upute u koje se možete pouzdati.
Korak 1. Preuzmite i instalirajte Vidmore Video Converter
Za puni pristup preuzmite i instalirajte program na svoju radnu površinu. Kada instalacija završi, nastavite s otvaranjem programa.
Korak 2. Odaberite Video Enhancer
Pritisnite Kutija s alatima na gornjoj traci izbornika i potražite Video Enhancer s primijenjene liste. Kliknite (+) u novom prozoru, koji će vas odvesti do vaše mape i odaberite jedan video. Nakon toga će vas odvesti na drugi zaslon.
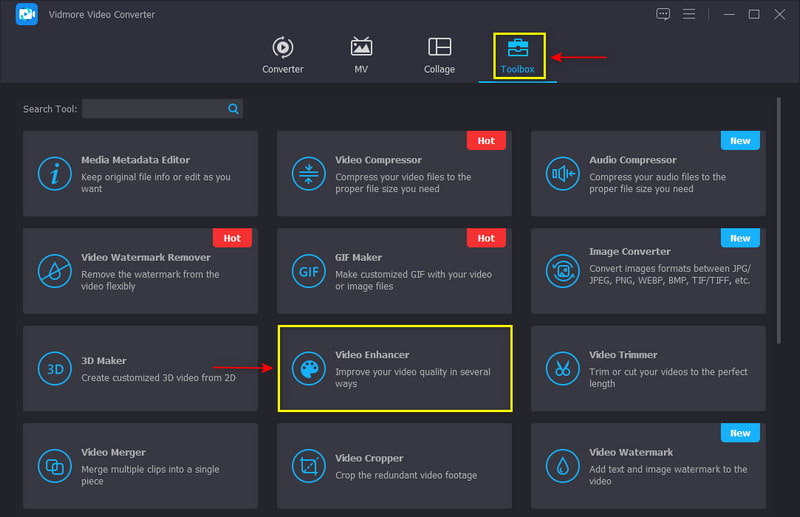
Korak 3. Poboljšajte kvalitetu videa
Označite svaki okvir od prikazanih opcija kako biste poboljšali svoj video. Time će povećati razlučivost, ukloniti šum, optimizirati svjetlinu i kontrast i smanjiti podrhtavanje vašeg videozapisa. Ako želite skratiti duljinu svog videa, kliknite Izrezati gumb za postizanje cilja. Također, možete promijeniti izlazni format vašeg videa u Format primijenjene opcije popisa. Osim toga, možete odabrati razlučivost svog videa u Razlučivost primijenjene opcije popisa. Kada završite, kliknite Poboljšajte gumb za početak postupka poboljšanja videozapisa.
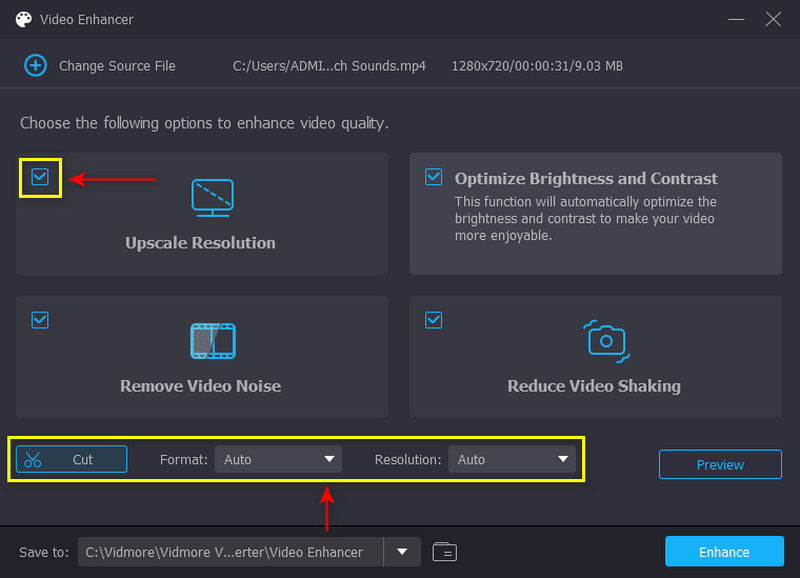
Korak 4. Poboljšajte svoj video
Kada završite, kliknite na Poboljšajte gumb za početak postupka poboljšanja videozapisa. Nakon toga svoj video možete pogledati u mapi na radnoj površini.
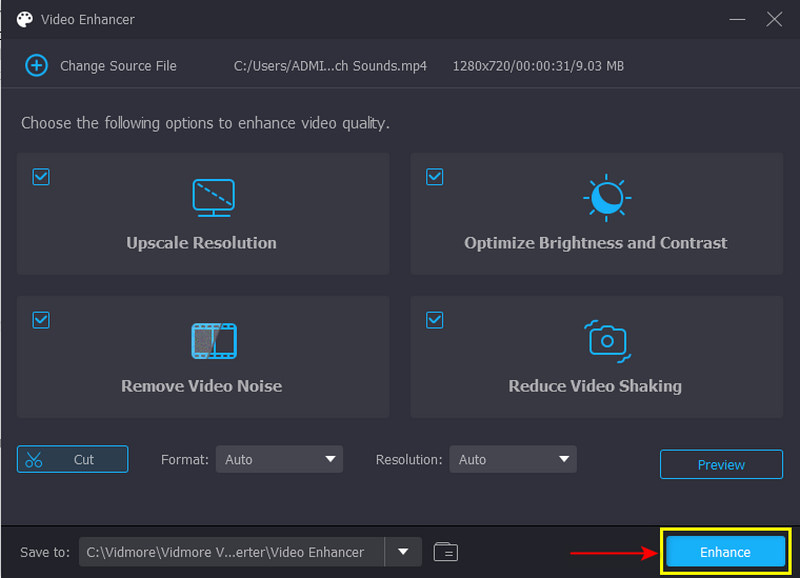
Dio 2. Video Enhancer: PowerDirector
Tražite li besplatni pojačivač kvalitete videozapisa kojemu možete pristupiti na drugom uređaju? Možete se osloniti na PowerDirector. Ova aplikacija nudi potpuno besplatnu verziju platforme za uređivanje zvuka, slika i videa. Obično se koristi za rezanje, uređivanje, pročišćavanje i objavljivanje videozapisa koje možete dijeliti s podržanim društvenim mrežama. Nudi širok raspon mogućnosti uređivanja i alata koji će vam koristiti. Ima ugrađene značajke kao što su uređivanje vremenske trake s više zapisa, odjeljak s efektima, plavi i zeleni zaslon i mnoge druge. Unatoč brojnim ugrađenim značajkama, ima korisničko sučelje koje je jednostavno za korištenje i kontrolu. Ova vam aplikacija može pomoći da poboljšate svoj video brzo i bez muke. Pogledajte navedene korake kako biste saznali kako poboljšati kvalitetu videa u programu PowerDirector.
Podržani OS: Mac, Windows, iOS i Android
Pros
- Ima korisničko sučelje koje je jednostavno za korištenje i kontrolu
- Nudi brojne ugrađene značajke za uređivanje zvuka, slika i videa
- Omogućuje vam da ispravite izobličenje boje prikazano u vašem videu
- Može stabilizirati drhtave video snimke
- Omogućuje korisniku uvoz 8K video zapisa
Protiv
- Program se ponekad ruši iz nepoznatih razloga
- Program se ponekad ruši iz nepoznatih razloga
- Za pokretanje programa potrebna je ogromna količina prostora
- Mobilna verzija ima samo ograničene značajke i alate za uređivanje u usporedbi s verzijom za stolna računala
Korak 1. Otvorite program na radnoj površini, dodajte svoj video isječak na vremensku traku i poboljšajte svoj video.
Korak 2. Prvo što trebate učiniti je promijeniti boju videa. Pritisnite svoj videoisječak na vremenskoj traci, a zatim Popravi/Poboljšaj dugme. Od postavke boje idite na Poboljšajte opciju i kliknite Boja Podešavanje. Možete promijeniti ekspoziciju, svjetlinu, kontrast, nijansu, zasićenost i tako dalje na primijenjenom popisu. Kada završite, prijeđite na Balans bijele boje i promijenite temperaturu boje i nijansu svog videozapisa.
3. korak Zatim pronađite Video stabilizator za stabilizaciju podrhtavanja vašeg videa. Stavite oznaku na okvir pored opcije koja vam dopušta stabilizaciju vašeg videa. Sljedeći. povucite pokazivač s desnog dijela crte kako biste popravili drhtavi videozapis. Osim toga, stavite kvačicu na okvir kako biste popravili rotacijsko podrhtavanje kamere. Kada završite, možete spremiti svoj poboljšani video na radnu površinu.
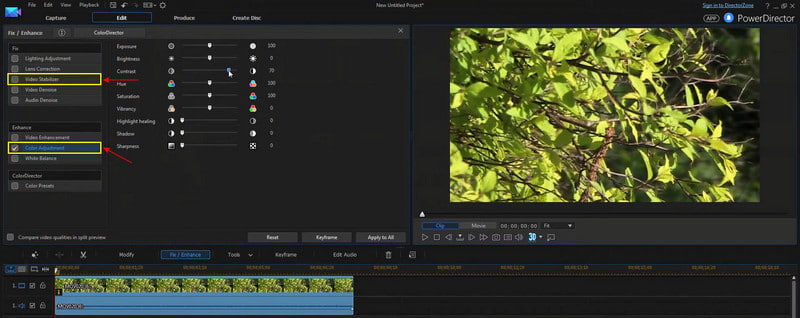
Dio 3. Video Enhancer: Davinci Resolve
Davinci Resolve poznat je po audio postprodukciji, korekciji boja, ocjenjivanju boja i vizualnim efektima. Možete u potpunosti iskoristiti ugrađene značajke, mogućnosti uređivanja i alate koje ima besplatno. Unatoč brojnim značajkama, lako je, jednostavno i jednostavno. Omogućuje vam napredne alate za uređivanje vašeg videozapisa kako biste dobili video visoke kvalitete. Prijeđite na sljedeće informacije kako biste saznali kako poboljšati kvalitetu videa u Davinci Resolve.
Podržani OS: Mac, Windows i Linux
Pros
- Ima sustav povlačenja i ispuštanja jednostavan za korištenje
- Ima značajke usmjerene na boje koje su potrebne za poboljšanje videa
- Ima mnogo vizualnih efekata koje možete primijeniti na svoj video
- Podržava popularne formate medijskih datoteka
Protiv
- Sučelje je previše zbunjujuće za nove korisnike ili početnike
- Značajka smanjenja buke primjenjiva je samo na verziju koja se plaća
Korak 1. Otvorite Davince Resolve na radnoj površini i povucite svoj video u program.
Korak 2. Stvoriti Nova vremenska linija, unesite naziv, desnom tipkom miša kliknite vremensku traku i kliknite i promijenite Postavka vremena. Nakon toga povucite i ispustite videoisječak na vremensku traku. Zatim desnom tipkom miša kliknite isječak, odaberite Atributi isječkai promijenite Super skala do 4K. Također, promijenite Oštrina do Visoko.
3. korak Kada završite, kliknite na Raketa ikonu za izvoz vašeg poboljšanog videa na radnu površinu.
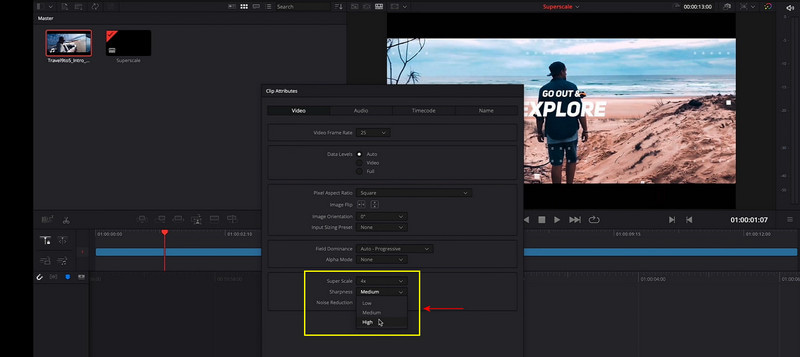
Dio 4. Video Enhancer: Windows Movie Maker
Ako želite program koji je jednostavan za korištenje i ima jednostavno sučelje, možete se osloniti na Windows Movie Maker. To je ukinuti i zastarjeli program koji je stvorio Microsoft. Unatoč tome, omogućuje korisnicima stvaranje, uređivanje i objavljivanje postojećih videozapisa koje imate. Također, može napraviti personalizirani film koji uključuje video, fotografije, pozadinsku glazbu i titlove. Osim toga, svom videu možete dodati naslove, prijelaze i video efekte. Ovaj program može pretvoriti vaš video u visokokvalitetni izlaz i popraviti drhtavi video. Prijeđite na sljedeći vodič u nastavku da biste saznali kako poboljšati kvalitetu videa u programu Windows Movie Maker.
Podržani OS: Windows
Pros
- To je besplatan program za uređivanje videa
- Korisnicima omogućuje stvaranje, uređivanje i dijeljenje videozapisa
- Ima audio i video efekte
- Omogućuje korisnicima da ugrade naslove i prijelaze
- Može popraviti drhtav video
- Omogućuje korisnicima dijeljenje svojih uređenih videozapisa na podržanim platformama društvenih mreža
Protiv
- Ne dopušta korisnicima promjenu kontrasta ili zasićenja
- Ne dopušta korisnicima prilagodbe vizualnih efekata
- Program se ponekad zamrzava i ruši iz nepoznatih razloga
- Ne može stvoriti složene videozapise
- Dostupan je samo na Windows uređajima
Korak 1. Otvorite Windows Movie Maker na radnoj površini. Nakon otvaranja kliknite na Dodaj datotekei odaberite video iz mape koju želite poboljšati. Vidjet ćete svoj video postavljen na vremenskoj traci. Možete koristiti alate za uređivanje da promijenite neke dijelove videa.
Korak 2. Krenite prema Datoteka izbornik, a zatim Spremi filmsku datoteku vidjeti Moje računalo. Zatim idite na postavke filma i potražite Najbolja kvaliteta reprodukcije za moje postavke.
3. korak Pritisnite Ostale postavke izbornika i s popisa padajućeg izbornika postavite kvalitetu svog videa. Izaberi Video za dial-up pristup (38 Kbps) od rezolucije niske kvalitete do Visoka kvaliteta (NTSC). Nakon toga prijeđite na Uštedjeti gumb za izvoz videozapisa na radnu površinu.
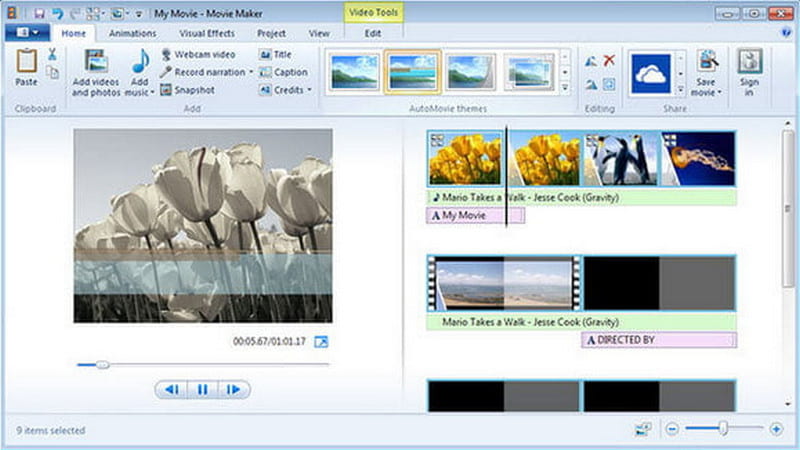
Dio 5. Često postavljana pitanja o Video Enhancers
Postoji li aplikacija za poboljšanje kvalitete videa?
Videoshop je aplikacija dostupna putem Android i iPhone uređaja. To je besplatan uređivač videozapisa jednostavan za korištenje koji može proizvesti video visoke kvalitete. Također, ima alate za uređivanje, kao što su podrezivanje, rotiranje, usporeno i ubrzano snimanje, te dodavanje glasa vašem videozapisu.
Što poboljšanje videa radi na TikToku?
Ugrađena značajka vizualnog poboljšanja TikTok-a može poboljšati ekspoziciju videa, slabo osvjetljenje i korekciju boja. Može poboljšati vaš videozapis bilo da ga učitate ili snimite iz svoje galerije pomoću aplikacije.
Koja je važnost video rezolucije?
Videozapis visoke razlučivosti ima oštrije i jasnije slike jer sadrži više piksela. Ako je video visoke kvalitete, vidjet ćete koliko je jasan.
Zaključak
Eto ga! Bilo bi lakše tražiti softver za poboljšanje videa, budući da je ovaj post to već ponudio, posebno za vas. Također, nudi korake s uputama koje možete slijediti tijekom procesa. Sve što trebate učiniti je odabrati među gore navedenim programima koji ispunjavaju vaša očekivanja. Obavezno je odabrati program koji će zadovoljiti vaše potrebe i zadovoljstvo. Ipak, poboljšajte svoje videozapise i podijelite ih na društvenim mrežama.



