Kako nadograditi video i povećati razlučivost video zapisa na viši stupanj
Izvadio sam neke filmove sa starog DVD-a i želim digitalno povećati videozapise na 1080p, bilo kakva ideja da to napravim?
Nakon nadogradnje sustava kućne zabave ili zaslona računala, mogli biste očekivati da ćete svoje videozapise povećati na veću rezoluciju. To je postupak koji video zapise niske razlučivosti pretvara u višu rezoluciju. Neki softver koristi algoritam interpolacije za popunjavanje praznih piksela na temelju onoga što oni koji ga okružuju prikazuju. Ovaj će vam članak pokazati kako vrhunski video s Premiere, Handbrake i više.
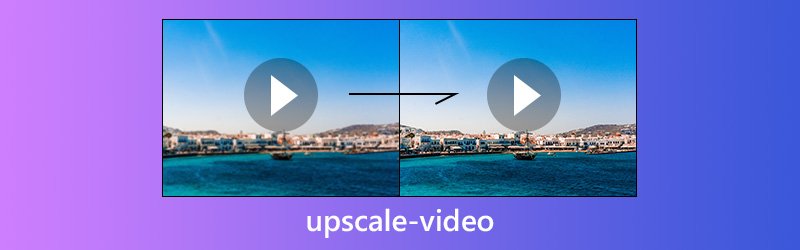

1. dio: Najlakši način za vrhunski video
Vidmore Video Converter jednostavan je način za poboljšanje video zapisa na radnoj površini. Za prosječne ljude intuitivno sučelje omogućuje vam brzo svladavanje. Za napredne korisnike postoje opsežne prilagođene mogućnosti za stvaranje željenog rezultata.
- Povećajte razlučivost videozapisa do 4K i jednostavno Ultra HD.
- Podržavaju gotovo sve video formate, uključujući MP4, AVI, MKV itd.
- Poboljšajte kvalitetu video zapisa automatski ili ručno.
- Nudite širok raspon prilagođenih opcija i alata za uređivanje video zapisa.
- Pregledajte vrhunski videozapis pomoću ugrađenog media playera u stvarnom vremenu.
Sve u svemu, to je najjednostavnija opcija za grupno nadogradnju videozapisa jer podržava više niti.
Kako upscale Video jednostavno
Korak 1: Instalirajte najbolji video softver visoke klase
Nakon što preuzmete i instalirate Video Converter na svoje računalo, pokrenite ga i kliknite Dodaj datoteku -> Dodaj datoteke) za uvoz video datoteka koje želite nadograditi. Softver je dostupan za Windows 10/8/7 i Mac OS X.

Korak 2: Povećajte razlučivost videozapisa
Postoje dva načina za povećanje nivoa videozapisa. Pritisnite Uredi na vrhu prozora za otvaranje prozora video uređivača i idite na Poboljšajte tab. Označite okvir pored Visoka razlučivost za automatsko povećanje razlučivosti video zapisa.
Ako želite ručno nadograditi video na 4K, kliknite na Postavke na dnu sučelja i povećajte Razlučivost opcija.
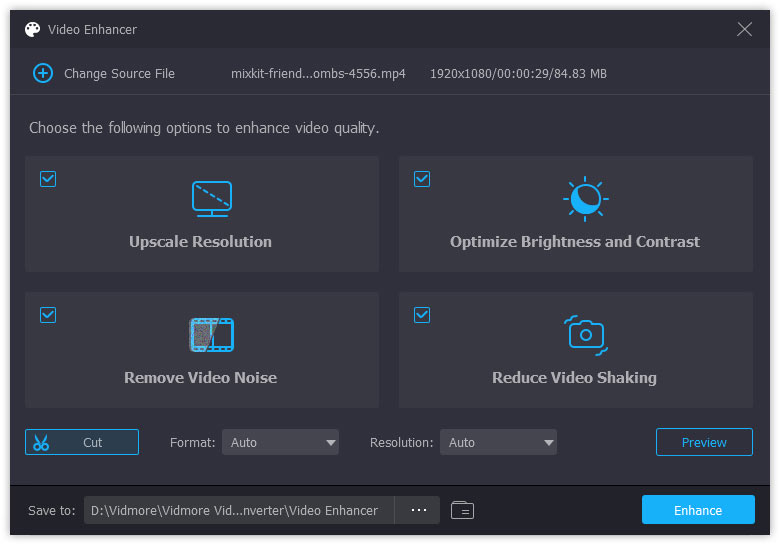
3. korak: Izvoz visokokvalitetnih videozapisa
Krenite prema donjem dijelu glavnog sučelja, odaberite odgovarajući format ili ciljni uređaj s Profil padajući popis i kliknite na pretraživati gumb za postavljanje odredišne mape. Jednom kada pogodite Pretvoriti tipka, razlučivost videozapisa odmah će se povećati.
Bilješka: Budući da se najbolji softver za nadogradnju videozapisa oslanja na napredni algoritam za povećanje razlučivosti videozapisa, nije mu potreban dodatni softver ili komplicirani postupci.

Dio 2: Visoko kvalitetni video s Adobe Premiere Pro
Poznato je da je Premiere Pro profesionalni video editor. Neki ga filmski studiji čak koriste za proizvodnju komercijalnih videozapisa. Uključuje jednostavan algoritam za pogađanje piksela i vrhunski videozapis. Ako na računalu već imate softver za povećanje videozapisa, slijedite korake u nastavku da biste to učinili.
Korak 1: Stvorite novi projekt u softveru za video povećanje ili otvorite postojeći projekt. Krenite prema Datoteka -> Novi -> Slijed za iskakanje unaprijed postavljenih postavki. Zatim postavite željenu razlučivost, poput 4K ili 1080p. Svakako odaberite istu brzinu kadrova i omjer slike s originalnim videozapisom.
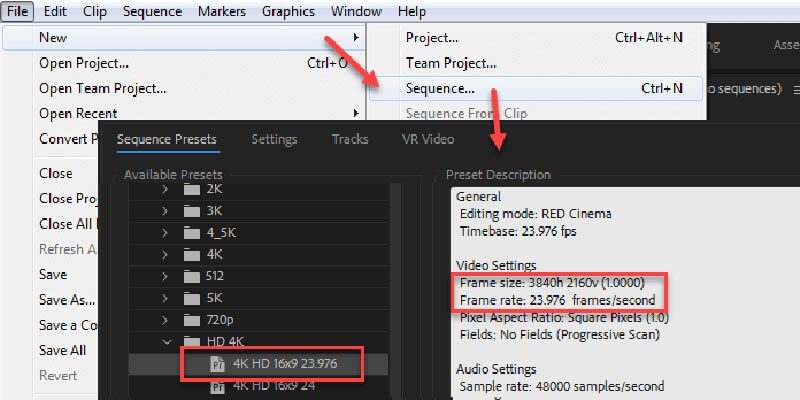
Korak 2: Kliknite Uredi -> Postavke -> Mediji na traci izbornika. Odaberite Postavite na veličinu okvira u Zadano skaliranje medija u skočnom prozoru.
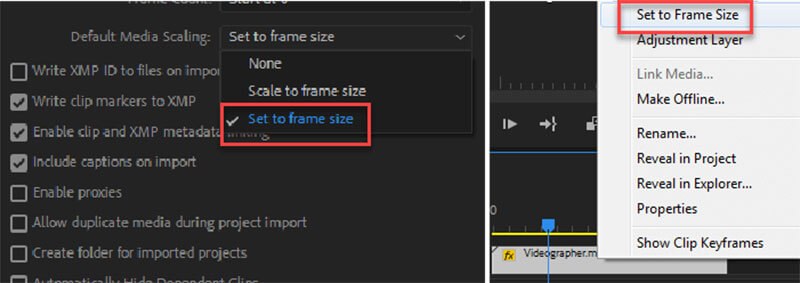
3. korak: Zatim uvezite videozapis koji namjeravate povećati i stavite ga na vremensku traku. Tada ćete vidjeti da videozapis već ispunjava cijeli kadar, bez obzira na to povećavate li 720p do 1080p video ili višu razinu.
4. korak: Zumirajte povećani videozapis da biste vidjeli postoje li artefakti, poput buke. Ako želite izoštriti video, primijenite masku bez izoštravanja kako biste nadoknadili zamućene okvire. Zatim izvezite video na svoje računalo.
Bilješka: Premiere Pro nema učinak promjene veličine rezolucije. Možete i nadograditi videozapis u programu Premiere Pro pomoću programa After Effects. Imajte na umu da i Premiere Pro i After Effects imaju visoki hardverski zahtjev.
Dio 3: Povećajte razlučivost videozapisa ručnom kočnicom
Premiere Pro je skup za ljude koji imaju ograničen proračun. Neki besplatni programi mogu pružiti sličan kapacitet povećanja razlučivosti videozapisa, poput ručne kočnice. Kao profesionalni video koder, omogućuje vam podešavanje razlučivosti video zapisa ili pretvaranje video zapisa u drugi format. Međutim, u softveru za nadogradnju videozapisa postoje dvije prilagođene opcije. Zbog toga u nastavku dijelimo detaljni vodič.
Korak 1: Pokrenite ručnu kočnicu i idite na Otvoreni izvor gumb za uvoz video datoteke koju želite nadograditi. Ako nemate softver za povećavanje videozapisa, preuzmite ga sa službenog web mjesta besplatno.
Korak 2: Nakon dodavanja videozapisa, Unaprijed zadane postavke vrijednosti će biti dostupne. Oni su osnovni skup svojstava izlaznog video zapisa. Možete odabrati unaprijed postavljene postavke s desne strane na temelju željenog izlaznog formata i kvalitete.
3. korak: Dalje, idite na Video kartica za prikaz svih prilagođenih opcija. Zatim pomaknite klizač gumba Kvaliteta na desnu stranu za povećanje razlučivosti video zapisa. Vrijednost RF za 720p je 19-23, 1080p je 20-24, a 4K je 22-28.
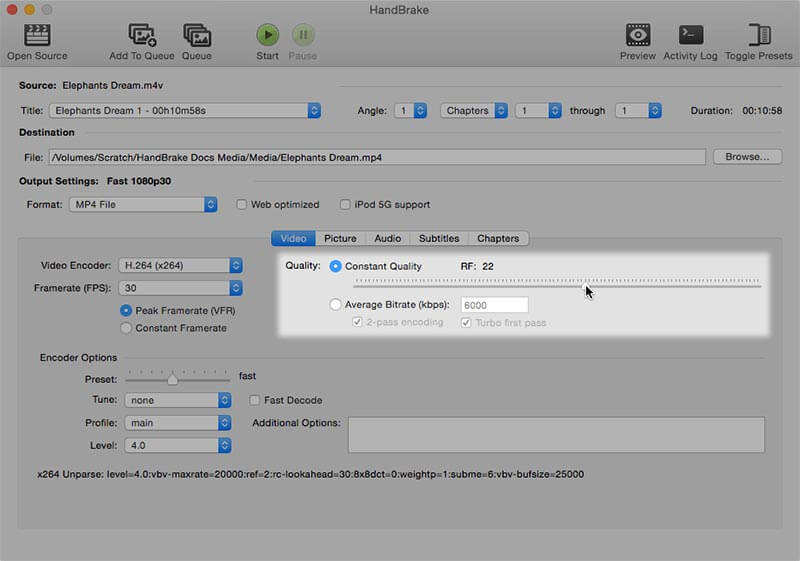
4. korak: Nakon povećanja videozapisa možete koristiti Pregled značajka u Ručnoj kočnici za prikaz učinka. Pritisnite Pregled izbornik na gornjoj vrpci i pritisnite igra na skočnom prozoru.
Korak 5: Ako ste zadovoljni rezultatom, kliknite na Početak gumb za izvoz nadograđenog videozapisa.
Bilješka: Ručna kočnica može obrađivati samo videozapis po jednom. Ako želite povećati broj videozapisa, možete ga dodati u red čekanja.
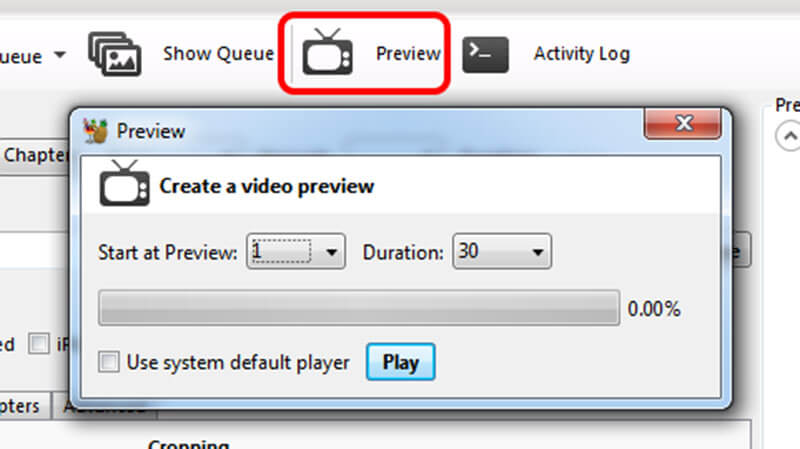
Dio 4: Često postavljana pitanja o visokokvalitetnom videu
Smanjuje li povećanje kvalitete kvalitetu?
Povećanje veličine vjerojatno će utjecati na kvalitetu videozapisa. Ako nadogradite videozapis niske razlučivosti da odgovara višoj razlučivosti, moguće je unijeti neželjene artefakte ili šum koji se pojavljuje kao daljnji obris oko objekata.
Izgleda li poboljšani 4K bolje od 1440p?
To je istina u teoriji, ali stvarna prezentacija videa ovisi o vašem uređaju za reprodukciju. Ako vaš uređaj za reprodukciju ima dobar motor, nadograđeni 4K video će biti oštriji. U suprotnom, nećete vidjeti nikakvu razliku.
Uzrokuje li povećanje veličine kašnjenje?
Povećanje veličine videozapisa dodaje veću latenciju unosa jer obrada slike zahtijeva vrijeme. Ali ako je ovo kašnjenje unosa manje od 30 ms, nećete primijetiti značajan utjecaj na svoj TV.
Možete li unaprijediti videozapise u VLC Playeru?
Da, možeš. Sada možete uključiti Nvidijino povećanje veličine izravno u VLC Playeru. Ovu značajku možete pronaći u odjeljku postavki izlaznih modula. To će vam uvelike pomoći da nadogradite svoje videozapise.
Koliko je vremena potrebno za povećanje kvalitete videa?
To uvelike ovisi o duljini vašeg videozapisa, sadržaju i konfiguraciji vašeg uređaja. Što je kvaliteta viša, to će povećanje trajati dulje, u rasponu od nekoliko minuta do nekoliko sati.
Zaključak
Ovaj je članak govorio o tome kako povećati razlučivost i poboljšati videozapise na sustavima Windows i Mac OS X. Ponekad vrhunski hardver nije dovoljan za postizanje izvrsnih vizualnih iskustava. U stvari, možete unaprijediti svoje stare filmove ako imate moćan alat, kao što je Vidmore Video Converter. Nije samo jednostavan za upotrebu, već je u mogućnosti istovremeno obrađivati više videozapisa. Ako imate još problema, zapišite ih u područje za komentare ispod ovog posta.
Video savjeti
-
Poboljšajte kvalitetu video zapisa
-
Trim Video
-
Video Player


