Kako koristiti značajku Zoom Watermark i dodati u Zoom snimke sastanaka
Korištenje Zoom vodenog žiga može imati pozitivne i negativne učinke. Blagoslov je ako pokušavate uspostaviti zakonsko vlasništvo nad svojim radom; prokletstvo je ako ga se ne možeš riješiti na sastancima. Alat za vodeni žig u Zoomu možete koristiti kako god želite, a na svu sreću lako ga je shvatiti. U međuvremenu, mnogi korisnici žele koristiti ovu značajku i dodati logo vodenog žiga svom Zoom sadržaju.
Ipak, saznat ćete kako možete staviti vodeni žig na svoje Zoom video zapise tako da omogućite ovu značajku i dodate vodeni žig na svoje snimke zoom sastanaka. Bez daljnjeg odlaganja, pogledajte donje odlomke kako biste saznali kako dodati a Zumiraj vodeni žig na svoje videozapise.
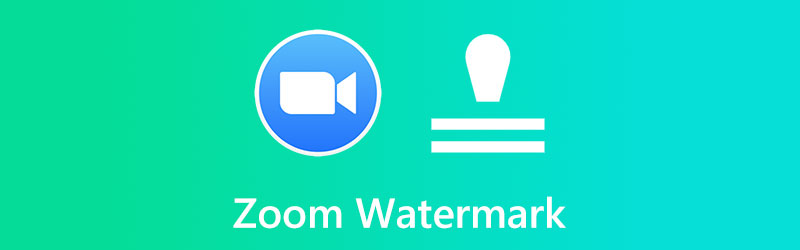
SADRŽAJ STRANICE
Dio 1. Kako koristiti značajku vodenog žiga u zumiranju
Mogućnosti stavljanja vodenog žiga Zooma dostupne su u dva oblika. Prva vrsta vodenog žiga je slikovni vodeni žig, kako i zvuči: grafički sloj koji se pojavljuje na vašem videu i uključuje naziv ili amblem vaše tvrtke. Zumiranje ne samo da vam omogućuje dodavanje vizualnog vodenog žiga vašem videozapisu, već i zvučnog. Slušni vodeni žig, za razliku od vidljivog vodenog žiga, teško je otkriti osim ako ga netko ne traži. Ovdje ćete naučiti kako omogućiti ovu značajku i kako dodati vodeni žig na Zoom snimke sastanaka.
1. Kako omogućiti vodeni žig na zumiranju
Korak 1. Otvorite bilo koji preglednik na računalu i idite na web portal Zoom. Ubrzo nakon toga, prijavite se kao administrator za pristup uređivanju postavki računa.
Korak 2. Na glavnoj stranici odaberite Postavke opciju na lijevoj bočnoj traci.
3. korak Ispod Sastanak kartici, vidjet ćete popis odjeljaka. Pomičite se prema dolje na stranici dok ne dođete do Zakažite sastanak odjeljak.
4. korak Zatim uključite Dodaj vodeni žig izbornik, a postavke će se promijeniti. Tako možete omogućiti značajku Zoom watermark.
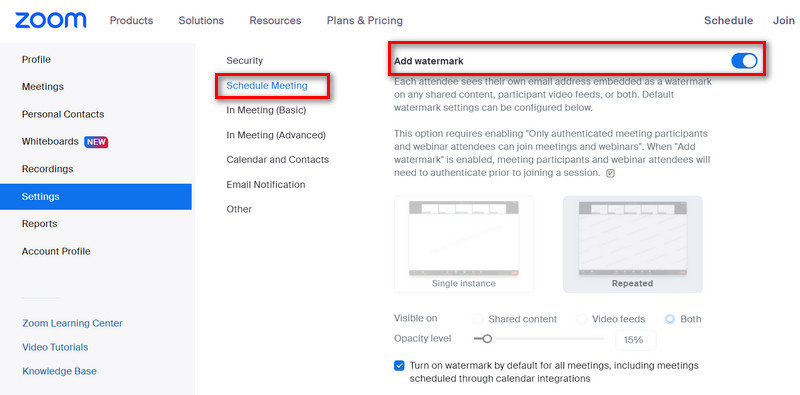
2. Kako dodati vodeni žig na Zoom sastanak
Korak 1. Prvo biste trebali aktivirati vizualni vodeni žig koristeći gore navedeni postupak.
Korak 2. Sljedeći korak je navigacija do Sastanci i Webinari područje ispod robne marke i pomaknite se do opcije prijenosa vodenog žiga za prijenos uživo.
3. korak Možete kliknuti Promijeniti i prenesite PNG ili JPG sliku koja će biti prikazana u donjem desnom kutu streama. Bit će snimljen u svim snimkama koje se mogu napraviti, osim što će se moći vidjeti tijekom live streama vašeg sastanka. Ovaj postupak također će vam omogućiti dodavanje logotipa na pozadinu zumiranja.
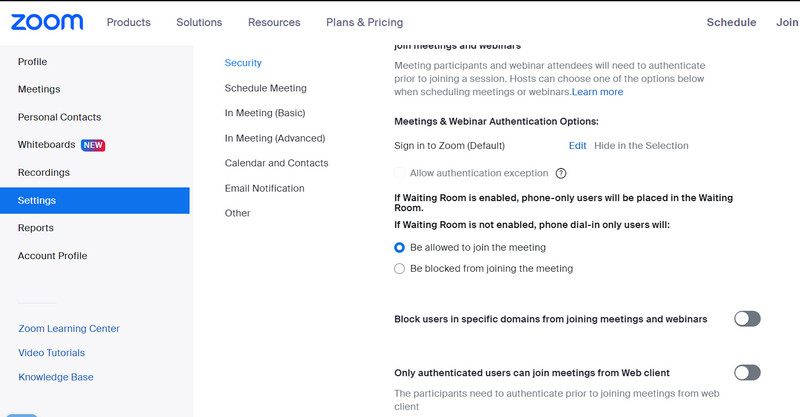
Dio 2. Kako dodati vodeni žig u zumirane snimke sastanaka
Ako želite dodati vodene žigove svojim naknadno snimljenim videozapisima, možete koristiti Vidmore Video Converter. Fantastičan je za dodavanje vodenog žiga vašim videozapisima. Filmu je moguće dodati više od jednog vodenog žiga jer su podržani tekstualni i slikovni vodeni žigovi. Također, možete prilagoditi izgled vodenog žiga na brojne načine, kao što su položaj, veličina, prozirnost itd.
Mogući su i drugi zadaci prilagodbe, poput skraćivanja neželjenih dijelova videozapisa i izrezivanja videozapisa kako bi točno odgovarao određenom zaslonu. Također, rotiranje videozapisa u pravu orijentaciju, podešavanje vizualnih efekata kako bi video bio zadivljujući, dodavanje potrebnih naslova kako bi video bio razumljiv, itd., može se učiniti s njim po potrebi. Saznajte kako Zoom dodaje logotip ili koristi druge vodene žigove na video pomoću ovog programa.
Korak 1. Instalirajte i pokrenite Vidmore Video Converter
Odaberite Besplatno preuzimanje gumb za pristup programu. Odaberite instalacijsku datoteku koja je kompatibilna s operativnim sustavom vašeg računala. Od tada ćete imati puni pristup značajkama programa kako biste saznali više o njemu.
Korak 2. Učitajte Zoom snimku sastanka
Pritisnite Dodaj datoteke opciju na glavnom sučelju aplikacije, a zatim pronađite videozapis na koji želite primijeniti vodeni žig zumiranja. Zatim umetnite željeni video. Primarno sučelje također ima istaknuto + gumb koji možete koristiti za objavljivanje videozapisa.
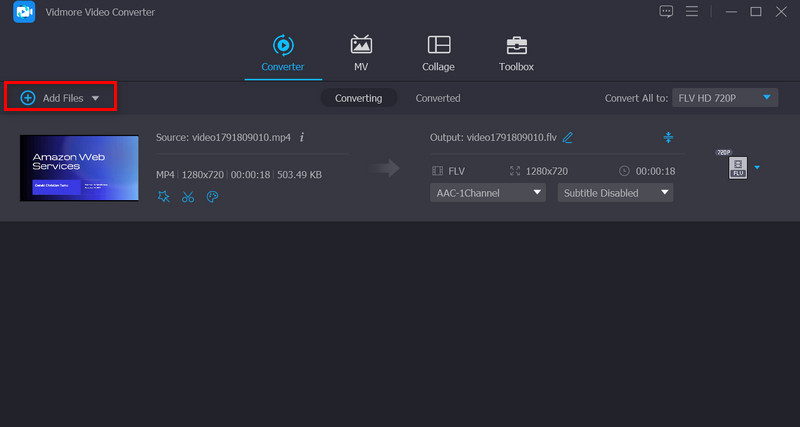
Korak 3. Primijenite vodeni žig na video
Za primjenu vodenog žiga na isječak idite na glavno sučelje Uredi i odatle odaberite Vodeni žig podizbornik. Tekst, kao i slike, imaju opciju stavljanja vodenog žiga na vrh videozapisa. Osim toga, u svakom trenutku imate potpunu kontrolu nad postavkama vodenog žiga.
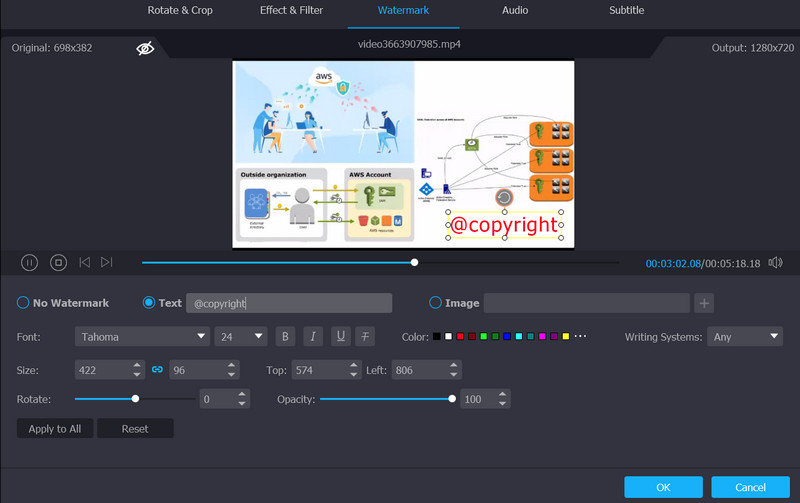
Korak 4. Završite postupak i izvezite video
Nakon što završite s dodavanjem vodenog žiga video zapisu, možete zatvoriti prozor klikom na u redu dugme. Kada Uredi gumb postaje siv, to znači da je promjena uspješno provedena. Odaberite format u koji želite da se vaši videozapisi konvertiraju prije nego što kliknete Pretvori sve opcija.
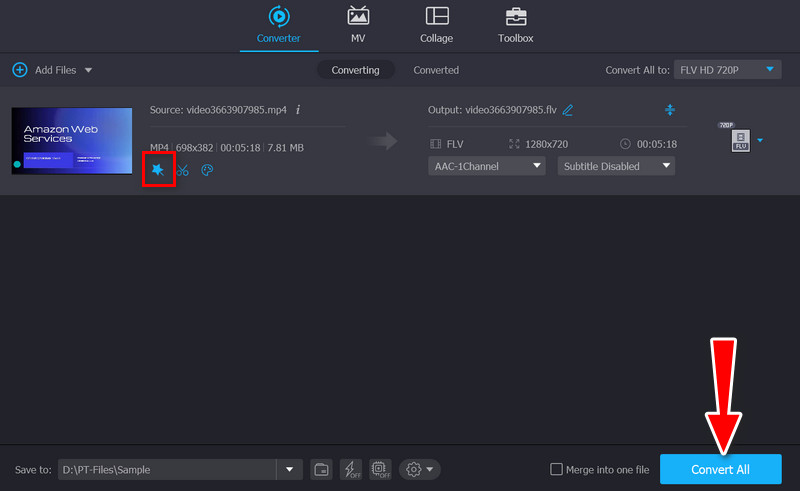
Dio 3. Često postavljana pitanja o korištenju značajke zumiranja vodenog žiga
Zašto značajka vodenog žiga nije dostupna?
Postoje slučajevi kada značajka vodenog žiga na Zoomu ne radi. Zahtjevi možda nisu ispunjeni. Prvo, potrebno je Windows ili Mac računalo i Zoom desktop klijent verzije 3.5 ili novije. Također, morate biti administrator za pristup značajci vodenog žiga
Kako mogu onemogućiti značajku vodenog žiga?
Da biste onemogućili značajku vodenog žiga Zooma, morate otići na web portal Zoom. Zatim potražite prekidač Dodaj vodeni žig i isključite ga. Tada se vodeni žig neće pojaviti na vašim zoom sastancima
Kako mogu ukloniti vodeni žig sa svojih fotografija?
Ako tražite pouzdan program koji će vam pomoći da učinkovito uklonite vodeni žig s fotografije, računajte na Vidmore Free Watermark Remover Online. Nudi različite alate za praćenje i može ukloniti vodene žigove s fotografija u serijama
Zaključak
Čitajući ovaj vodič, možda ćete to shvatiti dodavanje Zoom vodenog žiga a omogućiti ga na svom Zoomu je jednostavno. Možete postići video s vodenim žigom ili Zoom sastanak u tren oka. Pretpostavimo da ne možete omogućiti ovu značajku. Možete koristiti Vidmore Video Converter za dodavanje vodenih žigova ili po vašem izboru. Također, izvrstan je uređivač videozapisa za izmjenu vaših videozapisa.



