Kako snimiti zoom sastanak sa zvukom kao domaćinom ili sudionikom
Lokalna značajka ili mogućnost snimanja u oblaku dostupna je svim pretplatnicima koji plaćaju Zoom. Snimljene datoteke Zoom mogu se preuzeti na vaše računalo ili strujati iz preglednika. Međutim, ne mogu svi sudionici Zooma snimanje Zoom snimanje. Samo Zoom hostira i su hostira i započnite snimanje u oblaku u Zoomu. Ako ste sudionik, prvo morate dobiti dopuštenje od domaćina Zoom-a.
Što ako želite snimiti Zoom sastanak ako niste domaćin bez dopuštenja? Za to vrijeme možete koristiti softver za snimanje Zoom treće strane za snimanje Zoom sastanaka, a da to drugi ne znaju. Pa, ovaj članak će vam pokazati kako snimiti Zoom sastanak kao sudionik ili domaćin. Samo čitajte i slijedite.

SADRŽAJ STRANICE
1. dio: Kako snimiti Zoom sastanak kao sudionik bez dozvole
Iako domaćin nema dopuštenje za snimanje, i dalje možete snimati Zoom sastanke s Snimač zaslona Vidmore. Softver za snimanje Zoom sposoban je tajno snimiti Zoom sastanak sa zvukom. Sve aktivnosti na ekranu možete snimati zvukom sustava i glasom mikrofona. Nema potrebe da obavještavate Zoom domaćina. Možete snimati, pregledavati, podrezati i spremite Zoom snimke na sustavima Windows i Mac na jednom mjestu.
- Snimite Zoom sastanak bilo koje veličine zaslona.
- Snimite bilo koji zvuk sa sastanka Zoom, kao i svoj glas iz mikrofona.
- Snimite snimku zaslona cijelog zaslona ili zuma.
- Videozapisu s Zoom snimanjem dodajte tekst, strelice, oblike, efekte područja miša i klik miša.
- Odaberite vrijeme početka i završetka nakon snimanja Zoom sastanaka.
- Radite sa sustavima Windows 10 / 8.1 / 8/7 i Mac OS X 10.10 ili novijim.
Korak 1: Besplatno preuzmite, instalirajte i pokrenite Vidmore Screen Recorder. Odaberite Video Recorder da biste snimili Zoom video sastanka.

Korak 2: Odaberite Puna ili Prilagođen za postavljanje područja snimanja zaslona. Ako želite snimati zvuk sastanka Zoom, možete to omogućiti Zvuk sustava i mikrofon mogućnosti.

Korak 3: Pritisnite izbornik u gornjem desnom kutu Zoom snimača. Možete postaviti izlazni format, prečac, efekte miša i druge postavke. Klik u redu za spremanje promjena.

Korak 4: Sada možete kliknuti REC da biste započeli snimanje Zoom sastanka bez dopuštenja. Tijekom snimanja zuma možete pauzirati, nastaviti, dodati alate za crtanje u stvarnom vremenu i snimati snimke zaslona. Kad zaustavite snimanje, bit ćete u Pregled prozor prema zadanim postavkama.

Korak 5: Ako je potrebno, možete obrezati snimku sastanka Zoom. Kasnije kliknite Uštedjeti za izvoz datoteke snimanja. U prozoru Povijest snimanja možete izravno preimenovati, reproducirati, dijeliti i brisati bilo koju datoteku.

Dio 2: Kako snimiti Zoom sastanak kao domaćina
Ako imate dopuštenje za snimanje mrežnog sastanka Zoom kao domaćina ili sudionika, možete pokušati sljedeće korake za pokretanje snimanja u oblaku u Zoomu.
Korak 1: Prijavite se na web portal Zoom kao administrator. Klik Postavke računa a zatim uključite Snimanje u oblaku u Snimanje odjeljak.
Korak 2: Započnite sastanak kao domaćin. Zatim kliknite Snimiti gumb pri dnu.
Korak 3: Izaberi Snimite u oblak prije snimanja Zoom.
Korak 4: Možete kliknuti Pauza / zaustavljanje snimanja za kontrolu cijelog postupka snimanja zuma.
Korak 5: Kad zaustavite snimanje, dobit ćete e-poruku koju je poslao Zoom. Prije gledanja potrebno je obraditi Zoom snimanje.
Korak 6: Možete pregledati, podijeliti, preuzeti ili izbrisati bilo koju datoteku za snimanje u oblaku Zoom.
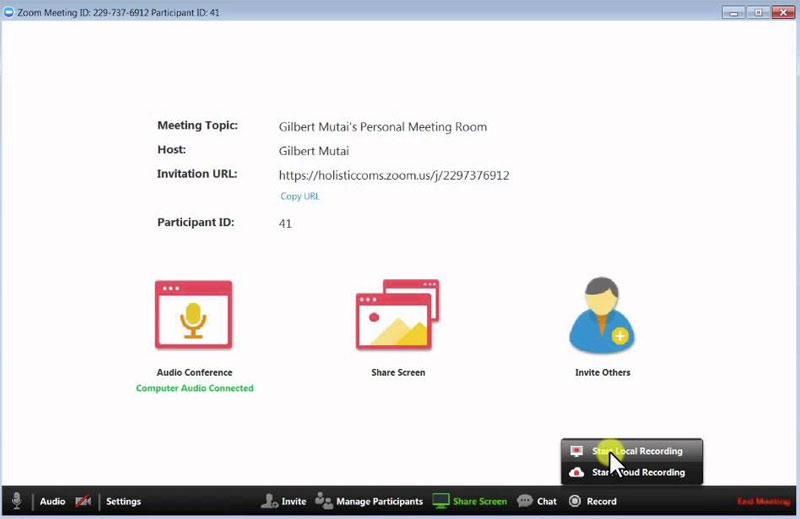
U Zoomu možete omogućiti automatsko brisanje, analitiku snimanja i druge postavke snimanja. Istina je da Zoom nudi značajku snimanja zaslona. Problem je u tome što ne mogu svi korisnici snimati sastanke u Zoomu, pogotovo kada želite tajno snimati Zoom sastanke bez dopuštenja.
Korištenjem alternative Zoom snimača možete fleksibilno snimati video i zvuk sastanka Zoom. Podržana je za snimanje HD Zoom video, audio, igranja, webinar i snimka zaslona bez vremenskog ograničenja. Štoviše, možete snimati druge mrežne sastanke, web prijenose i još mnogo toga, a da to nitko ne zna. Ako i dalje imate pitanja o Zoom snimanju sastanka, slobodno nas kontaktirajte. Također je dobrodošlo besplatno preuzimanje softvera za isprobavanje.

