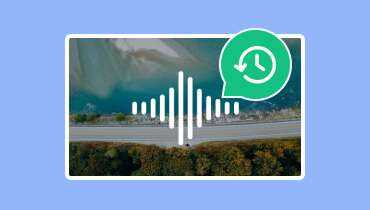Kako promijeniti brzinu prijenosa zvuka za poboljšanje kvalitete i veličine
Jeste li se ikada zapitali zašto neka glazba zvuči puno bolje od druge? Pa, možda ima neke veze s tim audio bitrate. Zamislite audio bitrate kao količinu detalja u glazbi ili zvuku koji slušate. Govorimo o tome koliko se informacija koristi za predstavljanje zvukova u vašoj glazbi. Bitno je kako doživljavamo i uživamo u glazbi koju volimo.
U ovom postu ćemo govoriti o tome što je točno audio bitrate. Osim toga, predstavit će vodič za provjeru i promjenu brzine prijenosa zvuka. Istražimo što znači bitrate zvuka i zašto igra ključnu ulogu u tome kako doživljavamo glazbu.

SADRŽAJ STRANICE
Dio 1. Što je bitrate u zvuku
Dakle, što je bitrate u zvuku? Bitrate u zvuku odnosi se na broj podataka koji se koriste za predstavljanje zvuka u digitalnom formatu. To je poput mjere koliko se informacija koristi za opisivanje zvuka koji čujete. Izražava se u bitovima po sekundi (bps) ili kilobitima po sekundi (kbps).
◆ Niska brzina prijenosa
Ako imate nisku bitrate, to znači da ne koristite mnogo podataka za predstavljanje zvuka. To može rezultirati gubitkom kvalitete zvuka jer su neki suptilni detalji izostavljeni.
◆ Visoka brzina prijenosa
Visoka brzina prijenosa koristi više podataka za predstavljanje zvuka. Omogućuje veću točnost i detalje kako biste bolje čuli zvuk.
Veće brzine prijenosa znače bolju kvalitetu zvuka, ali i veće veličine datoteka. Niže brzine prijenosa štede prostor, ali mogu žrtvovati jasnoću zvuka. Poznavanje i podešavanje brzine prijenosa može vam pomoći da pronađete pravu ravnotežu za svoje video i audio datoteke.
Dio 2. Audio Bitrate Checker
Jeste li se ikada zapitali o kvaliteti zvuka u vašim video datotekama? Možda ste zabrinuti da zvuk nije onoliko dobar koliko bi mogao biti. Možda želite osigurati da vaše audio datoteke koriste odgovarajuću brzinu prijenosa. Imam rješenje za vas – Vidmore Video Converter, izvrstan alat za provjeru brzine prijenosa zvuka. To je moćan alat koji vam može pomoći da brzo provjerite i prilagodite audio bitrate.
Vidmore Video Converter softver je jednostavan za korištenje koji pretvara, uređuje i poboljšava video i audio datoteke. Sadrži razne audio i video formate za rad s bilo kojom medijskom datotekom. To je kao da imate čarobnu kutiju s alatima za svoje multimedijske potrebe. Ali danas ćemo se usredotočiti na jednu od njegovih supermoći: provjeru i podešavanje brzine prijenosa zvuka. Možete provjeriti brzinu prijenosa audio datoteka. Pruža jasne informacije o trenutnoj bitrateu vašeg zvuka tako da možete procijeniti kvalitetu. Ako vaš audio bitrate nije idealan za vaše potrebe, Vidmore Video Converter omogućuje vam da ga prilagodite. Možete odabrati veću brzinu prijenosa za bolju kvalitetu ili nižu brzinu prijenosa radi uštede prostora.
Dio 3. Kako promijeniti audio bitrate
Želite li poboljšati zvuk vašeg zvuka ili uštedjeti prostor smanjenjem veličine? Možete promijeniti brzinu prijenosa, poput podešavanja kvalitete zvuka. Dakle, naučite kako promijeniti brzinu prijenosa zvuka koristeći Vidmore Video Converter:
Korak 1. Najprije morate posjetiti službenu web stranicu Vidmore Video Converter kako biste preuzeli program. Nakon preuzimanja instalirajte program na svoje računalo slijedeći upute na ekranu.
Korak 2. Pokrenite program na računalu da biste započeli. Krenite prema Kutija s alatima karticu, potražite ili potražite Audio kompresor. To je primarni alat za provjeru i promjenu brzine prijenosa zvuka.
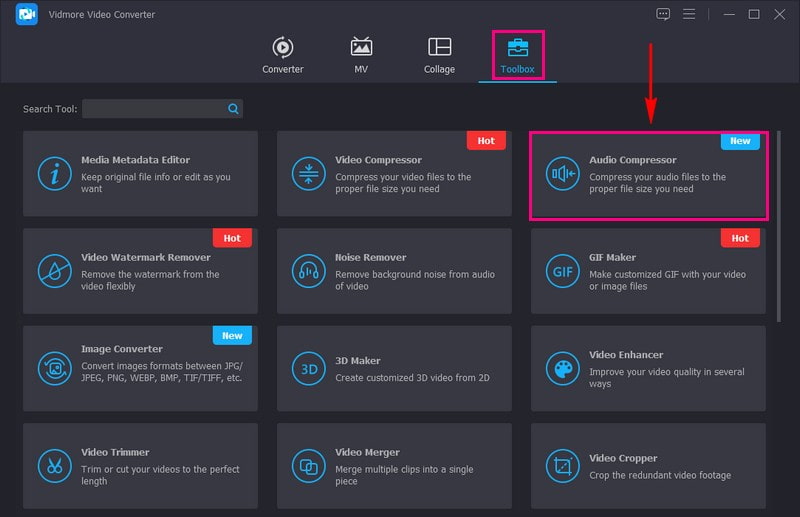
3. korak Udari (+) za automatsko otvaranje vašeg lokalnog pogona. Pogledajte i prenesite audio datoteku kojoj želite promijeniti bitrate.
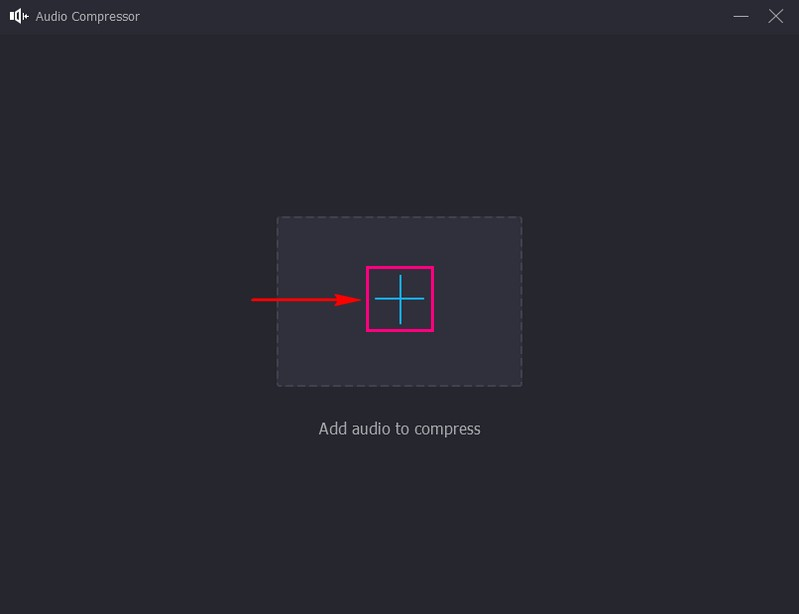
4. korak Kada se audio datoteka učita, možete vidjeti audio postavke. Ovdje možete vidjeti naziv audio datoteke, veličinu, format, kanal, brzinu uzorkovanja, bitrate i trajanje.
Krenite prema Bitrate, a pored njega ćete vidjeti bitrate koji ima. Da biste izvršili svoj zadatak promjene brzine prijenosa, kliknite padajući izbornik. U ovom izborniku vidjet ćete različite bitrate. Odaberite onaj koji je prikladan ili na temelju vaših zahtjeva.
Po izboru, možete promijeniti audio postavke, kao što su veličina, format, kanal ili brzina uzorkovanja.
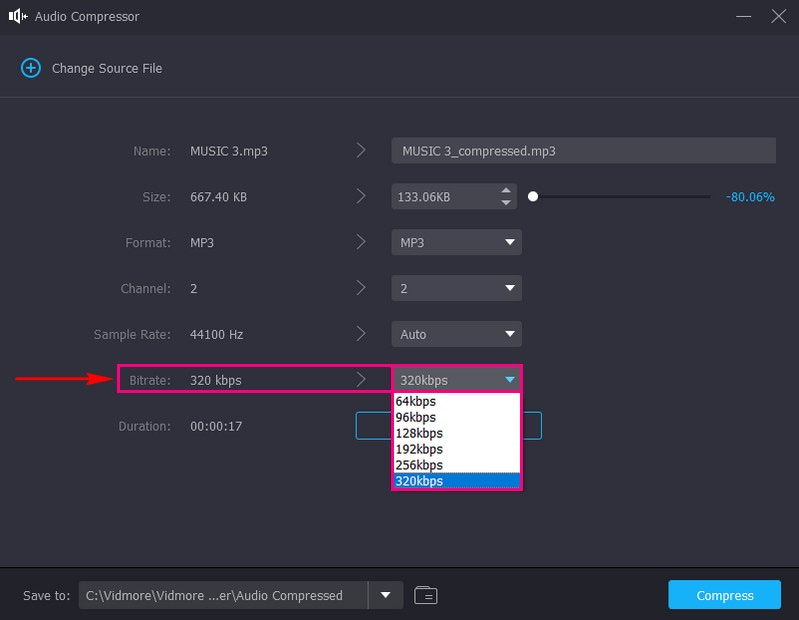
Korak 5. Kada se smjestite, pritisnite tipku Oblog gumb za spremanje promijenjene brzine prijenosa zvuka. Nakon toga, vaš će rezultat biti spremljen u mapu na radnoj površini. Provjerite i poslušajte promjene.
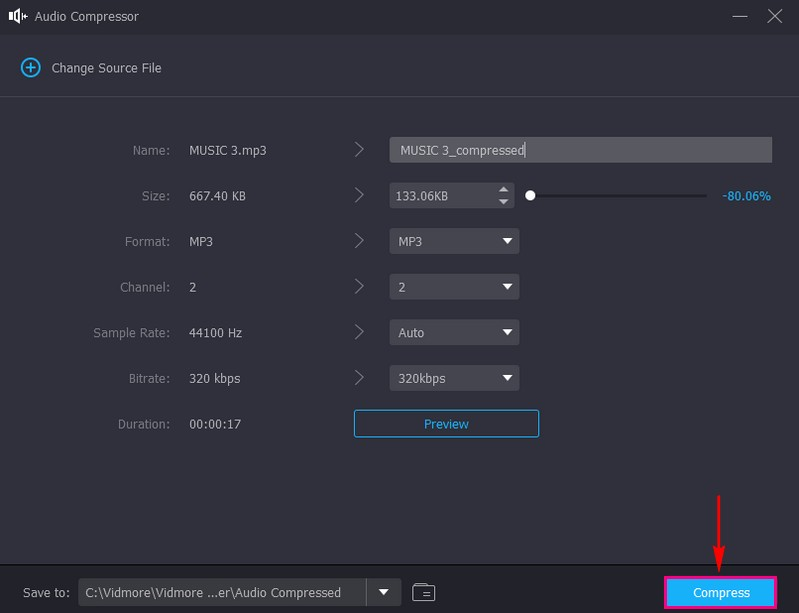
To je to! Uspješno ste promijenili audio bitrate svoje datoteke koristeći Vidmore Video Converter. Sada imate audio datoteku s brzinom prijenosa koja najbolje odgovara vašim potrebama. Bilo da želite veću kvalitetu ili manju veličinu.
Dio 4. Često postavljana pitanja o audio bitrateu
Kolika bi trebala biti moja brzina prijenosa zvuka na OBS-u?
U OBS možete uključiti različite izvore zvuka, poput zvuka s vašeg računala ili vanjskog mikrofona. Možete koristiti nisku postavku brzine prijenosa od 64 kbps ako strujite samo zvuk bez videa. Ova postavka je osnovna opcija koja ne koristi mnogo brzine interneta ili prostora za pohranu. Međutim, ako želite da vaš zvuk zvuči dobro, razmislite o povećanju brzine prijenosa na 192 do 320 kbps. Ovaj izbor je poput nadogradnje kvalitete zvuka, čineći ga jasnijim i detaljnijim za vašu publiku.
Kolika je preporučena brzina prijenosa zvuka FFmpeg?
FFmpeg je kao pomoćnik za vaše audio datoteke. Kada radi na vašem zvuku, pokušava stvari održati jednostavnima i bliskima izvorniku. Koristi bitrate od 128 Kbps, ravnotežu između toga da vaš zvuk bude pristojan, a da datoteka ne postane prevelika. Važno je zapamtiti da FFmpeg koristi ove postavke prema zadanim postavkama kako bi olakšao promjenu zvuka.
Što je bolje, 128Kbps ili 320Kbps MP3?
MP3 od 320 Kbps općenito je bolji od MP3-a od 128 Kbps jer ima više podataka. Može učiniti da glazba zvuči jasnije i bliže izvornoj snimci. Međutim, datoteke od 320 Kbps veće su i zauzimaju više prostora za pohranu. 128 Kbps još uvijek može zvučati dobro za mnoge svrhe ako želite uštedjeti prostor.
Što je Audio Bitrate Calculator?
Pomaže vam odrediti koliko će digitalnog prostora zauzeti vaš zvuk ili koliko će dobro zvučati. Dajete mu informacije o svom zvuku, na primjer koliko je dug i željenu kvalitetu. Zatim vam govori koliko je bitova potrebno. Može biti zgodno osigurati da vaše audio datoteke budu odgovarajuće veličine za vaše potrebe.
Postoji li standardna brzina prijenosa za audio datoteke?
Ne postoji univerzalni standard jer izbor brzine prijenosa ovisi o vašoj svrsi. Međutim, 128 kbps često se smatra pristojnim kompromisom za općenito slušanje.
Zaključak
Kroz ovaj post ste naučili što je audio bitrate. Odabir odgovarajuće brzine prijenosa ovisi o tome što želite: višu ili manju brzinu prijenosa. Sve je u pronalaženju savršene ravnoteže za vaše audio potrebe.
Da biste dobili najbolji zvuk, možete koristiti Vidmore Video Converter. To je vaš praktičan alat za provjeru i podešavanje brzine prijenosa zvuka. Proces čini jednostavnim i pristupačnim, osiguravajući da vaš zvuk zvuči onako kako želite. Dakle, pokušajte i podignite kvalitetu zvuka na višu razinu!