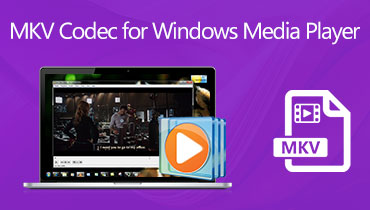Kako reproducirati bilo koji DVD u Windows Media Playeru bez problema
Upravo sam stavio DVD u svoj Windows 10, ali Windows Media Player ga uopće nije pročitao, kako reproducirati DVD na Windows Media Playeru?
Vjerovali ili ne, Microsoft je uklonio mogućnost reprodukcije DVD-a s ugrađenog media playera u sustavu Windows 10. Prema izjavi stručnjaka, mnoga računala sada dolaze bez ikakvog diskovnog pogona, a usluge streaminga sve su popularnije. Ako i dalje imate DVD kolekciju, ovaj vodič će vam pokazati kako je glatko reproducirati na sustavu Windows.
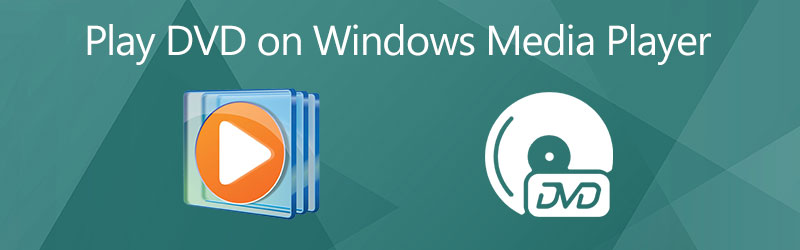
SADRŽAJ STRANICE
1. dio: Kako reproducirati DVD na Windows Media Playeru
Općenito govoreći, Windows Media Player može reproducirati audio CD-ove i video datoteke na DVD-ima. Ako vaše računalo ima DVD pogon i kompatibilni DVD dekoder, možete slijediti korake u nastavku za reprodukciju DVD-a na Windows Media Playeru.
1. korak: Umetnite svoj optički disk u DVD pogon na računalu.
Korak 2: Tada bi se trebao pojaviti Windows Media Player i početi automatski reproducirati.
Ako ne, idite na Početak izbornik na donjoj lijevoj strani, pronađite i otvorite WMP.
Korak 3: Idite na Knjižnica ploču s lijeve strane i odaberite disk. Tada ćete vidjeti sve naslove ili poglavlja. Dvaput pritisnite poglavlje i DVD videozapis trebao bi se reproducirati u programu Windows Media Player.
Bilješka: Reprodukcija DVD-a uklonjena je iz sustava Windows 8 i novijih verzija, ali i dalje možete uživati u diskovima u sustavu Windows 7 i starijim verzijama.
Dio 2: Kako riješiti DVD koji se ne reproducira na WMP-u
Zašto se moj DVD ne reproducira na Windows Media Playeru? Razlozi su složeni. Prema našem istraživanju, primarni uzroci uključuju nedostatak podrške za reprodukciju DVD-a, oštećeni DVD i nekompatibilni DVD format. Dalje, pomoći ćemo vam da brzo riješite ovaj problem.
1. rješenje: Instalirajte DVD dekoder
Windows Media Player neće reproducirati DVD na sustavu Windows 10/8, dijelom i zato što računalu nedostaje DVD dekoder. Sve dok instalirate pravilno dekodiranje, problem će nestati.
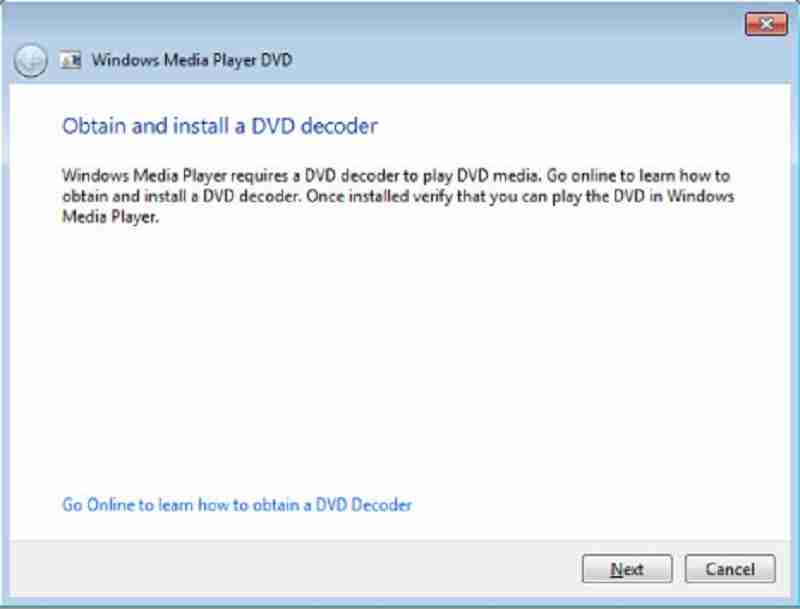
Korak 1: Idite na Početak izbornik u donjem lijevom kutu, potražite i otvorite Upravljačka ploča.
Korak 2: Sljedeće upišite alat za rješavanje problema u okvir za pretraživanje i kliknite Rješavanje problema s popisa rezultata. Klik Pogledaj sve i odaberite Windows Media Player.
Korak 3: Tada će vam se prikazati skočni dijaloški okvir i zatražiti instaliranje DVD dekodera Windows Media Player. Slijedite upute za njegovu instalaciju. Sada bi WMP trebao čitati i reproducirati vaš DVD.
Bilješka: Na internetu postoji puno DVD dekodera. Djelomično su plaćeni ili sadrže virus, pa vam ne preporučujemo da DVD dekoder potražite u tražilici.
2. rješenje: Provjerite svoj DVD

Prije reprodukcije DVD-a na Windows Media Playeru provjerite optički disk. Ogrebotine ili oštećenja mogu dovesti do oštećenja datoteke i DVD pogon je ne može pročitati.
Rješenje 3: Rip DVD Video
Najučinkovitiji način gledanja DVD-a na Windows Media Playeru je kopiranje videozapisa. Vidmore DVD čudovište je najbolja opcija za obavljanje posla.
Osnovne značajke najboljeg DVD Rippera za Windows Media Player
Kako kopirati DVD za Windows Media Player
Korak 1: Umetnite DVD
Pokrenite najbolji DVD ripper i kompatibilan je sa sustavima Windows 10/8/7 i Mac OS X. Stavite video DVD na računalo i kliknite Umetnite DVD. Ako samo želite kopirati određena poglavlja, kliknite Prikaz / odabir naslova, provjerite željene naslove i kliknite u redu.

Korak 2: Odaberite izlazni format
pritisni Rip All to popis i odaberite odgovarajući video format. Možete reproducirati kopirani DVD na Windows Media Playeru WMV i odaberite unaprijed postavljenu postavku.

Korak 3: Kopirajte DVD
Postavite odredišnu mapu u Spremi u polje s donje lijeve strane. Na kraju, kliknite na Rip All gumb za početak kopiranja DVD-a za reprodukciju na WMP-u.

Dio 3: Najbolji alternativni način reprodukcije DVD-a na računalu
Trebali biste shvatiti da Window Media Player nije jedini način reprodukcije DVD-a, Blu-ray diska i digitalnih videozapisa na računalu. Vidmore Player, na primjer, snažna je alternativa WMP-u. Sadrži veliki paket kodeka, uključujući DVD.
Glavne značajke najbolje alternative Windows Media Playeru
- Reproducirajte bilo koji DVD, CD, Blu-ray disk bez dodatnog dekodera.
- Zaštitite kvalitetu video i zvuka pomoću napredne tehnologije.
- Automatski poboljšajte boju slike i kvalitetu zvuka.
Kako reproducirati DVD bez programa Windows Media Player
Korak 1: Umetnite DVD
Umetnite video DVD u računalo. Alternativa Windows Media Playeru nudi dvije verzije, jednu za Windows 10/8/7, a drugu za Mac OS X. Instalirajte pravu verziju na svoj stroj i pokrenite je. Umetnite video DVD u računalo. Pritisnite Otvorite disk na početnom sučelju, odaberite disk i kliknite u redu da ga učita.

Korak 2: Kontrola reprodukcije DVD-a
Nakon učitavanja DVD-a, prikazat će vam se glavno sučelje. Gumbi na dnu pomažu vam da premotate unaprijed, premotate unazad, zaustavite, zaustavite i reproducirate videozapis. The Fotoaparat ikona se koristi za snimanje snimke u važnom trenutku. Naprednije kontrole možete pronaći na gornjoj traci izbornika.

Želite znati više alternativa Windows Media Playeru, čitajte dalje Alternative Windows Media Playeru.
Dio 4: Česta pitanja o reprodukciji DVD-a na Windows Media Playeru
Reproducira li Windows 10 DVD-ove?
Postoji plaćeni program pod nazivom Windows DVD Player koji pomaže korisnicima u gledanju DVD-a u sustavu Windows 10. Možete ga preuzeti iz Microsoftove trgovine.
Kako automatski pokrenuti DVD?
Za automatsko puštanje DVD-a trebaju vam tri stvari:
1. Program DVD playera.
2. Omogućite automatsku reprodukciju.
3. Postavite program DVD playera kao zadani.
Kako reproducirati DVD na vanjskom pogonu?
Spojite vanjski pogon na računalo pomoću USB kabela ili Wi-Fi-ja, stavite DVD u njega i otvorite program DVD playera da biste ga počeli gledati.
Zaključak
Ovaj je vodič podijelio kako reproducirati DVD-ove na Windows Media Playeru na sustavu Windows 10/8/7 / XP / Vista. Čak i ako vaš WMP ne može otvoriti DVD, problem možete riješiti slijedeći naša rješenja. Najbolja rješenja su kopiranje DVD-a u digitalne videozapise za reprodukciju na WMP-u ili korištenje alternativnog DVD uređaja, kao što je Vidmore Player. Nesumnjivo, možete reproduciraj MP4, AVI, MP3 ili bilo koji drugi popularni video i audio formati na Windows Media Playeru. Još pitanja? Ostavite svoju poruku ispod ovog posta.