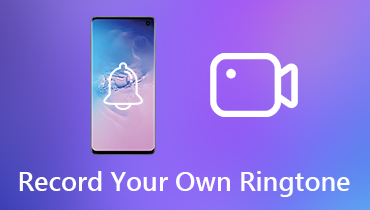7 najboljih aplikacija za snimanje glasa za snimanje zvuka na iPhone i iPad
Voice Memos je unaprijed instalirana aplikacija za snimanje glasa za korisnike iPada, iPhonea i Maca. Glasovne bilješke možete koristiti za snimanje glasovnih bilješki, predavanja, intervjua i još mnogo toga pomoću ugrađenog / vanjskog mikrofona ili slušalica. Snimanje glasovnih bilješki lako je na iPhone, iPad, iPod touch ili Mac. Samo pritisnite gumb Snimanje da biste započeli i zaustavili snimanje glasa. Međutim, postoje samo osnovne značajke snimanja glasa. Ako želite nabaviti napredni snimač glasa za iOS uređaje, potražite odgovor u ovom članku.
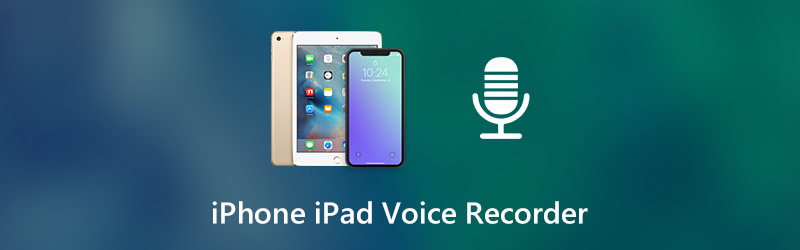

Prije pisanja, kako testiramo softver za objave:
Izjava o odricanju od odgovornosti: Sav sadržaj na našoj web stranici napisali su ljudi iz našeg uredničkog tima. Prije pisanja, temeljito istražujemo temu. Zatim nam treba 1-2 dana da odaberemo i testiramo alate. Softver testiramo prema zahtjevima uređaja i sustava, funkcijama, iskustvu korištenja itd. Kako bi naš test bio sveobuhvatniji, također pregledavamo web stranice za recenzije, kao što su G2, Trustpilot itd., kako bismo prikupili iskustva stvarnih korisnika za referencu.
1. dio: Vrhunskih 7 aplikacija za snimanje glasa za iPhone i iPad
Evo kratkih uvoda visoko pregledanih snimača glasa za korisnike iPada i iPhonea. Samo pročitajte i ovdje nabavite svoju najbolju aplikaciju za snimač glasa za iPad.
Vrh 1: Audio zapisi
Aplikacija za snimanje glasa može snimati, reproducirati i uređivati sve datoteke snimanja. Datoteke za snimanje glasa možete poslati e-poštom ili Wi-Fi mrežom u aplikaciji Audio zabilješke. Ako se pretplatite na Audio zapise, naprednije možete otključati u aplikaciji iPad snimač glasa.
- Omogućite snimanje glasa u pozadini i podržavajte multitask po volji.
- Prije izvoza prilagodite postavke kvalitete zvuka.
- Aplikacija snimača glasa može snimati glas kada su vaš iPhone ili iPad u stanju mirovanja.
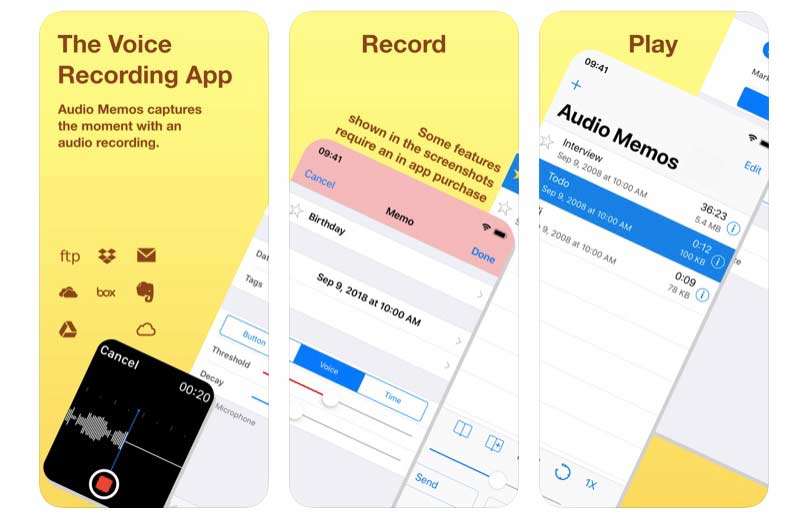
Vrh 2: RecUp
RecUp zahtijeva $1,99 prije pristupanja diktafonu za iPhone i iPad aplikaciju. Možete snimiti trenutne bilješke i prenijeti ih na Dropbox na jednom mjestu. Njegovo korisničko sučelje je prilično jednostavno. Možete dvaput ili pojedinačno dodirnuti gumb Snimanje za upravljanje postupkom snimanja glasa.
- Snimite i prenesite glasovne bilješke u Dropbox.
- Snimite svoj glas u pozadini.
- Povežite ili prekinite vezu aplikacije RecUp diktafon s Dropboxom.
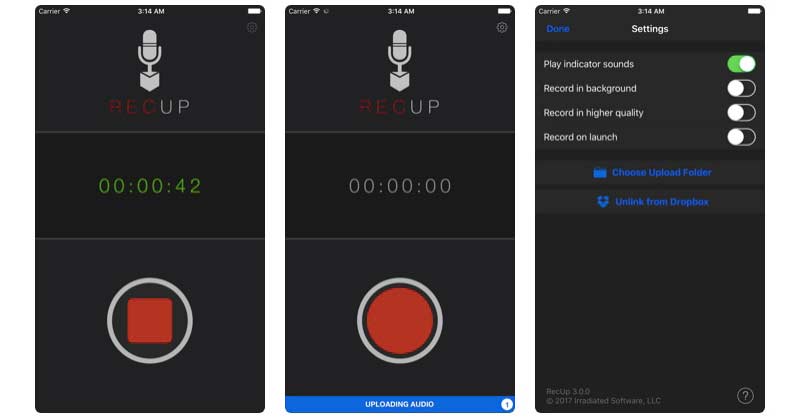
Vrh 3: iTalk Recorder
Korištenjem iTalk Recorder možete dijeliti datoteke snimanja glasa putem iTunesa ili e-pošte izravno. Štoviše, određenu datoteku snimanja možete brzo pronaći putem ugrađene tražilice.
- Spremite snimljeni glas s dobrom, boljom ili najboljom kvalitetom zvuka.
- Nabavite automatsko poništavanje šuma.
- Čisto i intuitivno sučelje.
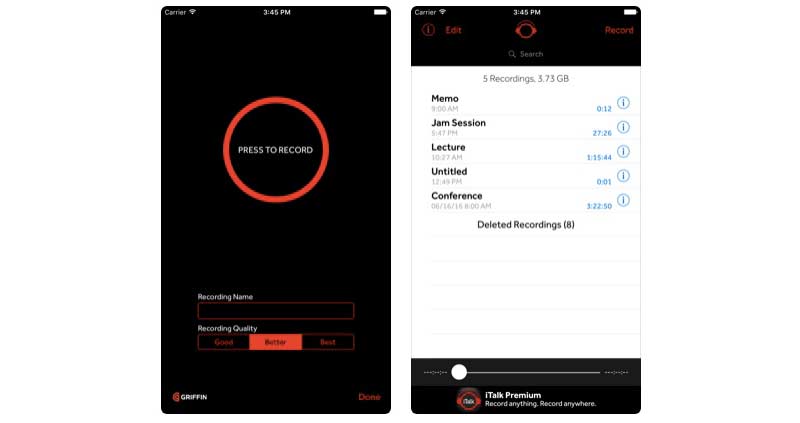
Vrh 4: KORG iELECTRIBE
Ako želite dobiti punu verziju, prvo morate platiti $9,99. Kasnije možete brzo napraviti utor dodirivanjem sekvence u 16 koraka bilo kojim dijelom audio isječka. Štoviše, možete dobiti mnoge druge napredne mogućnosti zvučnog mehanizma i mogućnosti sekvencera.
- Upotrijebite ugrađene glasove uputa za stvaranje glazbe.
- Širok izbor zvučnih efekata i unaprijed postavljenih postavki.
- Objavite i podijelite snimljenu glasovnu datoteku na audio platformi SoundCloud.

Vrh 5: Snimač glasa i uređivač zvuka
Možete snimati svoj glas u aplikaciji iPad snimač glasa koliko god želite. Samo provjerite ima li na vašem telefonu dovoljno prostora za pohranu. Ako otključate značajku snimanja transkripata, tehnologiju govora u tekst možete s lakoćom pretvoriti u tekst.
- Snimite glas na iPad bez vremenskog ograničenja.
- Transkribirajte glasovne snimke i dodajte bilješke nakon otključavanja kupnji u aplikaciji.
- Prenesite iPad snimke glasa na iCloud Drive, Dropbox, Google Drive i druge platforme u oblaku.
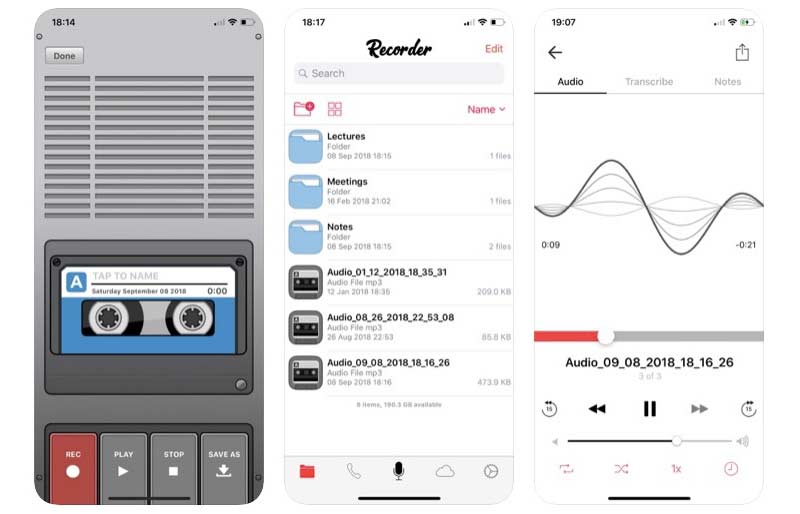
Vrh 6: Bilješke o sastanku s glasom vidre
To je aplikacija za bilježenje glasovnih bilješki za korisnike koji bilježe sastanke na iPhoneu i iPadu. Snimka glasa može se pretraživati i dijeliti. Stoga je lako dijeliti sastanke s kolegama.
- Snimite i prepišite bilješke sa sastanka u stvarnom vremenu.
- Uredite i istaknite glasovne bilješke s više filtara.
- Prilagodite brzinu reprodukcije datoteke snimanja glasa.
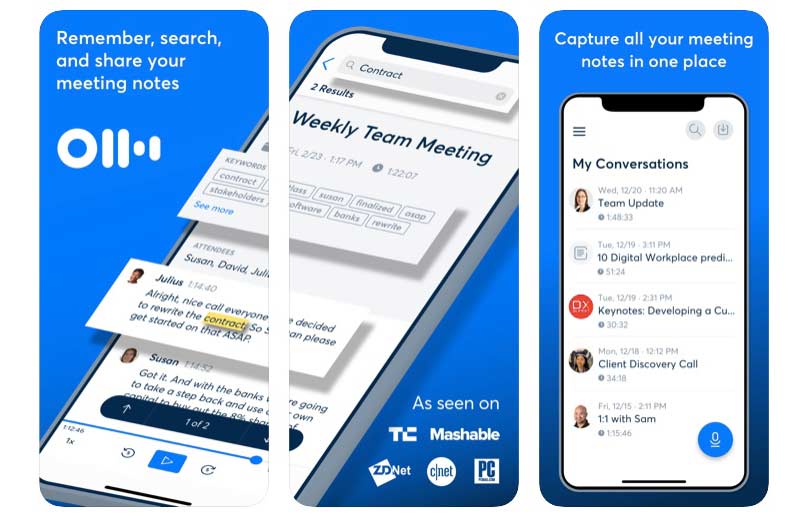
Vrh 7: Diktafon
Aplikacija audio snimača glasa omogućuje korisnicima diktiranje bilješki, bilješki, sastanaka i mnogih drugih vrsta zvuka. Uz to, možete prepisati zadnji diktirani dio snimke glasa pomoću diktafona.
- Snimite glas s unutarnjeg ili vanjskog mikrofona do 48000 Hz / 320kbps.
- Spremite datoteku zvučnog zapisa u MP3 ili WAV formatu.
- Dodati, obrezati, prepisati, izrezati, umetnuti i kombinirati glasovne snimke na iPadu.
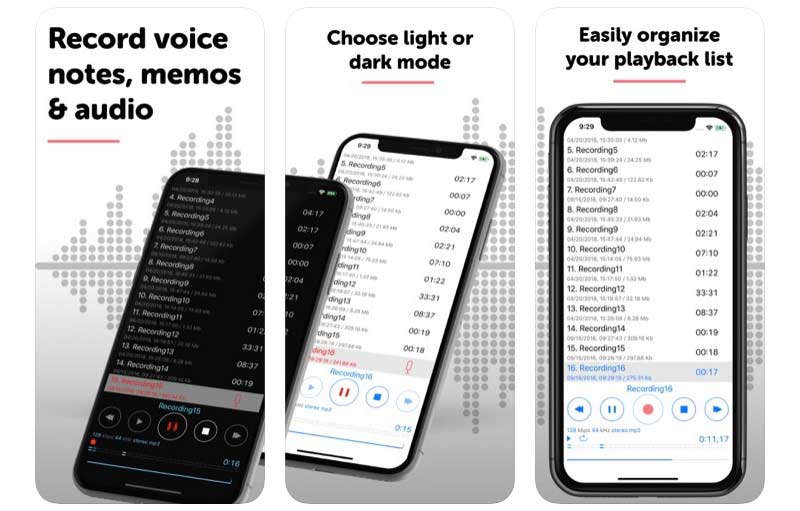
Dio 2: Alternativni snimač glasa za snimanje iPhonea i iPad zvuka
Ovo su popularni snimači glasa za snimanje glasa na iPhoneu i iPadu. Ako također želite snimati streaming video i audio na računalu, možete pogledati Snimač zaslona Vidmore. Snimač zaslona prilagođen početnicima za korisnike Windows i Mac računala. Možete istovremeno snimati na ekranu svojim glasom i zvukom sustava. Veći zaslon zaslona, veći prostor za pohranu i hardversko ubrzanje također su dobri za korištenje.
- Snimite video zaslon sa zvukom s unutarnjeg zvuka ili vanjskog mikrofona.
- Koristite interventne tipke za pokretanje, pauziranje, nastavak i zaustavljanje snimanja.
- Spremite datoteke video ili audio zapisa s prilagođenim izlaznim formatima i opcijama kvalitete.
- Postavite planirani zadatak za prilagodbu duljine i trajanja snimanja.

Bilješka: Ako želite snimati streaming zvuk ili svoj glas putem računala sa sustavom Windows ili Mac, Vidmore besplatni internetski snimač zvuka je također dobar izbor. Možete besplatno snimati glas iz sustava i mikrofona u MP3 formatu besplatno na mreži.
Dio 3: Česta pitanja o iPhone iPad Recorderu glasa
Možete li snimati glas na daljinu?
Ako za snimanje glasa koristite iPad, udaljenost između zvučnika i iPada trebala bi biti blizu. Inače, kvaliteta snimanja glasa nije dobra. Ali što ako trebate snimati zvuk bolje kvalitete? Za to vrijeme možete kupiti digitalni diktafon kako biste postigli bolju kvalitetu zvuka.
Kako snimiti glas u programu na iPadu?
Otvorite Keynote i odaberite +. Odaberi Mediji , a zatim odaberite Snimanje zvuka. Dodirnite Mikrofon za pokretanje snimanja glasa s iPada. Kada želite zaustaviti snimanje glasa na iPadu, možete ponovo dodirnuti tu ikonu. Kasnije datoteku snimanja možete pregledati, urediti i spremiti.
Kako pretvoriti snimanje glasa kao melodiju zvona?
Prvo spremite svoj glasovni zapis u .m4a ili .m4r formatu. Zatim spojite svoj iPhone ili iPad na računalo. Možete izravno povući i ispustiti zvuk iz iTunes Tones u iPhone kategoriju.
Ovo su popularne aplikacije za snimanje glasa za iPhone i iPad. Svoj iOS uređaj možete koristiti kao snimač s niskom cijenom. Samo instalirajte snimač glasa i zvuka koji vam se sviđa. Kasnije možete s lakoćom snimati zvuk i spremati ga u MP3, M4A i druge formate.