Kako snimiti igranje PS 4 za web lokacije društvenih medija s izvornom kvalitetom
Ako ste pokrenuli kanal igranja ili ga trebate podijeliti sa svojim prijateljima, trebali biste snimiti PS4/PS3 video igranje visoke kvalitete. Zapravo, PS4 pruža zadanu metodu za snimanje zadnjih 15 minuta igre prema zadanim postavkama. Ali kada želite snimiti video igranja s izvornom kvalitetom, možete saznati više o tome kako s lakoćom snimiti igru PS4 iz članka.


1. dio: Snimač igranja PS4 - Snimanje igranja na PS4 računalom
- Snimite video zapise o igranju na PS3 / PS4 s izvornom kvalitetom.
- Dodajte datoteke s zvuka s kamere i mikrofona za igranje.
- Osnovne značajke uređivanja videozapisa za crtanje na videozapisima i primjenu efekata.
- Snimite igranje i ostale aktivnosti na PS4.
Korak 1: Preuzmite i instalirajte snimač zaslona PS4. Pokrenite program na računalu. Za povezivanje računala s PS4 i karticom za snimanje potreban vam je HDMI kabel. Provjerite može li PS4 igra projicirati na zaslon vašeg računala.

Korak 2: Ići Postavke za postavljanje kvalitete video zapisa za PS4 igranje. Za snimanje visokokvalitetnih videozapisa možete odabrati Izlaz opcija. Odaberite izlazni video format, video kodek, kvalitetu video zapisa, brzinu sličica, audio format, kvalitetu zvuka i druge.

3. korak: Odaberite Video snimač opciju i prilagodite veličinu zaslona za PS4 prozor igranja. Omogućite oboje Web kamera opcija i Mikrofon opcija ako trebate imati komentar za snimanje PS4 videozapisa o igranju za vaše web stranice na društvenim mrežama.

4. korak: Samo kliknite REC gumb prije nego što pokrenete PS4 hvatač igara. Usput, ne morate brinuti o prostoru za pohranu ili vremenskom ograničenju za snimanje. Naravno, također možete napraviti snimak ili čak nacrtati videozapise kako biste istaknuli snimku.

Korak 5: Kliknite crvenu Stop gumb za spremanje snimanja PS4 igranja na računalo. Nakon toga možete obrezati videozapis i dodatno urediti snimku. Ako ste zadovoljni datotekom, možete kliknuti gumb Spremi da biste je u skladu s tim spremili za kanal društvenih mreža.

Bilješka: Kada trebate dodatno urediti snimljene videozapise Play Station 4, možete ih dodati i u profesionalne video uređivače, što možete Dodaj vodeni žig, logotipa i ostalih elemenata prije dijeljenja videozapisa na kanalu društvenih mreža u skladu s tim.
Dio 2: Kako snimiti video zapise o igranju na PS4 putem ugrađenog snimanja
Ako samo trebate snimiti kratki videozapis o igranju na PS4 / PS3, također možete izravno iskoristiti ugrađenu značajku snimanja. Prema zadanim postavkama snimit će se samo posljednjih 15 minuta, inače bi prostor za pohranu PS4 / PS3 mogao biti pretrpan igranjem na PS4 / PS3.
Korak 1: Idite na PS4 kontroler i odaberite Udio gumb za otvaranje Dijeljenje i emitiranje izbornik. Omogućuje vam snimanje PS4 igranja dulje od 15 minuta kada odaberete Duljina video isječka opcija.
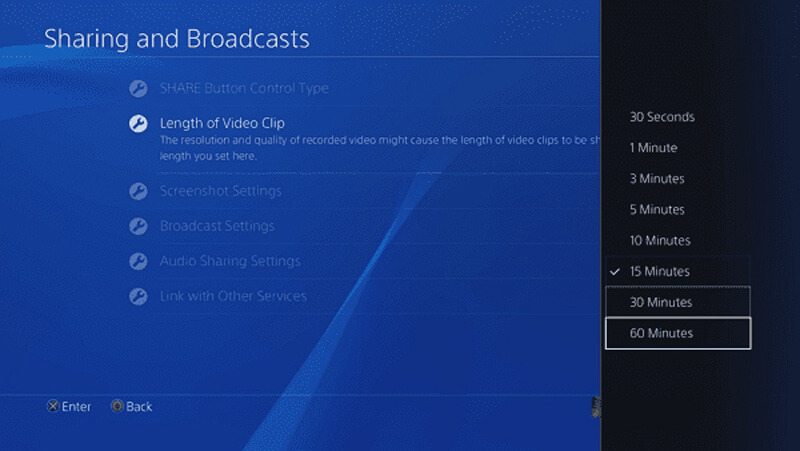
Korak 2: Povratak na Dijeljenje i emitiranje Opciju možete omogućiti mikrofon i glas suigrača s Podijelite Party Audio mogućnost Postavke dijeljenja zvuka izbornik.
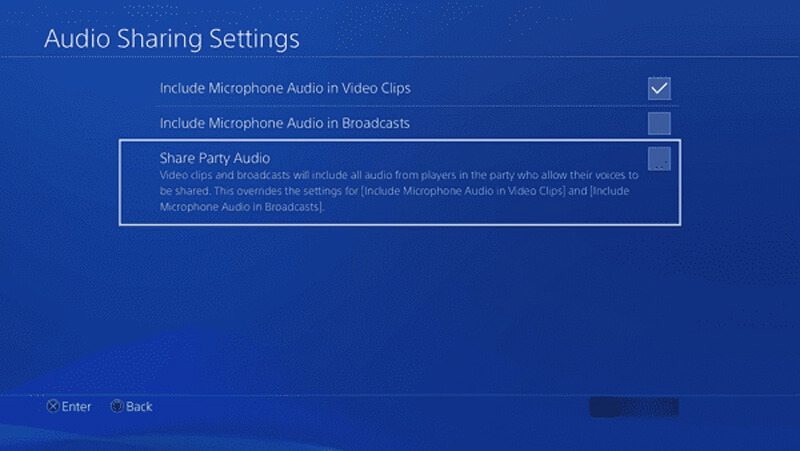
3. korak: Nakon toga možete automatski započeti snimanje igranja na vašem PS4 / PS3. Kada završite cijeli postupak, možete pritisnuti tipku Udio gumb na upravljaču i odaberite Spremi video isječak dugme.
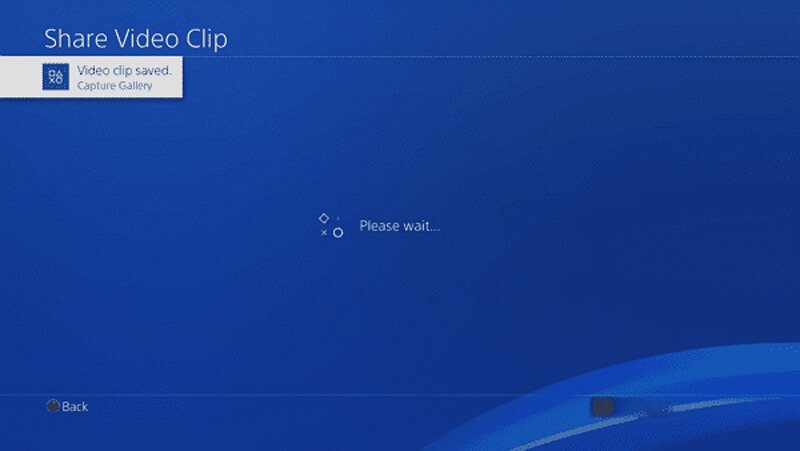
4. korak: Idite na Galerija snimanja i odaberite snimljeno igranje PS4 i pritisnite Opcije gumb na kontroleru za otvaranje izbornika. Nakon toga možete izrezati videozapis za kanal društvenih mreža.
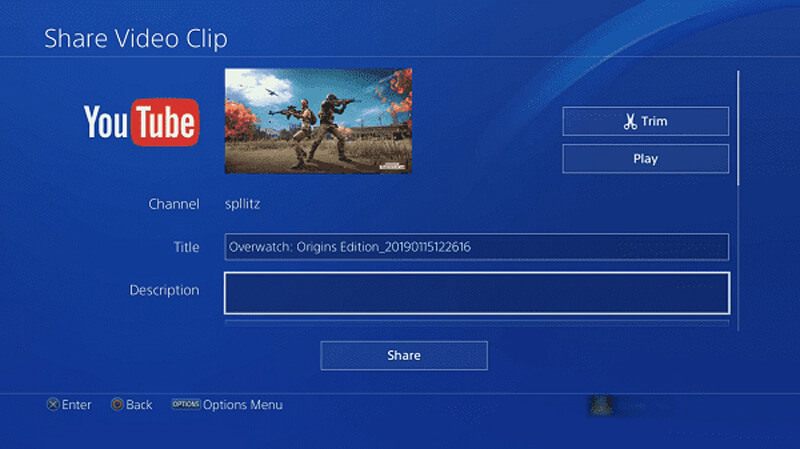
Korak 5: Sada možete podijeliti snimljeni PS4 videozapis o igranju na svoj račun na društvenim mrežama. Ako trebate dodatno urediti ili dodati facecam, datoteke morate prenijeti na računalo putem USB kabela ili vanjskog tvrdog diska.
Dio 3: Kako snimiti PS4 / PS3 videozapise igranja s karticom Capture
Ako samo trebate snimiti igranje PS4-a u neke poslovne svrhe, kartica Capture trebala bi biti lijepa opcija koju možete uzeti u obzir. Uzmite na primjer PlayStation 4 i Elgato Game Capture HD60. Možete postaviti vezu i snimiti PS4 videozapis o igranju, kao u nastavku.
Korak 1: Obavezno povežite svoj PS4 s televizorom ili zaslonom putem HDMI-a bez upotrebe Elgato Game Capture HD60. Nakon toga možete samo provjeriti način igranja na PS4 za projiciranje video zapisa o igranju iz PS4 na vaš TV uređaj.
Korak 2: Idite na Postavke i odaberite odjeljak Sustav vašeg PS4 sučelja. Isključite Omogući HDCP mogućnost snimanja PS4 igranja putem Elgato Game Capture HD60. Sada možete pokrenuti softver za snimanje datoteke.
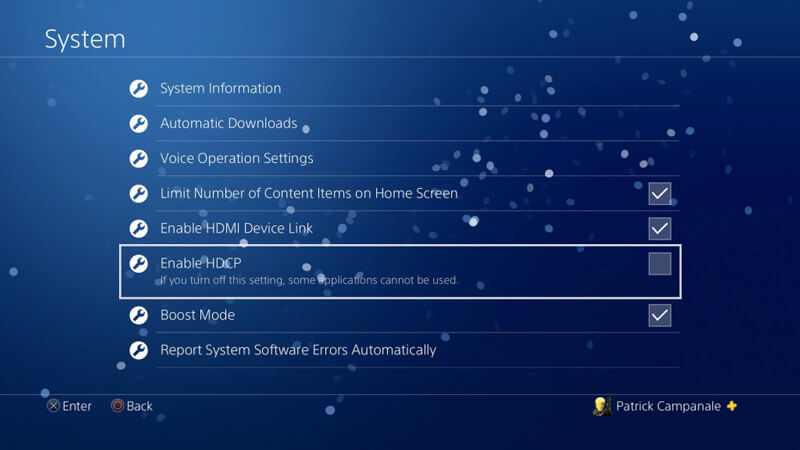
3. korak: Da biste snimili audio datoteke, trebaju vam adapter od 3,5 mm na RCA i kabel za prekid komponente. Nakon toga možete ići na Postavke snimanja u programu Elgato Game Capture HD, a zatim možete postaviti Audio ulaz do Analogni audio, ili vaš odabrani koder.
4. korak: Nakon toga možete stvoriti novi Twitch račun i autorizirati Game Capture HD da biste koristili svoj račun. Možete preuzeti softver i kliknuti opciju Započni snimanje kako biste snimili igranje PS4-a s izvornom kvalitetom video zapisa.
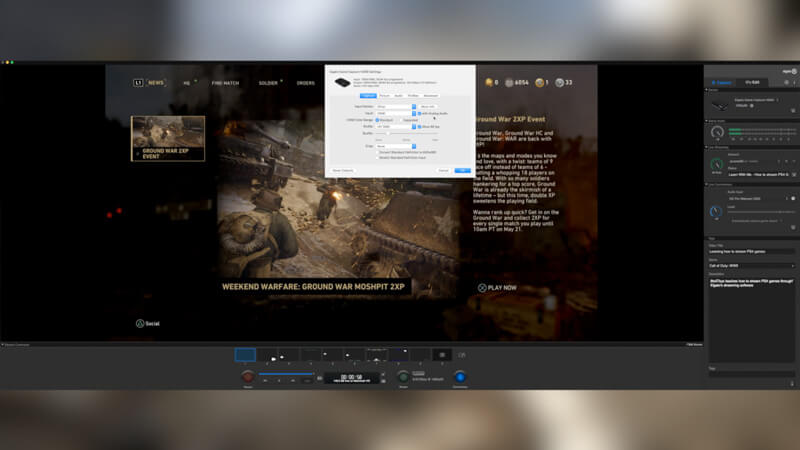
Bilješka: Trebalo bi biti puno složenije ako morate snimiti ostale datoteke za igranje. Pogotovo kada želite koristiti neke profesionalne uređaje, morate provjeriti upute prije snimanja datoteke, poput web kamere i slušalica.
Zaključak
Kada želite snimiti igranje PS4 ili PS3, možete naučiti 3 učinkovite metode za snimanje videozapisa visoke kvalitete. Profesionalni PS4 rekorder za igranje igra svestran je program za snimanje videozapisa, snimanje zvuka i dodavanje kamere. Štoviše, možete koristiti i zadani snimač zaslona ili čak karticu za snimanje da biste dobili željeni videozapis. Ako imate bilo kakvih pitanja o tome kako snimiti PS4 / PS3 videozapis igranja, možete podijeliti više detalja o komentarima u članku.


