Kako uhvatiti uzbudljive trenutke u igranju na iPadu
Mnogi ljubitelji igara više vole igranje igara na iPadu s proširenim zaslonom, a ne iPhoneu radi boljeg igračkog iskustva. Neki igrači vole snimati najuzbudljiviji dio igara za dijeljenje s prijateljima na mreži. Drugi će možda htjeti snimiti iPad igranje kako bi poboljšali svoje vještine u igri ili jednostavno napraviti tutorial za video igre. Pitanje je kako snimiti igranje igre na iPadu. Ovdje ćemo vam pokazati provjerene načine za bilježenje igranja na svim vrstama iPada, uključujući iPad Air, iPad mini, iPad Pro i više.
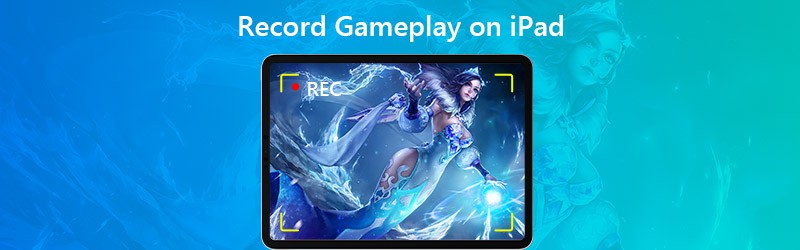

Dio 1. Zadana metoda za snimanje iPad igre
Od iOS-a 11 ili novijeg i iPadOS-a, Apple vam omogućuje snimanje zaslona i snimanje zvuka na iPadu, iPhoneu ili iPod touchu. Prije snimanja igranja na iPadu, možete omogućiti značajku Snimanje zaslona u Control Centeru.
Korak 1. Otvorite Postavke na iPadu i dodirnite Kontrolni centar, onda Prilagodite kontrole. Dodirnite gumb Dodaj pored Snimanje zaslona da biste omogućili ovu značajku.
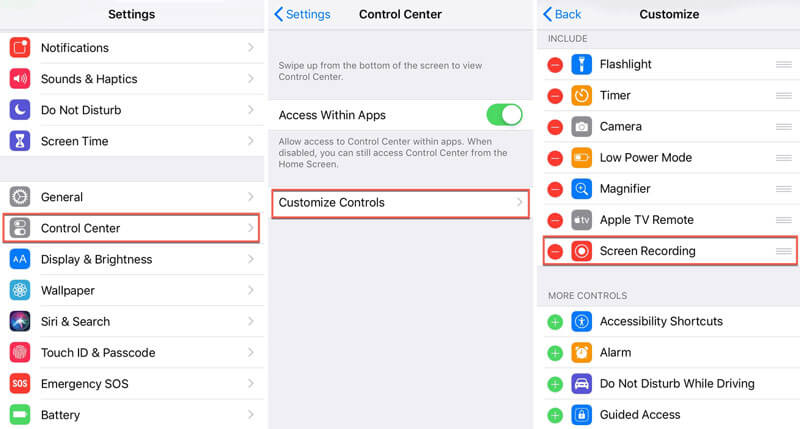
Korak 2. Prijeđite prstom od gornjeg desnog kuta zaslona da biste otvorili Kontrolni centar.
3. korak Dodirnite Snimiti gumb za pokretanje snimanja i igranje igre koju želite snimiti.
4. korak Kada je igranje gotovo, možete dodirnuti crveno Snimiti ponovno zaustavite snimanje.
Nakon snimanja, sve će se snimke automatski spremiti u aplikaciju Fotografije na vašem iPadu.
Dio 2. Kako snimiti igranje na iPad s ReplayKit-om
Appleov ReplayKit alat je za snimanje videoigra na iPadu i iPhoneu. Pomoću ReplayKita možete podijeliti ili spremiti snimku na svoj Roll Camera iz igre. Ali ne podržavaju sve igre ReplayKit. Da biste znali podržava li igra ReplayKit, možete provjeriti detalje igre u App Storeu.
Korak 1. Otvorite igru koja podržava ReplayKit i pronađite značajku snimanja zaslona. (Obično se prikazuje kao ikona kamere u glavnom sučelju.)
Korak 2. Dodirnite ikonu snimanja zaslona. Pritisnite Ekran za snimanje tipku (ili Snimanje zaslona i mikrofona) kada se to zatraži.
3. korak Tada možete igrati svoju igru. Kad je igra gotova, taknite Stop za završetak snimanja.
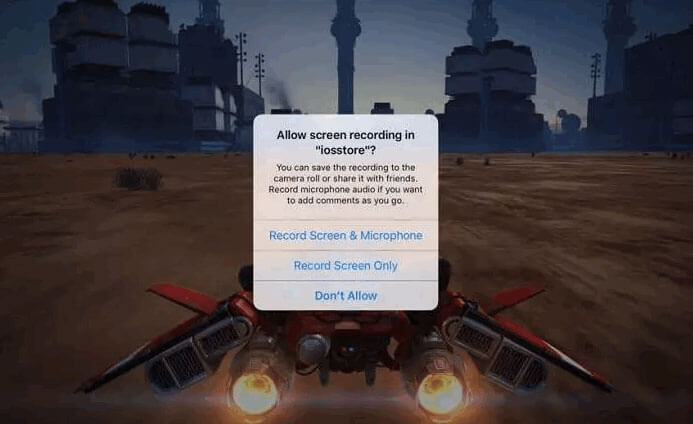
Snimite iPad igranje pomoću Vidmore Screen Recorder
Ako želite snimiti iPad igranje s visokokvalitetnim izlazom, prvo možete zrcaliti iPad zaslon na svoje računalo, a zatim snimiti igranje na računalu. Snimač zaslona Vidmore je najbolji softver za snimanje igranja za snimanje bilo kakvih videozapisa i zvuka bez vremenskog ograničenja.
- Snimite iPad igranje glatko, bez zaostajanja na sustavima Windows i Mac.
- Snimite bilo koje 2D / 3D igranje, HD videozapise, streaming glazbu i web kameru.
- Sami napravite snimku zaslona cijelog zaslona ili prilagođenog područja.
- Uredite igranje u stvarnom vremenu, poput dodavanja teksta, strelica ili oblika itd.

Dio 3. Snimite iPad igranje putem povezivanja s Macom
Ova metoda ne zahtijeva jailbreak, niti aplikaciju treće strane niti dodatnu instalaciju hardvera. Ono što trebate učiniti je povezati iPad s Macom. U međuvremenu, pobrinite se da vaš iPad ima iOS 8 ili noviji, a Mac da ima MacOS X Yosemite ili noviji.
Korak 1. Povežite svoj iPad s Macom pomoću kabela za osvjetljenje.
Korak 2. Otvorite QuickTime Player, idite na File i odaberite Snimanje novog filma.
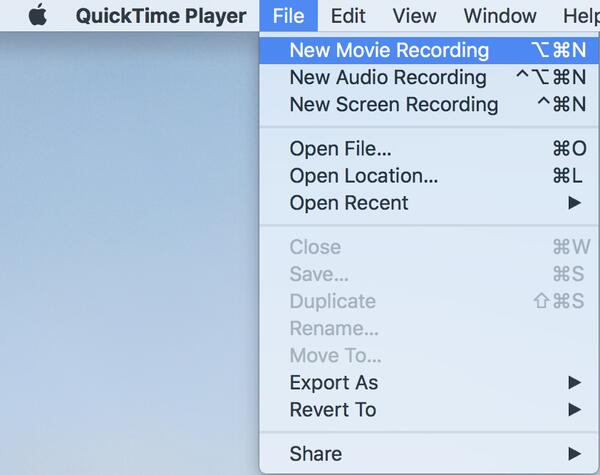
3. korak Pojavit će se prozor za snimanje i možete kliknuti padajuću strelicu pored Snimiti i odaberite svoj iPad.
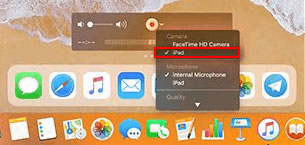
4. korak Da biste uhvatili glazbeni efekt igre, možete odabrati mikrofon svog iPada. Pritisnite Snimiti gumb za početak snimanja igranja na iPadu.
Korak 5. Zatim igrajte igru na iPadu. Kada je igra gotova, kliknite na Stop gumb za spremanje video zapisa snimanja igre.
Dio 4. Česta pitanja o snimanju igranja na iPadu
1. Snima li iPad snimanje zaslona na zvuku?
Da. Otvorite Control Center i dugo pritisnite gumb Screen Recording (Snimanje zaslona). Dodirnite gumb Zvuk mikrofona da biste omogućili opciju mikrofona. Zatim dodirnite Pokreni snimanje za snimanje zaslona sa zvukom na iPadu.
2. Koliko dugo mogu snimati zaslon na iPadu?
Ne postoji fiksno maksimalno vremensko ograničenje za snimanje videozapisa na zaslonu iOS-a. Zapravo, to ovisi o raspoloživom prostoru na vašem iPadu. Ako na iPadu ponestane prostora, snimanje zaslona mora se zaustaviti.
3. Je li legalno pregledavati zapis?
Ne. U većini je slučajeva nezakonito prikazivanje snimaka na iPadu, iPhoneu, Androidu, Windowsima, Macima i drugim platformama zbog kršenja autorskih prava. Nadalje, ako potajno snimate mrežne glasovne razgovore i video pozive, to također nije dopušteno.
Zaključak
To je sve snimiti igranje na iPadu. Kad god želite snimiti Fortnite igranje, PUBG igranje ili Roblox igranje na iPadu, možete provjeriti detalje iz članka kako biste snimili iPad igranje i s lakoćom podijelili snimku s prijateljima. Ako imate bolje savjete za snimanje igara, nemojte se ustručavati ostaviti komentar.


