Kako snimiti Google Hangout [Riješeno]
Google+ Hangout jedna je od najpopularnijih društvenih usluga koja vam omogućuje slanje poruka i upućivanje video / audio poziva s drugima. Omogućuje vam istovremeno čavrljanje s više od 10 kontakata. Pomoću Google Hangouta lako možete komunicirati s članovima svoje obitelji, prijateljima ili kolegama.
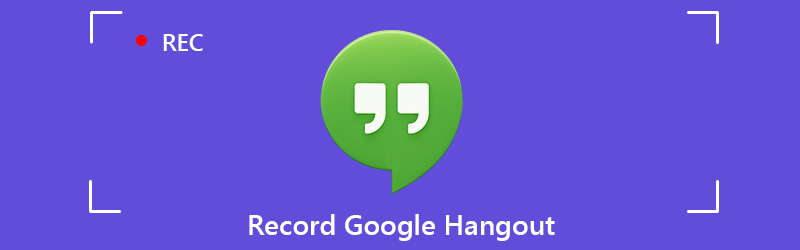
Imate li potrebe za svakodnevnom upotrebom snimiti Google+ razgovor u Hangoutu? Na primjer, možda ćete htjeti snimiti sastanak Google Hangoutsa radi dijeljenja. Snimanje Google Hangouta ili video komunikacija može biti koristan način dijeljenja podataka s udaljenim zaposlenicima. S obzirom na vaše potrebe, ovdje u ovom postu želimo podijeliti 2 jednostavna načina da vam pomognemo snimiti Google Hangout.

Dio 1. Preporučuje se najbolji način za snimanje Google Hangouta
- Jednostavno snimanje internetskih sastanaka, glasovnih / video poziva putem Google Hangouta.
- Glatko snimajte Google+ Hangouts s točno originalnom kvalitetom slike / zvuka.
- Snimite zaslon računala / web kameru, snimite zvuk i napravite snimke zaslona.
- Snimite mrežne videozapise, 2D / 3D igranje, video / audio razgovore, glazbu i još mnogo toga.
- Snimite bilo koji videozapis preko cijelog zaslona ili prilagođenog područja i crtežom u stvarnom vremenu.
- Moćne značajke uređivanja i izvoz zarobljenog sadržaja u bilo kojem popularnom formatu.
Koraci za snimanje Google Hangouta
Korak 1. Prvo morate besplatno preuzeti i instalirati ovaj Google Hangout snimač na svoje računalo. Možete dvaput kliknuti gornji gumb za preuzimanje i zatim slijediti upute za to.
Korak 2. Pokrenite Google Hangout softver za snimanje i odaberite značajku "Video Recorder". Kao što vidite, također nudi funkcije "Snimač zvuka" i "Snimanje zaslona".

3. korak Kada uđete u glavno sučelje "Video Recorder", možete odabrati snimanje zaslona s cijelim zaslonom, aktivnim prozorom ili odabranom regijom ovisno o vašim potrebama. Ako želite snimiti video poziv ili mrežni sastanak, ovdje morate uključiti web kameru.

Tijekom ovog koraka možete odabrati i izvor zvuka. Omogućuje vam snimanje zvuka sa zvuka sustava, mikrofona ili oboje.
4. korak Nakon svih ovih postavki možete kliknuti gumb "REC" da biste započeli snimanje Google Hangouta. Tijekom snimanja smijete crtati pravokutnik, dodavati strelicu, crtu i više elemenata prema svojoj potrebi.

Nakon snimanja Google Hangouta, možete pregledati snimljenu datoteku i urediti je. Kada ste zadovoljni rezultatom, možete pritisnuti gumb "Spremi" da biste snimku spremili na računalo u bilo kojem popularnom formatu poput MP4, AVI, MOV, FLV i više.
Ovaj Google Hangout snimač ima mogućnost snimanja zaslona s točno originalnom kvalitetom. Omogućuje vam snimanje visokokvalitetnog videozapisa do 4K UHD ili 1080p HD. Što je još važnije, s usvajanjem najnovije tehnologije ubrzanja, omogućuje vam snimanje Google Hangouta, mrežnih videozapisa ili igranja s malim CPU-om, GPU-om i RAM-om.
Dio 2. Snimite Google Hangout s Hangoutsom uživo
Pomoću gore navedene metode možete lako snimati Google Hangout ili bilo koje druge aktivnosti na računalu. Zapravo, Google nudi i Hangouts uživo kako bi vam pomogao snimiti Hangout. Sada možete koristiti sljedeći vodič za bilježenje konverzije na Google Hangoutu putem Hangoutsa uživo.
Korak 1. Otvorite svoj preglednik i idite na svoju Google+ stranicu. U gornjem lijevom kutu možete pronaći opciju "Hangouts". Kliknite ga i s padajućeg popisa odaberite "Google Hangouts On Air".
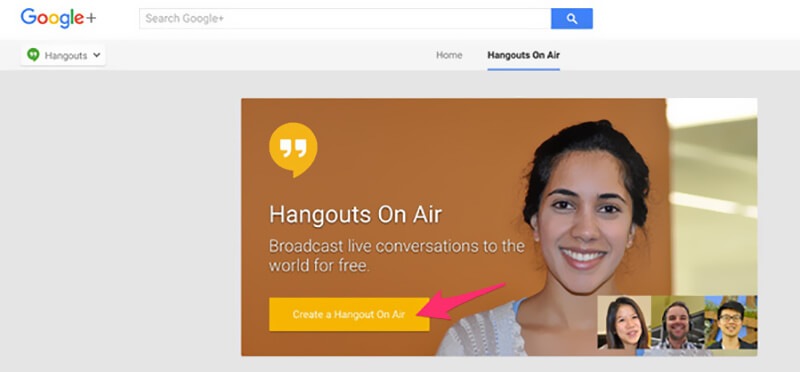
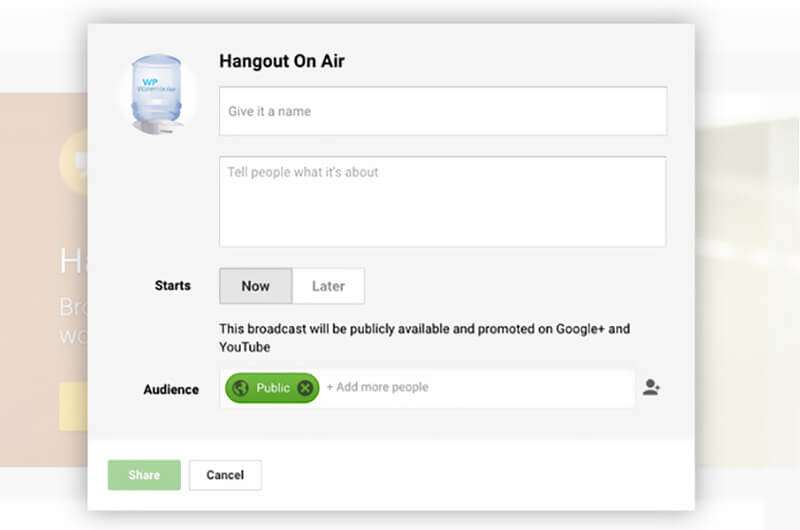
4. korak Nakon svih ovih postavki možete kliknuti gumb Start da biste započeli snimanje Google+ Hangouta. Hangout će automatski podijeliti vezu s kontaktima koje ste odabrali.
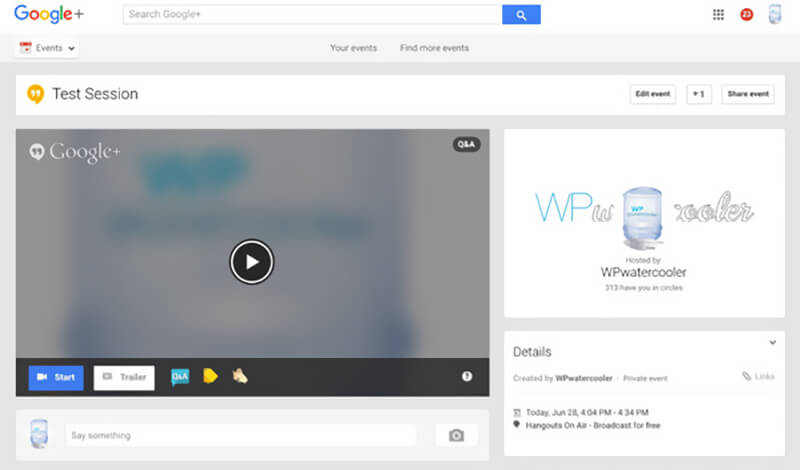
Na taj način možete jednostavno dijeliti i gledati Hangout kasnije na internetu. Također, možete ga preuzeti s Google+ stranice. Zapravo, to je jedna vrsta načina dijeljenja i preuzimanja za snimanje vašeg Google+ Hangouta.
Zaključak
Iz različitih razloga, možda biste to htjeli snimite razgovor u Google Hangoutu. Na primjer, imate Hangout s obitelji ili prijateljima i želite spasiti dragocjeni trenutak kako biste ga kasnije zalijevali. Ili trebate spremiti i podijeliti važan Google Hangout s kupcem ili klijentom. Na pravom ste mjestu ako imate i potrebe snimiti Google Hangout.
Nakon što pročitate ovaj post, možete dobiti 2 učinkovita rješenja za snimanje Google+ Hangouta. Ovdje i dalje preporučujemo sve značajke Snimač zaslona da napravite snimku. Omogućuje vam potpunu kontrolu nad snimkom Google Hangouta. Štoviše, možete dobiti stvarno visokokvalitetnu snimku. Jednostavno ga preuzmite i isprobajte.


