Kako snimiti iPhone video u MP4, umjesto u MOV
Zašto iPhones snimaju u formatu .MOV kad su .MP4 datoteke mnogo bolje i kompatibilnije?
Neki se ljudi žale na to iPhone ne može snimati video u MP4, što im je vrlo nezgodno za reprodukciju ili dijeljenje snimke. Možda se suočavate s istim problemom kao i oni sada. Dakle, kada platforma ili uređaj koji koristimo ne podržava MOV, ali podržava MP4, što bismo trebali učiniti? Otkrijmo onda, hoćemo li?
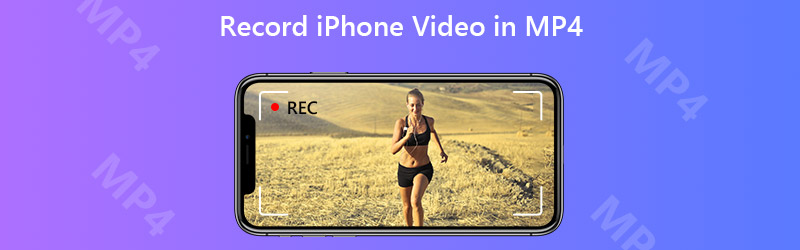

Dio 1. Kako snimiti iPhone Video u MP4
Zašto iPhone odlučuje snimati video u MOV, umjesto u MP4?
Razlog zašto iPhone koristi MOV za pohranu snimaka je taj što je MOV izvorni format datoteke koji je razvio Apple. Nije ni čudo da ga možemo vidjeti posvuda na iOS uređajima. Ali očito, Apple nije jedina marka koju možemo odabrati, a MOV nije jedini video format koji možemo koristiti. Na primjer, format MP4 univerzalno je podržan na uređajima koji nisu Apple.
Međutim, ne uspoređujemo ova dva formata i ne odlučujemo koji je danas bolji. To bi bilo besmisleno jer uvelike ovisi o tome koji uređaj ili platformu ljudi koriste.
Pa, vratimo se onome o čemu smo razgovarali. S obzirom na to da ugrađeni snimač zaslona iPhonea snima samo u MOV formatu datoteke, moramo pronaći alternativni snimač koji može izvoziti snimke u MP4. No, zbog ograničenja Applea, većina snimača zaslona u App Storeu ne podržava ni MP4. Stoga, da bismo uhvatili iPhone zaslon i dobili MP4 datoteku za snimanje, na računalu moramo koristiti profesionalni snimač zaslona.
Nakon spajanja i preslikavanja zaslona iPhonea na računalo, možemo upotrijebiti koristan alat tzv Snimač zaslona Vidmore, koji nam mogu pomoći u snimanju zaslona iPhonea s visokom kvalitetom slike.
- Snimite cijeli ili dio zaslona računala s visokom kvalitetom.
- Spremite snimke u MP4 prema zadanim postavkama.
- Koristite internetske tipke za upravljanje diktafonom tijekom snimanja zaslona.
- Dodajte tekst, strelicu, crtu i druge oblike kako želite.
- Za obrezivanje snimki upotrijebite značajku Clip.

Korak 1: Instalirati Snimač zaslona Vidmore na svoje računalo i otvorite ga. Prije nego što započnemo snimanje, moramo izmijeniti postavku izlaza. Pritisnite izbornik ikonu i odaberite Postavke. Zatim u kartici Izlaz, promijeni Video format i odaberite MP4.
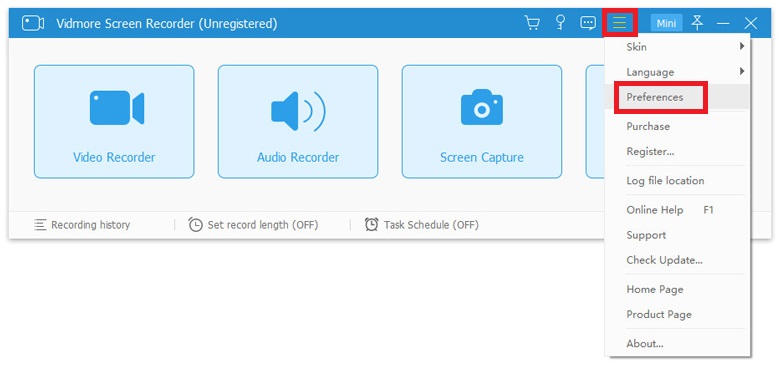
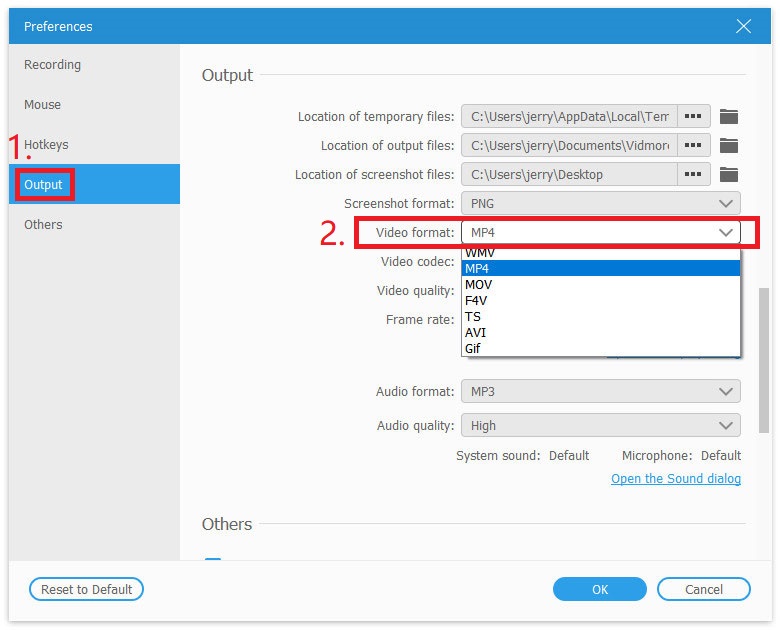
Korak 2: Sada se vratite na glavno sučelje i odaberite Video snimač.

3. korak: Provjerite je li se vaš iPhone spojio i zrcalio na računalo. Zatim provjerite i prilagodite područje snimanja i audio postavke prema vašim potrebama. Ako ste spremni za snimanje, pritisnite REC za početak hvatanja

4. korak: Možete snimati snimke zaslona i dodavati tekst, strelice i oblike u stvarnom vremenu tijekom snimanja zaslona iPhonea. Ako želite prekinuti snimanje, samo kliknite Stop ikona.

Korak 5: Sada možete pregledati snimku i spremiti je kao MP4 datoteku na računalo.
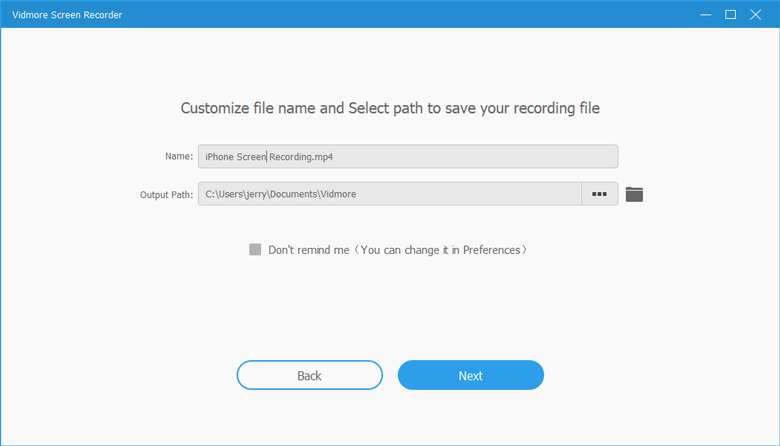
Dio 2. Kako pretvoriti iPhone snimke u MP4
Ako ste već završili snimanje na računalu, potreban vam je video pretvarač za pretvorbu MOV u MP4.
Zapravo, MP4 je prilično sličan MOV-u jer dijele isti kodek MPEG-4. Stoga možete jednostavno pretvoriti jedan format u drugi pomoću profesionalnog video pretvarača, Vidmore Video Converter. Vaš je najbolji izbor pretvoriti izvornu MOV video datoteku u MP4 format.
- Pretvorite iPhone videozapise u popularne formate poput MP4, MKV, WMV itd.
- Održavajte izvornu kvalitetu video zapisa nakon konverzije.
- S lakoćom prilagodite snimke pomoću ugrađenog alata za uređivanje.
- Dostupno za Windows 10/8/7 i Mac OS X.

Korak 1: Nakon instalacije ovog softvera, pokrenite ga i pronađite Dodaj datoteke u gornjem lijevom kutu. Učitajte iPhone snimke koje želite pretvoriti.

Korak 2: Kliknite Format ikonu i promijenite izlazni format u MP4 ili bilo koji format koji želite.

3. korak: Odaberite izlaznu mapu za spremanje snimke. Zatim kliknite Pretvori sve gumb za početak pretvorbe datoteka.

Dio 3. Česta pitanja o snimanju iPhone videa u MP4
P1: Kako mogu pretvoriti .mov datoteku u .mp4 na svom iPhoneu?
Da biste pretvorili MOV u MP4 na iPhoneu, trebate pravo iPhone video pretvarač koji savršeno funkcionira na većini iOS uređaja. Tada možete snimiti iPhone video zapis u MOV i promijeniti ga u MP4 izravno na iPhone.
P2: Što je bolje, MOV ili MP4?
Ovo je teško pitanje. Napokon, obojica su vrlo korisna. Ako želite visokokvalitetni profesionalni video, MOV je možda prikladniji. Ali ako želite snimiti videozapis za YouTube ili druge društvene mreže, MP4 je prikladniji.
P3: Mogu li internetske pretvoriti iPhone snimke iz MOV u MP4?
Da, možeš. S Vidmore Besplatni internetski video pretvarač, možete lako pretvoriti MOV u MP4 online besplatno.
Zaključak
Do sada smo znali 2 metode za dobiti iPhone snimke u MP4. Možete odlučiti koja vam više odgovara. Ako vam je ovaj post koristan, slobodno ga podijelite s prijateljima ili nam ostavite poruku.


