Najbolji načini snimanja predavanja s izvornom kvalitetom video zapisa
Online učenje popularno je u trendu i velika je revolucija u današnjem obrazovanju. Koji je najbolji način za snimanje predavanja ili predavanja putem interneta? Ako ne želite propustiti neko važno predavanje, videozapise trebate spremiti s visokom kvalitetom kojoj možete pristupiti bilo kada želite. Samo iz članka saznajte više o preporučenim načinima snimanja mrežnih predavanja.

- 1. dio: Najbolji način za snimanje predavanja putem Vidmore Recorder zaslona
- Dio 2: 3 najbolja načina za besplatno snimanje internetskih predavanja ili predavanja
1. dio: Najbolji način za snimanje predavanja putem Vidmore Recorder zaslona
Kada trebate snimiti neka mrežna predavanja za svoj pametni telefon izravno s najboljom kvalitetom, Snimač zaslona Vidmore je najbolji način za snimanje mrežnih predavanja i s lakoćom spremanje u izvornu kvalitetu. Štoviše, možete dodati klik mišem, crtati na snimljenom videu ili čak urediti videozapis s predavanja prema vašim potrebama.
- Snimite videozapise s predavanja, snimite izvorni zvuk i lako napravite snimke.
- Crtanje u stvarnom vremenu i efekt miša za fokusiranje na važne točke.
- Ugađajte video format, kvalitetu video zapisa, audio format i ostale parametre.
- Postavite unaprijed postavljene postavke snimanja, duljinu snimanja, vrijeme početka i završetka i još mnogo toga.
- Snimite druge prezentacije poput PowerPointa, internetski sastanak itd.
Korak 1: Preuzmite i instalirajte snimač zaslona, pokrenite program na računalu. Pritisnite Više tipku i odaberite Upravljati mogućnost postavljanja unaprijed postavljene postavke za snimanje predavanja ili predavanja. U skočnom prozoru odaberite veliki gumb plus da biste stvorili novi.

Korak 2: Dodijelite naziv pretpostavke za snimanje predavanja. Također možete prilagoditi područje snimanja, web kameru, mikrofon, video format, kvalitetu video zapisa, brzinu sličica, audio format i kvalitetu zvuka. Pritisnite Uštedjeti tipku i odaberite Prijavite se za spremanje promjena.

3. korak: Vratite se na početno sučelje i odaberite Video snimač izbornik. Odaberite područje snimanja za snimanje predavanja. Naravno, možete dodati i neke glasovne komentare putem Opcija mikrofona za mrežno predavanje.

4. korak: Nakon toga možete kliknuti na REC gumb za početak snimanja predavanja. Ovdje u videozapis za označavanje možete dodati pravokutnik, strelicu i crtu. Naravno, za videozapis predavanja možete koristiti i natpise ili dodatne opise.

Dio 2: 3 najbolja načina za besplatno snimanje internetskih predavanja ili predavanja
Koji su najbolji načini za besplatno snimanje online predavanja? Ako trebate snimiti samo neka jednostavna predavanja, evo još 3 mrežna snimača zaslona koja možete uzeti u obzir.
1. ScreenToaster
ScreenToaster je jedan od najboljih načina za snimanje predavanja na mreži, koji se temelji na kombinaciji Flash-a i Javascripta. To je besplatni snimač web predavanja koji vam omogućuje da s lakoćom snimite bilo koju radnju na ekranu.
Korak 1: Preuzmite i instalirajte najnoviju verziju Flasha i Jave. Pokrenite mrežni snimač predavanja iz preglednika i kliknite Počnite snimati mogućnost snimanja zaslona.
Korak 2: Kad se pojavi okvir za snimanje, možete podesiti ručke da biste odabrali područje snimanja za predavanje. Štoviše, omogućuje vam snimanje zvuka sustava i mikrofona.
3. korak: Kliknite crveni gumb Snimi da biste dobili željeni videozapis. Nakon što snimite datoteku, pritisnite plavi kvadratni gumb kako biste snimljeno predavanje spremili na računalo kao MP4 video zapis.
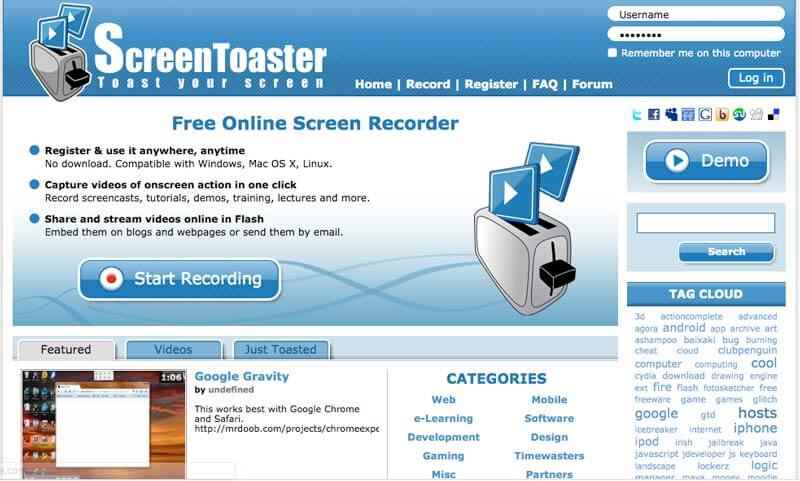
2. Apowersoft besplatni mrežni snimač zaslona
Apowersoft je najpopularniji i najbolji način za snimanje predavanja na mreži jednim klikom. Ne zahtijeva Java Applet, već samo trebate instalirati lansiranje da biste besplatno snimali predavanja na mreži.
Korak 1: Idite na web mjesto Apowersoft i kliknite na Počnite snimati gumb za aktiviranje internetskog snimača. Pokretanje će se automatski preuzeti na vaše računalo za video snimanje.
Korak 2: Možeš odabrati Puni zaslon ili povucite okvir u prilagođenu regiju. Štoviše, možete također prilagoditi i prilagoditi način snimanja za snimanje internetskog predavanja.
3. korak: Nakon toga možete kliknuti gumb REC za snimanje predavanja na mreži. Tijekom postupka možete uređivati ili dodavati vodeni žig za snimanje. Spremite videozapis na lokalni disk ili ga prenesite na RecCloud, YouTube itd.
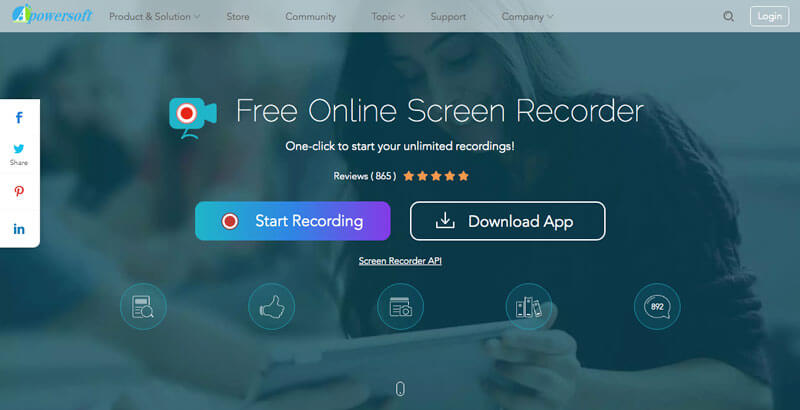
Više snimači zaslona otvorenog koda su tu.
3. Screencast-O-Matic
Screencast-O-Matic je još jedan najbolji način za snimanje mrežnih predavanja. Omogućuje vam snimanje predavanja, Skype razgovora, mrežnih sastanaka i igranja. Štoviše, ima snimač web kamere za hvatanje naracije za video.
Korak 1: Idite na Screencast-O-Matic i kliknite gumb Pokreni besplatni snimač da biste učitali Chromebook snimač predavanja. Kada preuzmete datoteku, možete ponovno kliknuti gumb Započni snimanje.
Korak 2: Prilagodite područje snimanja za predavanje podešavanjem crno-bijelog okvira. Zatim kliknite Rec gumb za početak snimanja internetskog predavanja na računalo.
3. korak: Kad dobijete videozapis s predavanja, morate kliknuti na plavi gumb za zaustavljanje i kliknuti na Gotovo dugme. Tada možete odabrati Spremi / Prenesi gumb za spremanje snimke u datoteku.
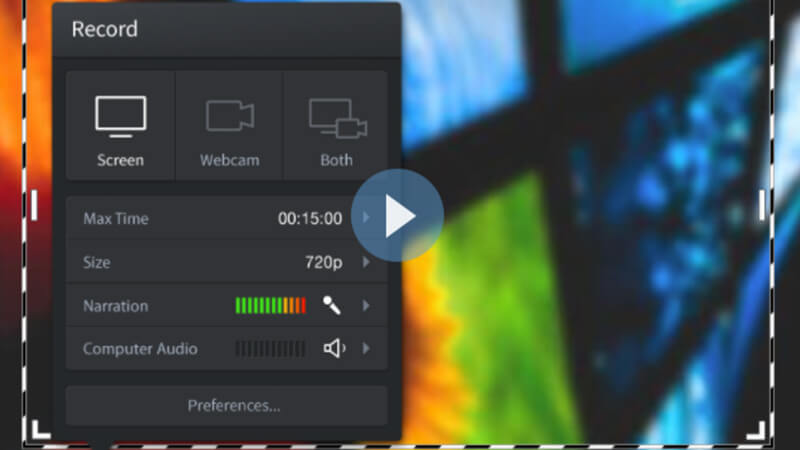
Zaključak
Koji je najbolji način za snimanje predavanja s najboljom kvalitetom? Naravno, možete dobiti veliki zaslon za snimanje predavanja na računalu. Članak dijeli 4 različita snimača predavanja za snimanje mrežnih lekcija. Kako bi videozapisi s predavanja dobili željeni video format i najbolju kvalitetu, Vidmore Screen Recorder početni je izbor koji biste trebali odabrati.



