Kako snimiti Googleov sastanak sa ili bez ugrađenog gumba za snimanje
Ovaj vodič govori o tome kako snimite sastanak na Google Meetu. Prema nedavnom istraživanju, Google je vodeća marka bez koje ljudi ne mogu živjeti. Ima smisla kad uzmete u obzir da YouTubeu, Gmailu, Google disku i drugima možete pristupiti s jednim računom.
Štoviše, Google nastavlja uvoditi nove usluge, kao što je Google Meet. Riječ je o usluzi videokonferencija dostupnoj za Windows, Mac, iPhone i Android. Mnogo škola i malih tvrtki koristi Google Meet. Zbog toga ovaj članak dijeli tri metode pomoću kojih možete spasiti važne Googleove sastanke.
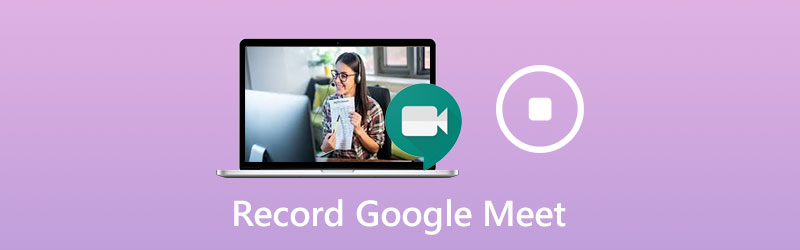
SADRŽAJ STRANICE
1. dio: Kako snimiti Google Meet s ugrađenim gumbom za snimanje
Da biste koristili ugrađenu značajku snimanja u Google Meetu, morate imati Google G Suite račun. Štoviše, vaš Google pogon trebao bi imati dovoljno prostora. Imajte na umu da privilegiju imaju samo organizator ili računi u istoj organizaciji.
Korak 1: Otvorite aplikaciju Google Meet, prijavite se na svoj račun, stvorite novi sastanak ili se pridružite postojećem sastanku.
Korak 2: Kliknite izbornik gumb s ikonom s tri točke i odaberite Snimanje sastanka na kontekstualnom popisu. Kada Zatražite pristanak skoči dijaloški okvir, kliknite Prihvatiti da to potvrdi. Nakon što snimanje započne, svim će se sudionicima poslati obavijest.
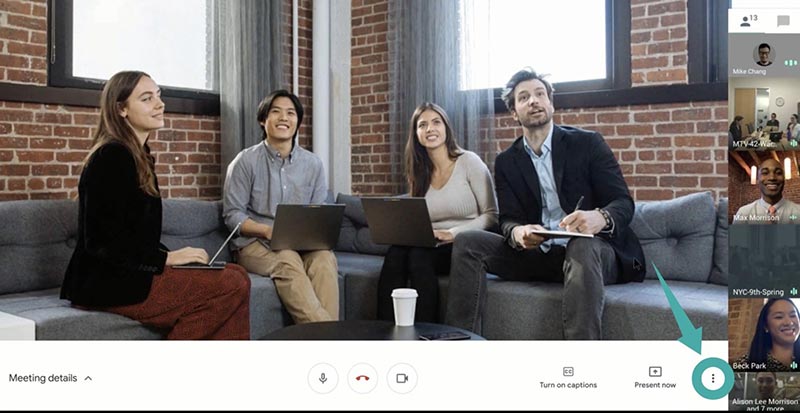
3. korak: Da biste zaustavili snimanje tijekom sastanka, kliknite gumb Izbornik i odaberite Zaustavi snimanje. Kad se to zatraži, pritisnite Zaustavi snimanje opet. Druga je mogućnost pričekati završetak sastanka i snimanje će se automatski zaustaviti.
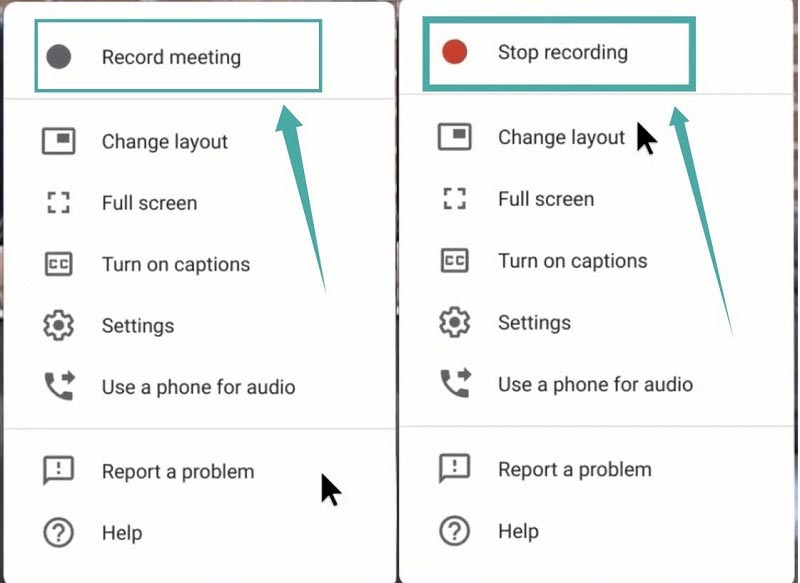
Bilješka: Veza za snimanje poslat će se organizatoru i vama kao e-pošta.
Dio 2: Kako snimiti Googleove sastanke bez gumba za snimanje
Iako je ugrađena značajka snimanja jednostavna za upotrebu, ne može potajno spremati sastanke. Stoga ćete možda htjeti snimiti sastanak na Google Meetu bez upotrebe gumba Snimanje.
1. metoda: Najbolji način za tajno snimanje Google sastanka
Za neorganizatore, Snimač zaslona Vidmore je najbolja opcija za snimanje sastanka na Google Meetu. Štoviše, Google ne može otkriti snimku niti obavijestiti druge članove.
Osnovne značajke najboljeg Google Meet Recorder-a
- Snimite sastanke na Google Meetu bez računa organizatora.
- Prekrijte lice i glas za snimanje u stvarnom vremenu.
- Pravite rasporede za automatsko snimanje sastanaka.
Kako tajno snimiti Googleov sastanak
Korak 1: Postavite snimač sastanka
Pokrenite najbolji snimač Google Meet nakon instalacije. Kompatibilan je sa sustavima Windows 10/8/7 i Mac OS X. Pick Video snimač krenuti dalje. Napredni korisnici mogu kliknuti na Zupčanik ikonu za otvaranje Postavke dijalog i mijenjati prilagođene opcije povezane s internetskim tipkama, izlazima i još mnogo toga.

Korak 2: Snimite Googleov sastanak
Upaliti Prikaz i postavite područje snimanja na temelju Google Meet-a i omogućite Zvuk sustava i prilagodite glasnoću. Ako želite prekrivati lice i glas snimkom, uključite Web kamera i Mikrofon; u suprotnom, onemogućite ih. Da biste zakazali snimanje, kliknite Uzmi raspored, imenujte ga, postavite vrijeme početka i druge opcije. Tada će raditi automatski. Da biste ručno snimili sastanak, pridružite mu se i kliknite na REC gumb na rekorderu.

3. korak: Spremite sastanak na računalo
Kada želite zaustaviti snimanje, kliknite na Stop gumb za ulazak u prozor za pregled. Ovdje možete reproducirati snimku s ugrađenim media playerom. The Isječak Značajka na dnu može vam pomoći da izrežete neželjene okvire poništavanjem početnih i krajnjih točaka. Ako ste zadovoljni, kliknite na Uštedjeti gumb za izvoz na tvrdi disk.
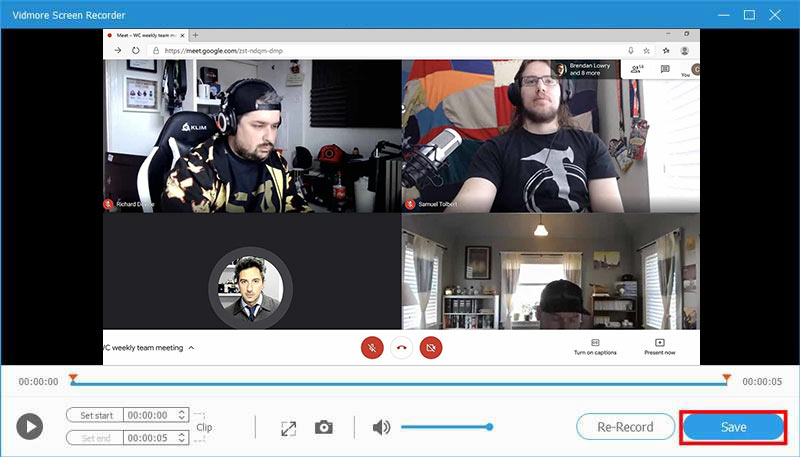
Osim Googleovih sastanaka, ovaj nevjerojatni alat za snimanje sastanaka možete koristiti za snimiti Zoom, screencast AnyMeeting konferencije ili druge video konferencije kako želite.
2. metoda: Snimite Googleov sastanak tajno na mreži
Google je popularan dijelom i zato što ga je u većini slučajeva besplatan. Na primjer, s običnim računom možete se pridružiti bilo kojem Googleovom sastanku bez ikakvog plaćanja. Za studente, Vidmore besplatni internetski snimač zaslona izvrstan je izbor za besplatno snimanje Googleovih sastanaka.
- Besplatno bez ikakvih ograničenja.
- Snimajte Googleove sastanke na mreži bez instaliranja.
- Podijelite snimke izravno na društvenim mrežama.
Kako tajno snimiti Googleov sastanak na mreži
Korak 1: Kada namjeravate snimiti sastanak na Google Meetu, posjetite https://www.vidmore.com/free-online-screen-recorder/ u svom pregledniku i pritisnite Pokrenite besplatni snimač za preuzimanje pokretača.

Korak 2: Postavite željeno područje u Područje snimanja i prilagodite glasnoću Zvučnik. The Fotoaparat i Mikrofon opcije se koriste za snimanje vašeg lica i glasa. Možete ih odlučiti omogućiti ili onemogućiti.

3. korak: Udari REC nakon što sastanak započne. Na kraju kliknite Stop gumb i preuzmite snimku ili je izravno podijelite na društvenim mrežama.

Dio 3: Česta pitanja o Googleovu zapisu sastanka
Zašto ne mogu snimiti svoj Google sastanak?
Samo organizator ili računi u istoj organizaciji mogu snimati Googleov sastanak. Ako ste samo sudionik, ne možete ga snimiti. Štoviše, značajka Snimanje dostupna je samo za G Suite račune. Ako koristite uobičajeni račun, ne možete snimati sastanke na Google Meetu.
Kako započeti sastanak na Googleu?
Ako želite započeti novi sastanak, kliknite Novi sastanak. Tada možete pozvati sudionike s vezom na sastanak. Da biste se pridružili Googleovom sastanku, unesite kôd u polje Unesite kod sastanka i kliknite Pridružiti.
Kako mogu snimiti sastanak Googlea na iPhoneu?
Najlakši način za snimanje Googleova sastanka na iPhoneu je ugrađena značajka snimanja zaslona na iOS-u. Od iOS-a 11 opciju snimanja zaslona možete dobiti u Control Center-u ako ste je omogućili u aplikaciji Settings. Sposoban je snimati video zajedno sa zvukom.
Zaključak
Ovaj je vodič podijelio tri načina za snimanje Googleova sastanka na sustavima Windows i Mac. Ugrađena značajka snimanja najlakša je opcija za spremanje važnih Googleovih sastanaka ako ste organizator ili koristite račun G Suit. Vidmore Screen Recorder je najbolji način za snimanje sastanaka i organizatora i polaznika. Što je još važnije, prilično je jednostavan za upotrebu i početnici mogu naučiti za nekoliko sekundi. Još problema, dobrodošli ste da ostavite poruku ispod ovog posta.


