Kako snimati na FreeConferenceCall na Windowsima ili Mac OS X-ima
FreeConferenceCall robusna je usluga konferencija i virtualnih telefona bez ikakvih troškova. Nudi mnoge ključne značajke i korisne alate koje možete pronaći uz plaćene usluge, poput upravljanja pozivima i sastancima, video i audio snimanja, integraciju kalendara i još mnogo toga. Kao što je i navedeno ime, ova je usluga potpuno besplatna za upotrebu, za razliku od nekih konferencijskih usluga koje proizvod nazivaju besplatnim, ali dodaju naknade za osnovne ili napredne značajke. Ovaj članak će govoriti o kako snimati na FreeConferenceCall.
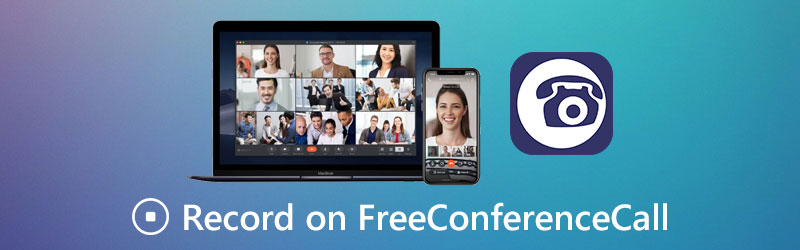
SADRŽAJ STRANICE
1. dio: Kako snimati na FreeConferenceCall s ugrađenom značajkom
Prvo, FreeConferenceCall je besplatna usluga koja se oslanja na donacije i oglase. Pruža plaćeni poslovni plan koji košta $9,95 za prilagođeno uklanjanje paketa i oglasa. Srećom, značajka snimanja dostupna je i besplatnim i plaćenim planovima ako ste domaćin sastanka.
Metoda 1: Kako snimati na FreeConferenceCall na radnoj površini
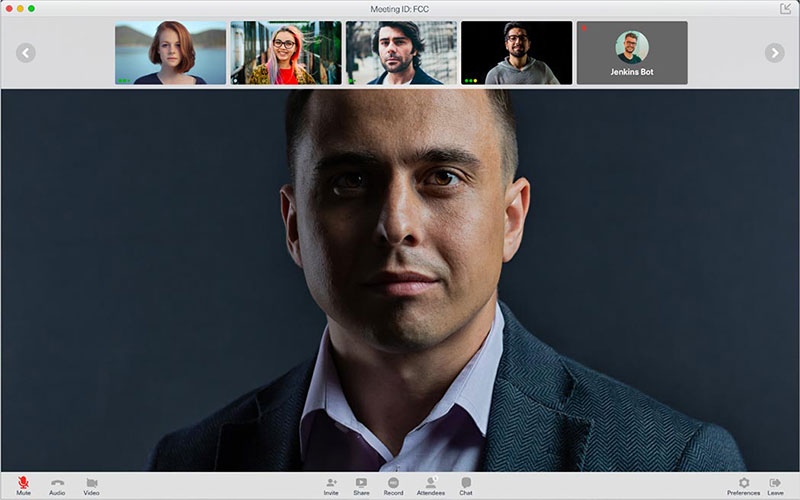
Korak 1: Otvorite stolnu aplikaciju FreeConferenceCall, prijavite se na svoj račun i odaberite Domaćin i stvoriti konferenciju.
Korak 2: Kliknite Snimiti na dnu za početak snimanja na FreeConferenceCall.
3. korak: Kada je sastanak završen, zaustavite snimanje i možete ga preslušati ili podijeliti s ostalim polaznicima.
2. metoda: Kako snimati na FreeConferenceCall na mobitelu
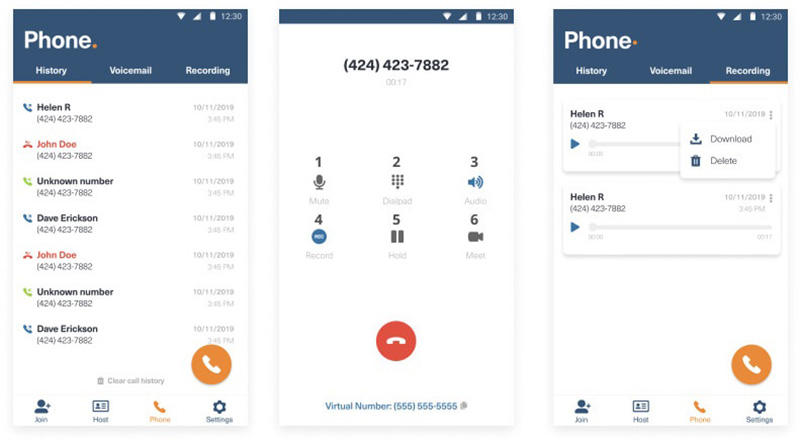
Korak 1: Preuzmite aplikaciju FreeConferenceCall i dopustite joj pristup kontaktima i obavijestima.
Korak 2: Pokrenite aplikaciju, prijavite se na svoj račun, odaberite Telefon ikonu na dnu i slijedite upute na zaslonu da biste je aktivirali.
3. korak: Uputi poziv i dodirnite Snimiti gumb za snimanje poziva na FreeConferenceCall. Po završetku možete pronaći audio datoteku u Snimanje tab.
Dio 2: Najbolji načini za snimanje FreeConferenceCall na PC / Mac
Ako ste samo poslužitelj i želite snimati na FreeConferenceCall, evo i dva jednostavna pristupa.
Metoda 1: Kako snimiti FreeConferenceCall na radnoj površini
Snimač zaslona Vidmore moćan je snimač sastanaka za FreeConferenceCall. Može zadovoljiti sve vaše potrebe. Što je još važnije, čak i početnici mogu naučiti snimač u nekoliko sekundi.
Glavne značajke najboljeg FreeConferenceCall snimača
- Snimite video i audio sastanke na FreeConferenceCall.
- Snimite sastanke i za domaćina i za polaznike.
- Automatski proizvedite visokokvalitetne snimke sastanka.
Korak 1: Instalirajte rekorder FreeConferenceCall
Pokrenite najbolji snimač FreeConferenceCall nakon što ga instalirate na svoje računalo. Postoji još jedna verzija za Mac. Zatim odaberite Video snimač krenuti dalje. Snimač zvuka koristi se za snimanje poziva na FreeConferenceCall.

Korak 2: Snimanje na FreeConferenceCall
Otvorite aplikaciju FreeConferenceCall na radnoj površini. Okrenite se snimaču, odaberite Prilagođen i Odaberite regiju / prozor u Prikaz i kliknite prozor FreeConferenceCall. Ovdje također možete uhvatiti svoje lice Web kamera. Zatim odaberite izvor zvuka, na primjer Zvuk sustava i / ili Mikrofon. Pritisnite REC kada započne sastanak.

3. korak: Izvoz snimke sastanka
Pričekajte da se sastanak završi i kliknite na Stop dugme. Tada će vam se predstaviti prozor za pregled. Pogledajte snimku sastanka i obrežite nepotrebne okvire. Na kraju kliknite Uštedjeti gumb za izvoz na računalo.
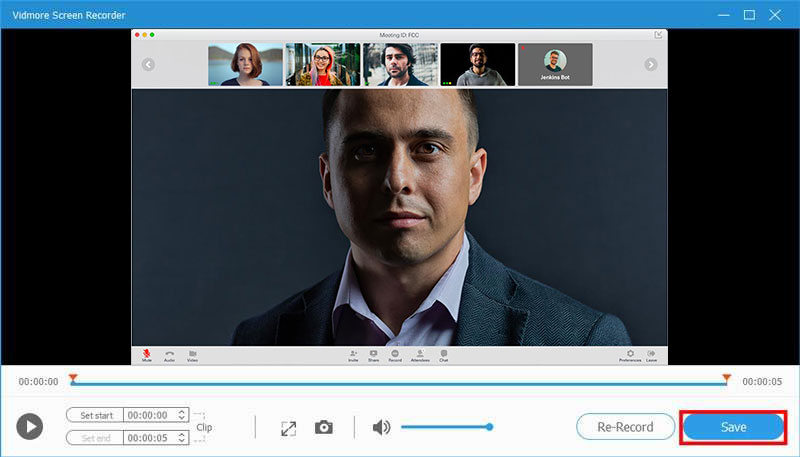
Povezano: Kako učinkovito snimati sastanke sa zvukom pomoću TeamViewer-a
Povezano: Kako snimiti RingCentral Meeting bez obzira jeste li domaćin ili sudionik
2. metoda: Kako snimiti FreeConferenceCall na mreži
Ako samo trebate povremeno snimati na FreeConferenceCall, Vidmore besplatni internetski snimač zaslona je prijenosni izbor. Ne zahtijeva instaliranje softvera. Štoviše, možete ga koristiti bez da platite i lipe. Snimkama sastanka neće dodati vodeni žig ili druga ograničenja.
Korak 1: Kada trebate snimati na FreeConferenceCall, otvorite https://www.vidmore.com/free-online-screen-recorder/ u pregledniku. Nabavite pokretač pritiskom na Pokrenite besplatni snimač dugme.

Korak 2: Postavite regiju snimanja s Područje snimanja opcija. Podesite glasnoću u Zvučnik opcija. Zatim odlučite omogućiti ili onemogućiti Fotoaparat i Mikrofon.

3. korak: Kliknite REC kad ste spremni za snimanje FreeConferenceCall. Zatim pritisnite Stop gumb kad ga želite zaustaviti. Tada možete preuzeti snimku na svoje računalo ili je izravno podijeliti na društvenim mrežama.

Dio 3: Česta pitanja o FreeConferenceCall Recordu
Jesu li pozivi FreeConferenceCall zaista besplatni?
FreeConferenceCall nudi besplatni paket s punim značajkama, ali vi i drugi korisnici morate pregledati oglase prije sastanka i u e-poruci s pozivnicom.
Kako snimati na FreeConferenceCall bez obavještavanja drugih?
Ugrađena značajka snimanja u FreeConferenceCall obavijestit će ostale sudionike kad je domaćin započne. Ako želite tajno snimiti sastanak, nezavisni snimači sastanaka mogu udovoljiti vašim potrebama.
Što mogu koristiti za snimanje internetskog sastanka?
Neke usluge internetskih sastanaka nude značajku snimanja, tako da vam nije potreban dodatni softver. Štoviše, postoji mnogo aplikacija za snimanje sastanaka koje mogu snimati internetske sastanke.
Zaključak
Ovaj je vodič podijelio tri načina za snimanje na FreeConferenceCall, uključujući audio pozive i video sastanke. Ugrađena značajka snimanja sastanka najlakši je izbor ako ste domaćin. Da biste dobili naprednije značajke, Vidmore Screen Recorder je najbolja opcija. Ako naiđete na druge probleme prilikom snimanja internetskih sastanaka, zapišite ispod ovog posta.


