Kako brzo snimiti zaslon na Android pametnim telefonima i tabletima
Tražim način da snimiti moj Android zaslon, postoji li kakva preporuka?
Možda je Google shvatio takvu potražnju i uveo funkciju snimanja zaslona u Android 10. To znači da možete koristiti ugrađeni alat za hvatanje bilo čega na vašem zaslonu ako je vaš uređaj ažuriran na Android Q.
Čak i ako nemate Android Q, ne brinite jer će ovaj post podijeliti tri načina za snimanje zaslona na Androidu Q / P / N / O i starijim. Pažljivo ih pročitajte kako biste pronašli najprikladnije za svoj uređaj.


1. dio: Kako snimiti zaslon na Androidu s ugrađenom značajkom
Trenutno je unaprijed instalirana značajka snimanja zaslona dostupna samo Samsungu i LG uređajima s Androidom 10. Zašto biste trebali koristiti izvornu funkciju, ali ne i preuzimati aplikaciju treće strane? Odgovor je privatnost. Snimač zaslona prema zadanim je postavkama skriven na Android telefonu. Štoviše, još uvijek je na testiranju i može sadržavati neke bugove.
Korak 1: Prvo, morate uključiti funkciju Screen Recorder na Androidu. Otvoren Postavke aplikaciju, pronađite i odaberite Mogućnosti programera, i uključite ga. Zatim dodirnite Značajke, pronaći settings_screenrecord_long_pressi uključite ga.
Savjet: Ne možete pronaći opcije razvojnih programera u aplikaciji Postavke? Dodirnite Sustav u Postavkama, a zatim odaberite O telefonu i naći Izgraditi ili Izgradi broj.
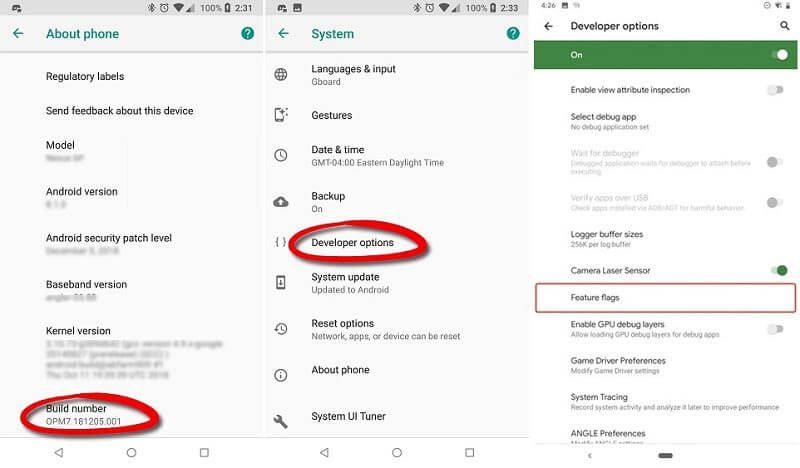
Korak 2: Prijeđite prstom od vrha zaslona prema dolje za pristup Brze postavke bar. Pronađite i dotaknite Snimač zaslona na Samsung uređaju ili Snimanje zaslona na LG-u. Tada ćete na zaslonu vidjeti plutajuću traku.
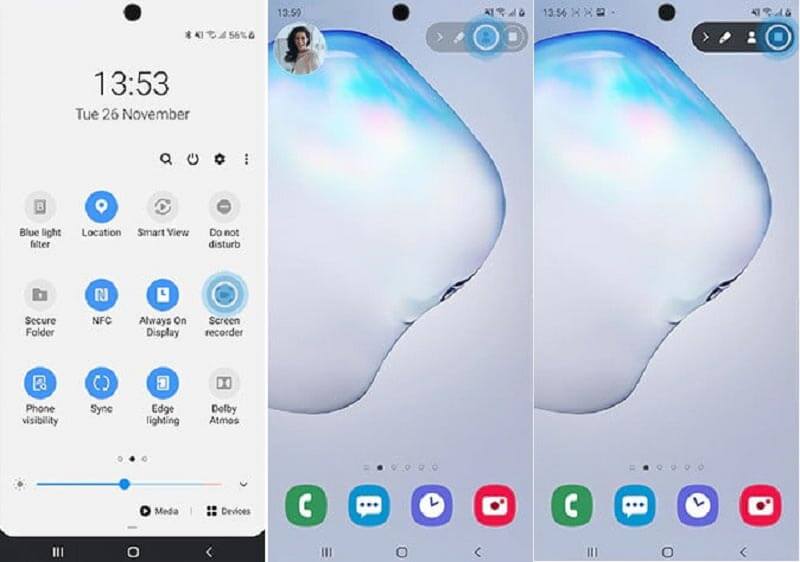
Korak 3: Idite na zaslon koji želite snimiti na Android telefonu. Dodirnite Početak dugme. Po završetku odbrojavanja započet će snimanje zaslona Androida.
Korak 4: Kada je snimanje zaslona završeno, dodirnite ikonu Stop na traci izbornika da biste video spremili u svoju galeriju fotografija.
Bilješka: LG vam ne dopušta snimanje zaštićenog sadržaja. Kad, na primjer, na Androidu snimate film koji se plaća, dobit ćete samo crni zaslon s pozadinskim zvukom. Na Samsungovim uređajima, Prednja kamera gumb omogućuje vam dodavanje lica i glasa u snimanje zaslona.
Slično tome, Chromebook također ima ugrađenu značajku snimanja na snimiti zaslon računala.
Dio 2: Kako snimiti igru na Androidu
Snimači zaslona za Android važan su uslužni program za igrače igara. Za snimanje igranja uopće ne morate ažurirati telefon na Android 10. Google Play Game je centar za igre za Android uređaje. Pruža funkciju snimanja zaslona za Android igre.
Korak 1: Većina Android telefona ima unaprijed instaliranu verziju. Ako nemate, preuzmite ga besplatno s Trgovine Play. Zatim pokrenite aplikaciju Play igre iz ladice aplikacija.
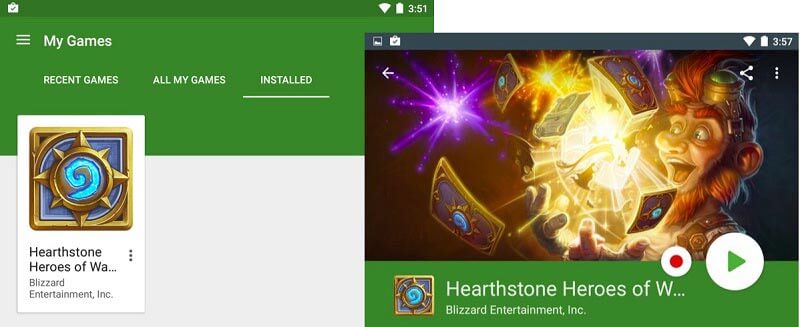
Korak 2: Odaberite Moje igre u izborniku i idite na INSTALIRANO karticu za preuzimanje svih igara na vašem Android telefonu. Dodirnite igru koju želite snimiti na zaslonu Androida.
Korak 3: Tada ćete primijetiti a Snimiti gumb koji se pojavljuje pored gumba igra dugme. Jednom kada dodirnete Snimiti gumb, prikazat će vam se okvir za postavke. Kaže gdje će se snimka zaslona spremiti na Androidu. Štoviše, kvalitetu možete postaviti kao 720p ili 480p.
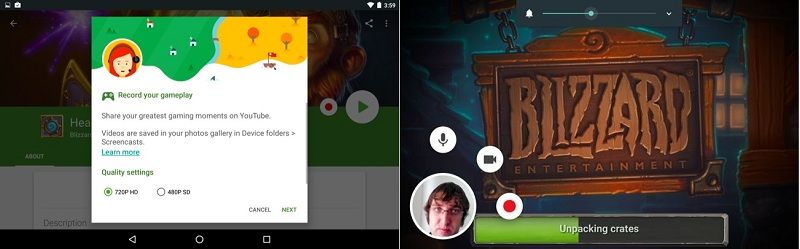
Korak 4: Pritisnite Sljedeći za pokretanje snimanja zaslona Android igre nakon postavljanja. Tijekom snimanja postoje tri plutajuća gumba. Da biste dodali svoj glas videozapisu igranja, dodirnite Mikrofon. The Kamkorder ikona koristi se za prekrivanje lica snimkom.
Korak 5: Kad je snimanje zaslona Android završeno, dodirnite Stop dugme.
Bilješka: Funkcija snimanja dostupna je za Play Games 3.4.12 ili novije verzije. Osim toga, vaš bi uređaj trebao pokretati Android 4.4 ili noviji. Ako u Play igrama ne možete pronaći opciju Snimanje, znači da ova funkcija još nije dostupna na vašem mjestu.
3. dio: Snimanje zaslona Androida računalom
Izvorna značajka snimanja zaslona prikladan je način za izvršavanje zadatka Android telefona. Međutim, nije savršeno. Prvo, ova je funkcija dostupna samo najnovijim Samsung i LG uređajima. Štoviše, nedostaju mu napredne značajke, poput snimanja web kamerom, uređivanja videozapisa itd. Od ovog trenutka preporučujemo Snimač zaslona Vidmore.
Glavne značajke najboljeg Android snimača zaslona
- Snimite zaslon Androida na računalo jednim klikom.
- Dodajte svoje reakcije i zvuk tijekom snimanja.
- Dostupno svim mrežnim videozapisima, mobilnim igrama, aplikacijama i još mnogo toga.
Nepotrebno je reći da je najbolja opcija za snimanje zaslona na bilo kojem Android uređaju.
Kako snimiti zaslon Androida računalom
Korak 1: Postavite Android snimač zaslona
Prvo zrcalite zaslon Androida na radnu površinu računala. Preuzmite i instalirajte Android snimač zaslona na isti stroj. Pokrenite ga i odaberite Video snimač u glavnom sučelju. Kliknite ikonu Postavke da biste otvorili Postavke dijalog. Sada postavite izlazni format, interventne tipke i još mnogo toga.

Korak 2: Zaslon za snimanje na Androidu
Sad ćete dobiti četiri mogućnosti: Prikaz, Web kamera, Zvuk sustava, i Mikrofon. Prebaci dalje Prikaz i postavite područje snimanja na temelju vašeg Android zaslona. Upaliti Zvuk sustava i prilagodite glasnoću. Ako želite dodati svoje reakcije na snimanje zaslona Androida, omogućite Web kamera i Mikrofon; u suprotnom, onemogućite ih. Pritisnite REC gumb i napravite ono što želite snimiti na Android zaslonu.

Korak 3: Pregledajte i spremite zapis zaslona Androida
Tijekom snimanja pomoću gumba možete dodati tekst, natpise, oblike i još mnogo toga Uredi ili napravite snimku zaslona u važnom trenutku pomoću Fotoaparat dugme. Kada se snimanje zaslona Androida završi, kliknite na Stop ikonu da biste je otvorili u prozoru za pregled. Pregledajte snimku i uklonite neželjene okvire pomoću Isječak alat. Na kraju kliknite Uštedjeti gumb ako ste njime zadovoljni.

Dio 4: Česta pitanja o snimanju zaslona na Androidu
Možete li snimiti zaslon sa zvukom?
Ugrađeni snimač zaslona na Androidu 10 omogućuje vam snimanje zaslona samo s unutarnjim zvukom. Play igre prema zadanim postavkama također bilježe interni zvuk, ali možete dodirnuti ikonu mikrofona da biste dodali svoj glas. Naravno, postoje neke aplikacije za snimanje zaslona treće strane koje mogu snimati zaslon i s vanjskim i s unutarnjim zvukom, poput AZ Screen Recorder.
Kako napraviti dobru snimku zaslona poput profesionalaca?
Prvo, bolje planirajte snimanje zaslona s Androidom, poput duljine, izlaznog formata, kvalitete, onoga što bi trebalo uključiti u snimku i još mnogo toga. Što je još važnije, morate koristiti pravi način za snimanje zaslona Android telefona.
Možete li snimiti zaslon na Samsung J7?
Samsung J7 objavljen je 2017. godine i nije integrirao funkciju snimanja zaslona. Dobra vijest je da je Samsung predstavio značajku snimača zaslona u model Prime. Ova se značajka nalazi na traci brzih postavki. Možete se pomaknuti dolje po traci obavijesti i pronaći je. Zatim slijedite upute na zaslonu za snimanje zaslona na Androidu.
Ovaj je vodič podijelio tri načina za snimanje zaslona Androida s računalom ili bez njega. Prvo, ugrađeni snimač zaslona na Androidu Q pruža siguran način za snimanje nečega na vašem zaslonu. Štoviše, aplikacija Play igre može snimati vaše igranje na Androidu. Ako vam nisu dostupni, Vidmore Screen Recorder krajnja je opcija za snimanje zaslona na bilo kojem Android telefonu i tabletu s računalom. Ako naiđete na druge probleme povezane sa snimanjem zaslona, ostavite poruku u nastavku.


