Kako snimiti Roblox video i audio na računalo ili telefon
Želite li snimiti i podijeliti najbolje trenutke Robloxa s drugima? Sam Roblox ima ugrađeni snimač zaslona. Međutim, još uvijek postoje mnoga ograničenja snimanja na Robloxu. Snimač Roblox u igri nije u mogućnosti snimiti igru Roblox zvukom. Još je gore, maksimalno ograničenje vremena snimanja zaslona je 30 minuta. Ako želite satima snimati video zapis s igrom Roblox sa zvukom, trebate koristiti softver za snimanje igranja treće strane za Roblox. Bez obzira želite li koristiti igru u igri ili izvan nje Roblox snimač, cijeli tutorial možete dobiti ovdje.
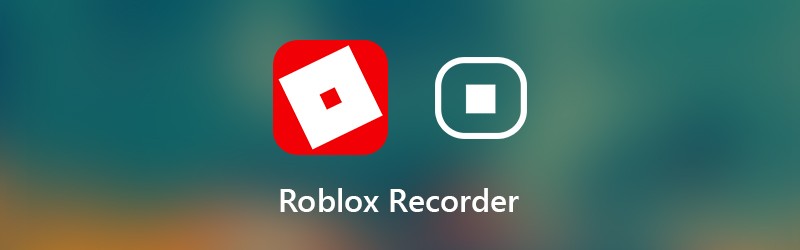

1. dio: Fleksibilni način snimanja video zapisa Roblox na računalo
Možete snimati igranje Robloxa bez vremenskog ograničenja Snimač zaslona Vidmore. Omogućuje korisnicima snimanje video zapisa Robloxa satima ili čak danima. Možete slobodno pauzirati i nastaviti snimanje Robloxa. Štoviše, postoji ugrađeni video trimer. Možete jednostavno izrezati neželjeni dio i izvući impresivan trenutak unutar snimača zaslona za Roblox. Kasnije možete jednostavno podijeliti snimljeni video Roblox igre.
Lagani softver za snimanje Roblox ima čisto i intuitivno sučelje. Dakle, sve postavke i značajke snimanja Robloxa možete dobiti izravno. Snimač zaslona Roblox neće usporiti Roblox niti utjecati na 3D iskustvo. Hitne tipke možete koristiti i za brzo snimanje zaslona Roblox video zapisa na računalu i Macu. Što još možete dobiti od snimača zaslona Roblox? Odgovor možete dobiti u nastavku.
- Snimite HD video i audio s Robloxa bez vremenskog ograničenja.
- Stvorite Robloxovu sliku u slici sa svojim licem i komentarima.
- Snimite snimku zaslona na Robloxu u obliku JPEG, PNG, TIFF i još više.
- Koristite interventne tipke za nadzor cijelog postupka snimanja Robloxa.
- Izrežite datoteku za snimanje igre Roblox u prozoru za pregled u stvarnom vremenu.
- Optimizirajte performanse snimanja Robloxom s mnogo nižim CPU-om, GPU-om i RAM-om.
- Radite sa sustavima Windows 10 / 8.1 / 8/7 / i Mac OS X 10.10 ili novijim.
Korak 1: Besplatno preuzmite, instalirajte i pokrenite Vidmore Screen Recorder. Odaberite Video snimač za snimanje na Robloxu.

Korak 2: Postavite područje snimanja zaslona kao cijeli zaslon ili prilagođeni zaslon. Omogućiti Zvuk sustava za snimanje zvuka Roblox. Ako također želite snimiti svoj glas, možete to omogućiti Mikrofon također.

Korak 3: Klik izbornik i krenite prema Izlaz odjeljak. Promijenite format i postavke izlaznog video zapisa. Štoviše, možete postaviti tipke prečaca i druge postavke snimanja. Klik u redu za spremanje promjena i zatvaranje prozora.

Korak 4: Klik REC kada želite snimiti video i audio zaslon Robloxa. Možete zaustaviti i nastaviti snimanje igranja putem Roblox snimača. Osim toga, u video zapise ili snimku zaslona Roblox možete dodati tekst, strelice i druge alate za crtanje u stvarnom vremenu.

Korak 5: Kad zaustavite snimanje, bit ćete u Pregled prozor. Klik igra za pregled snimanja igre Roblox. Štoviše, datoteku za snimanje možete obrezati prilagođenim vremenom pokretanja i zaustavljanja.

Korak 6: Klik Uštedjeti za izvoz i spremanje snimke zaslona Robloxa. U prozoru Povijest snimanja možete dijeliti Roblox snimanje unutar Roblox softvera za snimanje.

Dio 2: Kako snimiti igranje na Robloxu
Također možete koristiti ugrađeni Roblox snimač za snimanje igranja. Kao rezultat, možete snimati zaslon Roblox na svim kompatibilnim uređajima. Samo pročitajte i preuzmite detaljne korake za snimanje Robloxa na iPad, iPhone, Android, Xbox One i više.
Korak 1: Pokrenite aplikaciju Roblox. Odaberi izbornik u gornjem desnom kutu.
Korak 2: Prebacite se na Snimiti tab. U Video postavke odjeljak, možete odlučiti želite li snimati Roblox u Spremi na disk ili Učitaj.
Korak 3: Klik Snimanje videozapisa za početak snimanja videozapisa Roblox.
Korak 4: Pritisnite Zaustavi snimanje ikona na gornjem nekutnom kutu. Možete dobiti Moj video vezu u skočnom prozoru za pregled videozapisa igranja.
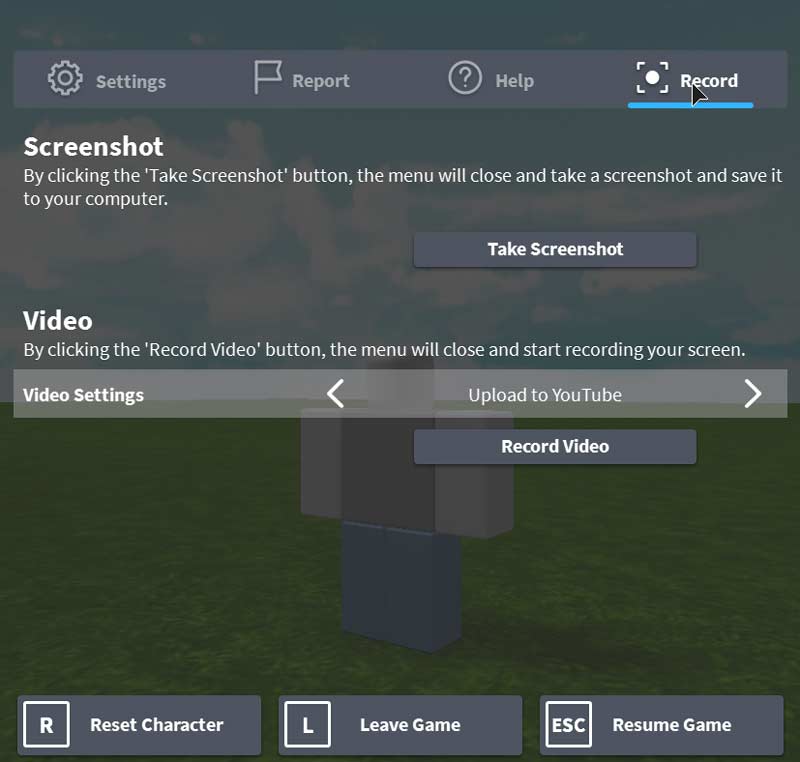
Sve u svemu, na Robloxu možete snimati videozapise s gore navedenim rješenjima. Ali ako želite snimati mikrofonom na Robloxu, preporučuje se upotreba Vidmore Screen Recorder. Postoje mnogo snažnije značajke snimanja zaslona. Možete besplatno preuzeti program da biste odmah probali.



