Kako snimiti webinar na sustavima Windows, Mac i Online (korak po korak)
Webinari nisu popularni samo u poslu, već i u obrazovanju, inženjerstvu, medicini i mnogim drugim industrijama. Webinar uživo omogućuje korisnicima izravnu interakciju s ostalim polaznicima. Mnogo je blagodati snimanja webinara. Evo nekoliko razloga zašto to trebate snimite webinar uživo.
- Webinar možete iznova i iznova gledati kako snima video.
- Podijelite cijeli ili dio webinara na društvenim mrežama i drugim promotivnim platformama.
- Snimite prezentacije webinara kao mrežne tečajeve kako biste stekli veću publiku.
- Uredite sadržaj webinara za buduće gledatelje.
- Gledatelji i dalje mogu dobiti osjećaj uživo dok gledaju snimku webinara.
Dakle, ako ćete izraditi webinar, webinar možete istovremeno snimiti na računalu ili telefonu. Slijede detaljni koraci za snimanje webinara kao polaznika ili domaćina. Možete dobiti ne samo profesionalni softver za snimanje webinara, već i internetski besplatni snimač webinara. Samo pročitajte i slijedite upute za snimanje webinara.
SADRŽAJ STRANICE
1. dio: Najbolji softver za snimanje webinara
Ako želite snimiti webinar s računala, možete pokrenuti Snimač zaslona Vidmore za snimanje visokokvalitetnog video zapisa s USB kamera i kamkordera. Možete slobodno započeti, nastaviti i zaustaviti snimanje webinara. Nakon što postavite postavke prečaca, možete brzo snimati zaslon i snimati snimke zaslona. Štoviše, tijekom snimanja webinara možete dodati tekst, strelice, oblike, efekte miša i još mnogo toga u stvarnom vremenu.
Ugrađeni video trimer omogućuje korisnicima da odrežu vrijeme početka i završetka za snimanje webinara. Određeni videoisječak možete izdvojiti iz datoteke snimanja bez dodatnih alata. Snimljena snimka zaslona webinara bit će spremljena u obliku JPG, PNG ili drugih formata ovisno o vašim potrebama. Naravno, svoj video zapis ili audio zapis s webinara također možete slobodno spremiti u popularne izlazne formate.
- Snimite webinar uživo bez vremenskog ograničenja.
- Snimite bilo koji zvuk na računalo, kao i glas iz mikrofona.
- Napravite snimak zaslona webinara za cijeli zaslon ili odabrani odjeljak.
- Snimanju zaslona dodajte efekte crtanja i miša u stvarnom vremenu.
- Nabavite simultano prekrivanje web kamere tijekom snimanja bilo koje veličine zaslona.
- Obrežite snimku zaslona webinara s prilagođenim vremenom početka i završetka.
- Siguran, čist, lagan i lak za upotrebu.
Dio 2: Kako snimiti Webinar na PC
Pomoću Vidmore Screen Recorder možete snimati webinar na sustavu Windows 10 / 8.1 / 8/7 sa zvukom. To može biti vaš najbolji softver za snimanje webinara za snimanje video zapisa s web kamere i stolnih računala u visokoj kvaliteti. Usput, vaš će se webinar i dalje prikazivati bez problema kao i obično nakon pokretanja programa.
Korak 1: Besplatno preuzmite, instalirajte i pokrenite Vidmore Screen Recorder. Klik Video snimač za ulazak u sučelje za snimanje webinara.

Korak 2: Upaliti Web kamera za snimanje webinara na sustavu Windows. Program će automatski otkriti i ugrađenu i vanjsku web kameru.

3. korak: Možete uključiti Prikaz, Zvuk sustava ili Mikrofon za snimanje sadržaja webinara na temelju vaših potreba. Na primjer, ako želite snimiti vanjsko mjesto web kamere, trebate odabrati regiju nakon uključivanja Prikaz.

4. korak: Sada možete snimati REC da biste odmah započeli snimanje webinara na računalu. Možete kliknuti na Uredi mogućnost pristupa svim značajkama uređivanja.

Korak 5: Kad zaustavite snimanje, datoteku za snimanje webinara možete pregledati izravno. Izdvojite bilo koji dio snimke da biste obrezali webinar. Kasnije kliknite Uštedjeti za spremanje snimke webinara.

Dio 3: Kako snimiti webinar na Macu
Pomoću programa Vidmore Screen Recorder možete snimati webinar na Macu i spremiti ga kao MP4, AVI, MOV i druge formate. Softver za snimanje webinara kompatibilan je s Mac OS X 10.10 ili novijim. Dakle, većina korisnika Maca može koristiti program bez brige zbog problema s nekompatibilnošću.
Korak 1: Izravno preuzmite Mac verziju softvera za snimanje zaslona sa službene stranice. Odaberite Snimač web kamere u glavnom sučelju.

Korak 2: Vidmore Screen Recorder može automatski otvoriti ugrađenu aplikaciju za kameru ili povezanu vanjsku kameru. Možete odabrati izvor kamere iz donjeg lijevog kuta. Kliknite ikonu mikrofona da biste snimili webinar s glasom na Macu.
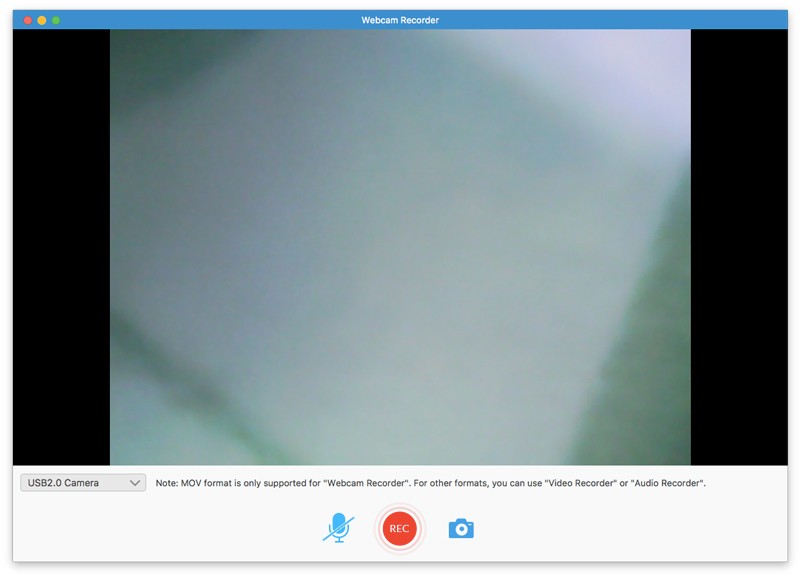
3. korak: Kliknite REC za početak snimanja webinara uživo. Možete slobodno pauzirati i nastaviti snimanje webinara na Macu. Pritisnite Snimka zaslona mogućnost snimanja zaslona.
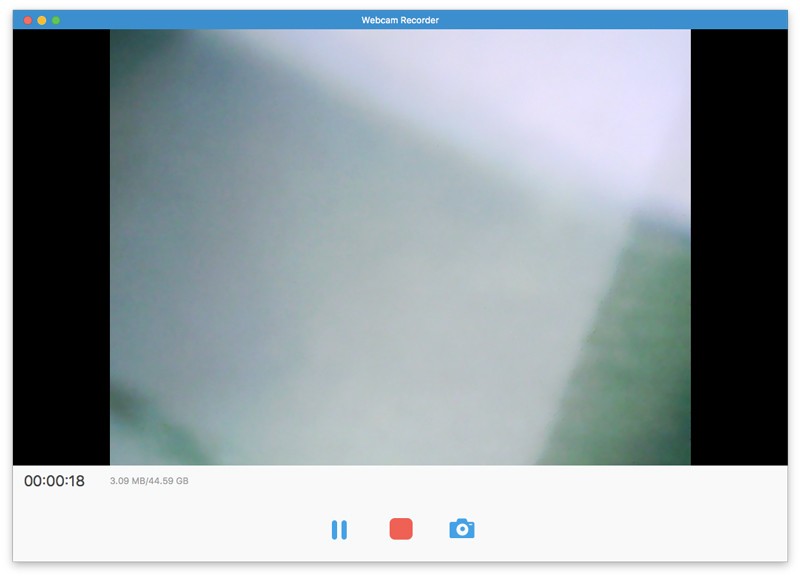
4. korak: Kad prestanete snimati webinar uživo na Macu, možete odmah dobiti skočni prozor s pregledom. Kasnije kliknite Isječak za isječak videozapisa za snimanje webinara.
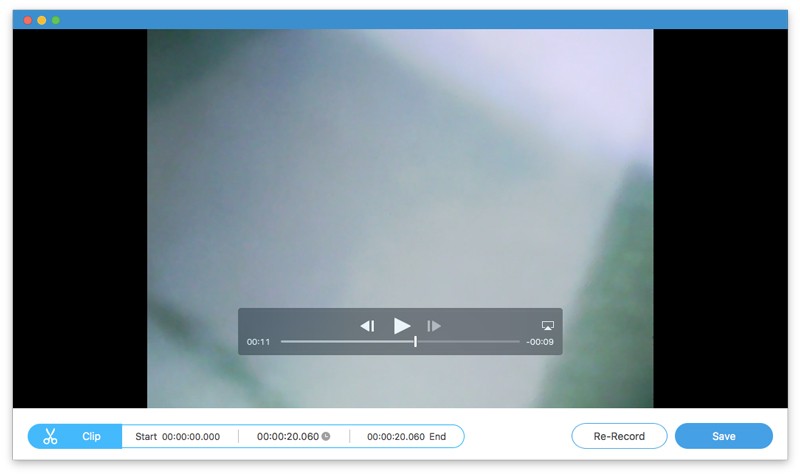
Korak 5: Kliknite Uštedjeti za pristup Povijest snimanja prozor. Ovdje možete dobiti snimljeni video s webinara u MOV formatu. Zadržite pokazivač miša na datoteci snimanja. Datoteku možete snimati, preimenovati, otvarati mapu, dijeliti i brisati u zapisu webinara.
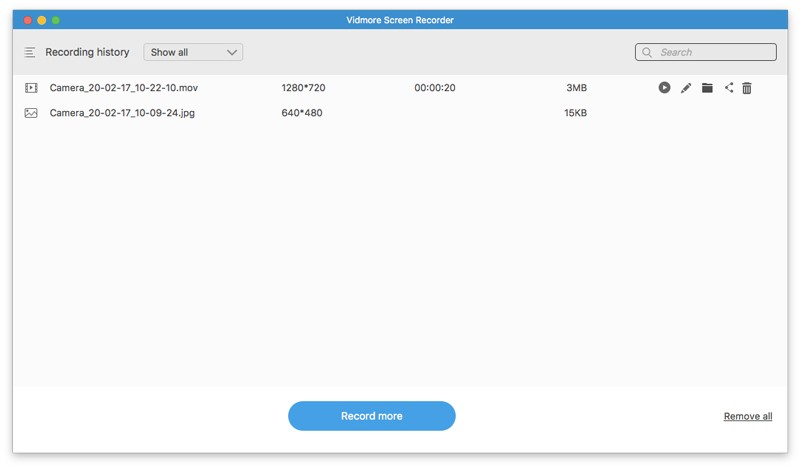
Dakle, možete kliknuti Udio za izravno dijeljenje MOV snimke webinara. Također je u redu odabrati Otvori mapu da biste brzo dobili datoteku za snimanje zaslona.

Dio 4: Kako snimiti webinar na mreži
Screencastify je besplatno proširenje za Chrome koje može snimati web kameru, karticu preglednika i radnu površinu. Webinar možete besplatno snimiti online u pregledniku Chrome. Nadalje, možete podijeliti video zapis snimanja webinara na Google disk i još mnogo toga u online besplatnom snimaču webinara.
Korak 1: Posjetite screencastify.com. Klik Dodaj u Chrome za dodavanje alata za snimanje webinara u Google Chrome.
Korak 2: Kliknite snimač zaslona u Chromeu. Prijavite se na Screencastify sa svojim Google računom. Dovršite postupak postavljanja kako se prikazuje.
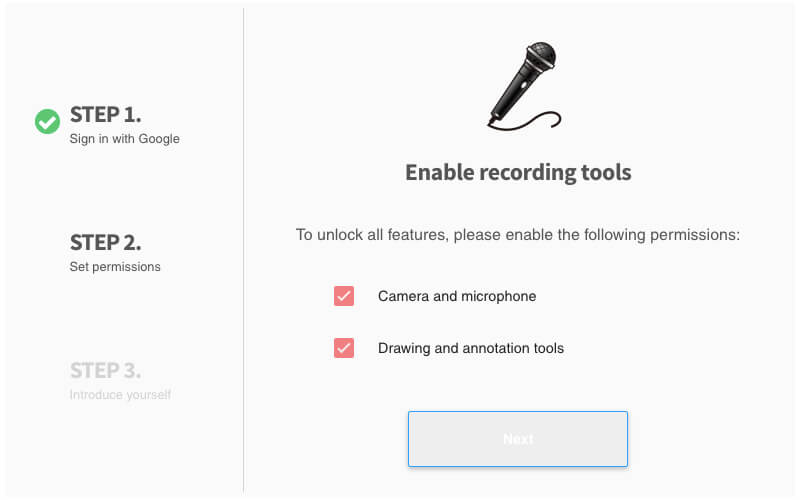
3. korak: Ponovno kliknite ikonu Screencastify na alatnoj traci Chrome. Ovdje možete odabrati Samo web kamera za besplatno snimanje sadržaja webinara samo putem interneta.
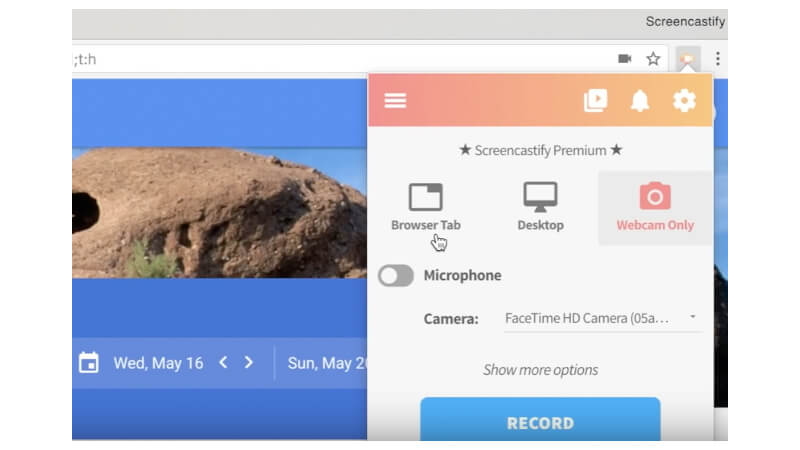
4. korak: Omogućite mikrofon ako želite snimiti webinar bez zvuka. Odaberite kameru koju koristite. Kasnije kliknite Snimiti da biste započeli snimanje webinara na mreži.
Korak 5: Kliknite Stop opcija na vrhu. Videozapis vašeg snimanja webinara automatski će se spremiti na Google disk.
Korak 6: Kliknite Kopiraj link ili Pogled na Disku za pristup snimljenom video zapisu s webinara.
Bilješka: Možete besplatno snimiti webinar s vodenim žigom putem Screencastify. Maksimalno vrijeme snimanja zaslona je 5 minuta. U suprotnom, morate otključati punu verziju kako biste otključali sve značajke. To su česti nedostaci internetskih besplatnih snimača zaslona.
Zaključak
To je sve za snimanje webinara online ili offline pomoću gore navedenih snimača video zaslona. Istina je da mrežni webinar možete besplatno snimiti pomoću programa Screencastify i drugih besplatnih snimača zaslona. Problem je u tome što s besplatnom verzijom možete snimati webinare i druge videozapise uživo do 5 minuta. U izlaznom videu bit će pričvršćen i vodeni žig. Stoga, ako želite satima snimati webinar na svom Windows ili Mac računalu, bolje pokrenite Vidmore Screen Recorder da biste dobili pouzdanu podršku. Vaš webinar, seminar i drugi online tečajevi i sastanci neće zaostajati. Štoviše, drugi na istom webinaru neće biti obaviješteni kada snimite videozapis.


