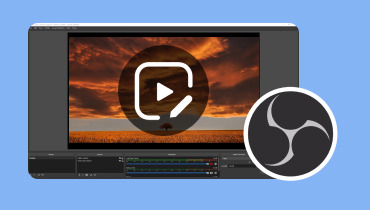Je li Bandicam dobar izbor za snimanje zaslona?
Uvijek želimo uhvatiti i zauvijek zadržati neke prekrasne i specifične trenutke. Neki ekspresivni zapleti mogu nas duboko privući dok gledamo filmove, a neki mogu opetovano reprizirati ili čak snimiti neke briljantne fragmente. Ponekad iz videozapisa želimo izvući neke prekrasne zaplete koje ćemo podijeliti na društvenim medijima poput Instagrama i YouTubea. Bandicam je jedan od popularnih softvera za snimanje zaslona i može biti jedan od naših izbora. Ovaj članak će dati detaljan recenzija Bandicama uključujući ključne funkcije, cijenu, zahtjeve sustava i njegove alternative. Vjerujte da ćete nakon čitanja ovog članka lako odabrati onaj koji vam odgovara.

SADRŽAJ STRANICE
Dio 1. Što je Bandicam
Bandicam, popularni softver za snimanje zaslona, omogućuje korisnicima da snime sve što žele na zaslonu računala kao visokokvalitetne videozapise. Posjeduje moćne značajke koje ga čine izvanrednim među snimačima zaslona, poput jednostavnog sučelja, opsežnih aplikacija i visoke kvalitete snimanja.
Zahtjevi sustava
Bandicam je lagani snimač zaslona dizajniran za Windows, koji je kompatibilan sa Windows 10 i Windows 11. Može snimiti sve što se nalazi na zaslonu računala i omogućiti snimanje igara koje pokreću DirectX/OpenGL/Vulkan grafičke tehnologije, ali je nedostupan za Mac korisnike.
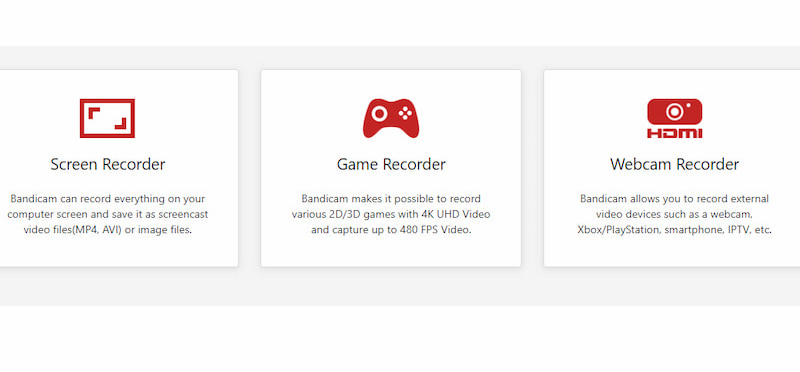
Ključne funkcije:
◆ Opsežne scene primjene
Bandicam ima opsežne funkcije uključujući snimanje zvuka, crtanje u stvarnom vremenu, prekrivanje web kamerom, 24-satno dugoročno snimanje i planirano snimanje. Uz tako moćne funkcije, korisnici mogu primijeniti ovaj alat u više scena, kao što su snimanje videouputa, mrežni akademski sastanci, snimanje komentara igre itd.
◆ Prilagođeno područje snimanja
Alat omogućuje korisnicima odabir i snimanje određenog područja odabranog zaslona, čak i ako je određeno područje pokriveno drugim radnim prozorima programa. Jedna od prednosti je da možete obavljati više zadataka istovremeno kada koristite računalo za snimanje videa, a snimanje neće zaustaviti vaše druge zadatke.
◆ Visoka kvaliteta snimanja
Ovaj alat može realizirati snimanje u punoj razlučivosti vaših videozapisa. Korisnici mogu snimati i spremati video i audio zapise s društvenih medija kao što su TikTok, Facebook i YouTube u punoj rezoluciji.
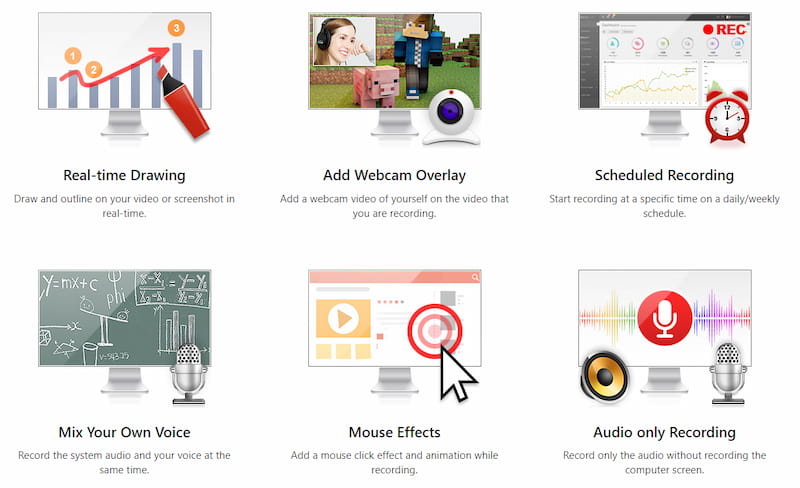
Cijena
Bandicam nije besplatan za korištenje i korisnici mogu snimati samo 10 minuta videa u njegovoj neregistriranoj verziji s Bandicam vodenim žigom. i zato mnogi ljudi biraju OBS.
Planovi cijena Bandicama su sljedeći:
| Osobna verzija: | Poslovna verzija: |
| 1-godišnja licenca: $36.95 | 1-PC: $65.95 |
| Doživotna licenca: $49.95 | 2-PC: $131.90 |
Sada znate mnogo o Bandicamu. To je moćan alat za snimanje zaslona za korisnike Windowsa. Vjerujem da ste bili impresionirani njegovim svestranim funkcijama. Sada istražimo kako pažljivo koristiti Bandicam.
Dio 2. Kako koristiti Bandicam
Bandicam ima korisničko sučelje i pruža korisnicima mnoge mogućnosti snimanja. Njegova funkcija minimiziranja omogućuje korisnicima slobodno otvaranje bilo kojeg aktivnog prozora. Korisnici mogu snimati video na cijelom zaslonu ili na određenom području radne površine. Prođite kroz sljedeće detaljne korake:
Korak 1. Otvorite Bandicam i odaberite način snimanja zaslona.
Pokrenite Bandicam, kliknite na obrnuti trokut u gornjem lijevom kutu i odaberite željeni način snimanja zaslona. Možete odabrati hoćete li odabrati cijeli zaslon, određeno područje ili određeni prozor.
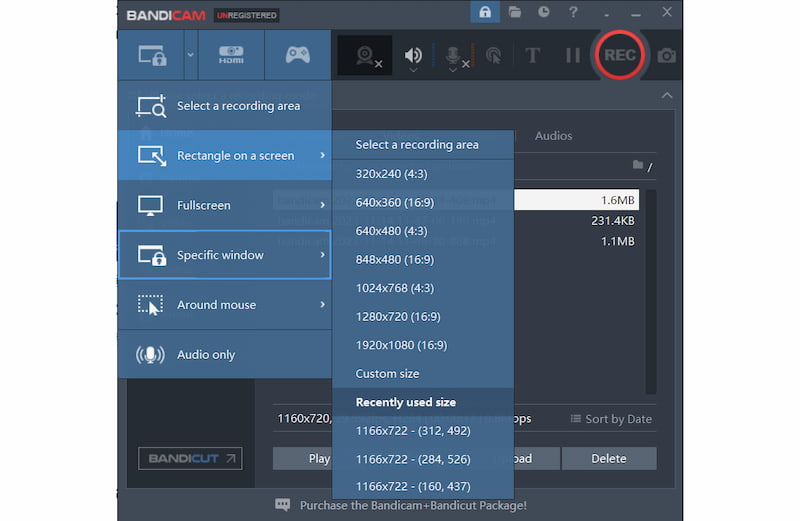
Korak 2. Pokrenite snimanje zaslona
Klikni na REC gumb zaokružen crvenom bojom u gornjem desnom kutu za početak snimanja. Zatim se pojavljuje zaslon za snimanje.
3. korak Uredite video tijekom snimanja.
U gornjoj traci mogu se koristiti dvije funkcije za uređivanje snimljenog videa. Kliknite ikonu kamere, možete snimiti sliku videozapisa. Pritisnite ikonu olovke, uđite u način rada za crtanje i možete napraviti oznake poput dodavanja linija na videozapisu.
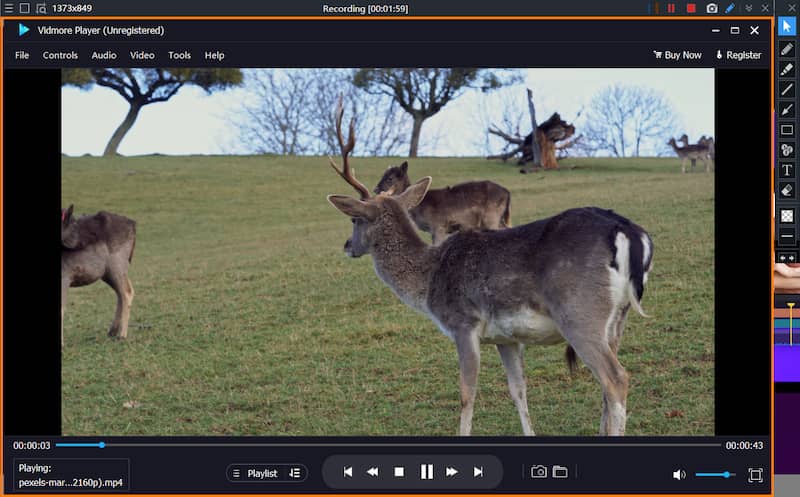
4. korak Pronađite snimku
Pritisnite REC ponovo, možete zaustaviti snimanje. Dodirnite Dom na lijevoj bočnoj traci pronađite Videozapisi, i možete pronaći svoju snimku. Gornji je najnoviji snimak (Provjeri gdje je OBS snimak?).
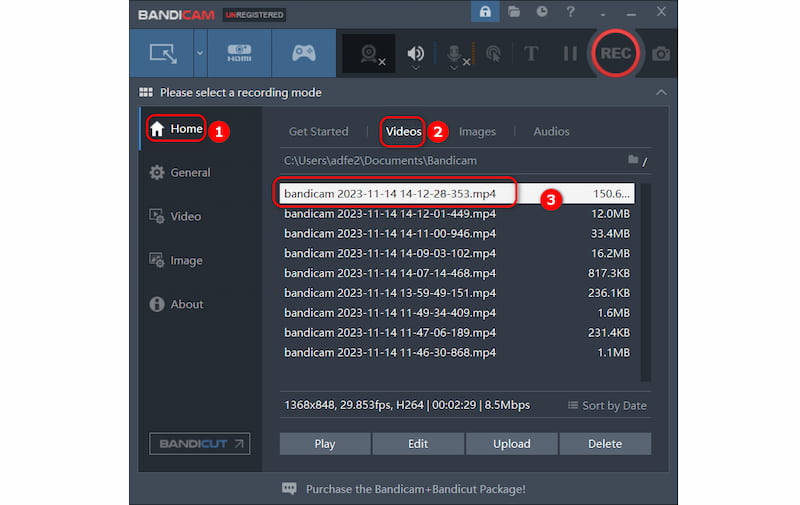
Nažalost, s tako moćnom funkcijom i praktičnim sučeljem, Bandicam nije besplatan i nije dostupan na Macu. Ako ste korisnik Maca i tražite snimač zaslona s više funkcija prilagodbe, u sljedećem dijelu, Vidmore Screen Recorder, Mac alternativa Bandicam Screen Recorderu, toplo se preporučuje.
Dio 3. Bandicam alternativa za Mac
S obzirom da je Bandicam Screen Recorder dizajniran samo za Windows korisnike, ovdje, Snimač zaslona Vidmore, alternativa, još je jedan praktičan i praktičan snimač zaslona dostupan za Windows i Mac. Također pruža više funkcija i omogućuje snimanje bilo kojeg dijela zaslona. Za YouTubere, vlogere, profesionalne igrače, predavače i amatere, posebice korisnike Maca, Vidmore Screen Recorder može biti bolji izbor. Istražimo sada kako snimati videozapise ovim alatom.
Korak 1. Preuzmite Vidmore Screen Recorder i otvorite ga.
Pritisnite gumb Preuzmi da biste instalirali alat na svoje PC ili Mac. Zatim dvaput kliknite da biste ga otvorili.
Korak 2. Odaberite Video rekorder.
Na glavnom sučelju možete vidjeti tri glavne funkcije. Klik Video snimač.
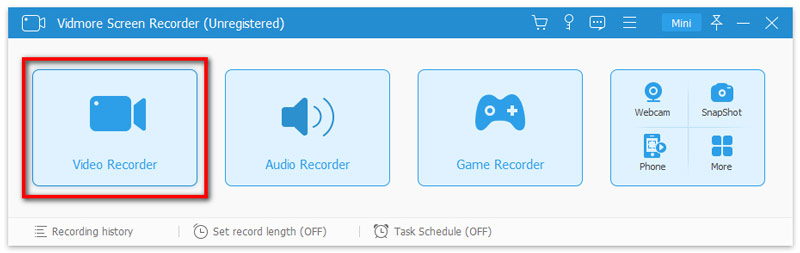
3. korak Odaberite područje snimanja.
Klik Puna ili Prilagođen za odabir područja snimanja. Za snimanje prilagođenih područja kliknite Prilagođen odabrati Fiksna regija ili Odaberite regiju / prozor.
4. korak Snimite i pronađite snimku.
Nakon dovršetka postavki kliknite na REC gumb za snimanje. Kliknite na Uštedjeti gumb za izvoz i spremanje snimljenog videa na vaše računalo ili Mac.
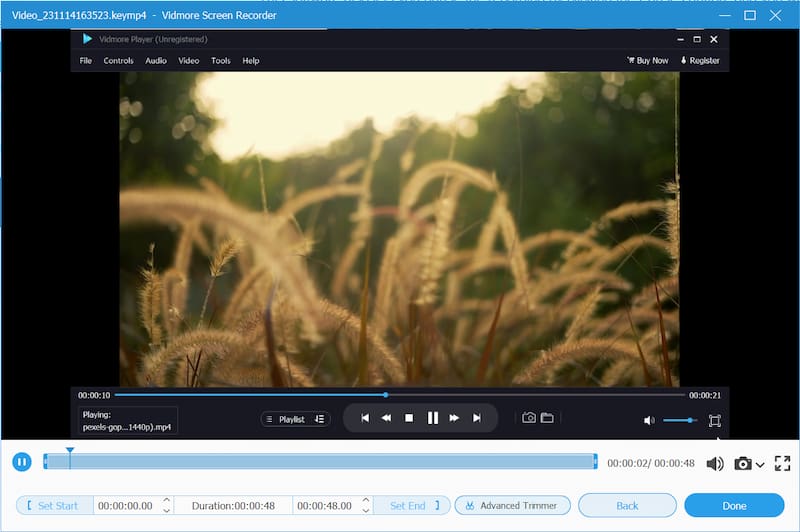
Slično Bandicamu, besplatna probna verzija Vidmore Screen Recordera može samo spremati i izvoziti snimljene datoteke kao 3-minutni isječak. Ako želite pronaći besplatni snimač zaslona, Besplatni online snimač zaslona preporučuje vam se. Ovaj alat također može zadovoljiti vaše osnovne potrebe u snimanju zaslona.
Kao Bandicam alternativa, Vidmore Screen Recorder predstavlja višestruke funkcije, a ističe se među snimačima zaslona jer je dostupan i za Windows i za Mac. Free Screen Recorder Online također može biti vaš izbor ako ne želite plaćati nikakve račune.
Dio 4. Često postavljana pitanja o Bandicamu
Je li Bandicam siguran?
Bandicam je siguran i ne presreće ga Windows Defender. Tvrdi i jamči sigurnost informacija, tako da korisnici mogu biti sigurni da će ga koristiti. Međutim, korisnicima je bolje preuzeti Bandicam sa službene web stranice i nikada ne preuzimati krekiranu ili neslužbenu verziju.
Bandicam VS OBS, koji je bolji?
Ovisi o vašim potrebama. Bandicam ima jednostavno sučelje koje se lako koristi, dok OBS Studio nije intuitivan. Bandicam nije besplatan i morate platiti ako želite snimati dugotrajne videozapise bez vodenog žiga. Korištenje OBS Studija se ne naplaćuje.
Zašto je Bandicam toliko popularan?
Bandicam je opremljen s višestrukim funkcijama koje mogu zadovoljiti sve vrste potreba korisnika, poput snimanja sesija igranja, online obrazovnih tečajeva i softverskih tutorijala. Ono što je najvažnije, omogućuje korisnicima multitasking jer Bandicam pruža funkciju snimanja određenog prozora.
Zaključak
Bandicam je višenamjenski snimač zaslona s intuitivnim sučeljem. Njegove opsežne funkcije čine ga izvanrednim među snimačima zaslona. Ali vrijeme snimanja njegove besplatne probne inačice ograničeno je na deset minuta, a istovremeno stavlja vodeni žig na vaše videozapise. Na kraju Bandicam recenzija, može se preporučiti kao jedno od izvrsnih rješenja za snimanje zaslona. Ali ako ste korisnik Maca, Vidmore Screen Recorder može biti vaš optimalan izbor. Ako želite besplatni snimač zaslona, Free Screen Recorder Online može biti vaš izvrstan izbor.