Kako snimiti snimku zaslona Google Mapsa na Windowsima, Mac, iPhoneu i Androidu
"Želim napravite snimku zaslona Google Mapsa u mom pregledniku, ima li prijedloga? " Google Maps najpopularnija je navigacijska usluga širom svijeta. Oslanja se na GPS i mrežu kako bi vam pokazao kartu, odredište i najbolji put.
Međutim, ne možete ga koristiti ako nemate dobru internetsku vezu ili ako idete u planinsko područje. Srećom, ovaj vodič će vam reći najbolje načine za snimanje zaslona Google Maps na računalo i mobilne uređaje.
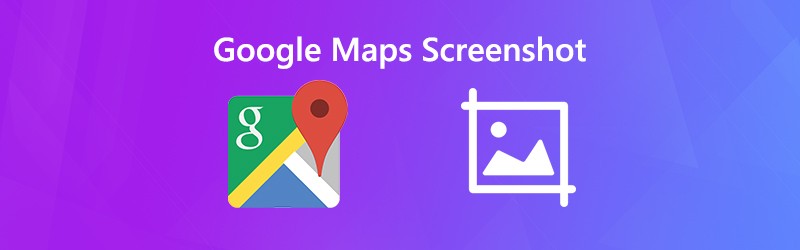

1. dio: Zadane metode za snimanje zaslona Google Maps na PC / Mac / iPhone / Android
Kako snimiti zaslon Google Mapsa na računalu
Alat za izrezivanje unaprijed je instaliran uslužni program koji vam pomaže da napravite snimke zaslona Google Mapsa u sustavu Windows Vista i novijim verzijama.
Korak 1: Otvorite svoj preglednik, pristupite Google kartama i potražite odredište i put.
Korak 2: Ići Početak izbornika, pomaknite se po popisu aplikacija, pronađite i odaberite Alat za izrezivanje.
3. korak: Kliknite Način rada izbornik, odaberite Isječak prozora, a zatim pogodio Novi. Kliknite preglednik da biste napravili snimku zaslona.

Više načina za napraviti snimke zaslona na računalu sa sustavom Windows su tu.
4. korak: Zatim uredite snimku zaslona u Alatu za izrezivanje i kliknite na Uštedjeti ikonu da biste je spremili kao PNG sliku. Ako ga želite koristiti u drugim programima, odaberite Međuspremnik ikonu za slanje u međuspremnik.
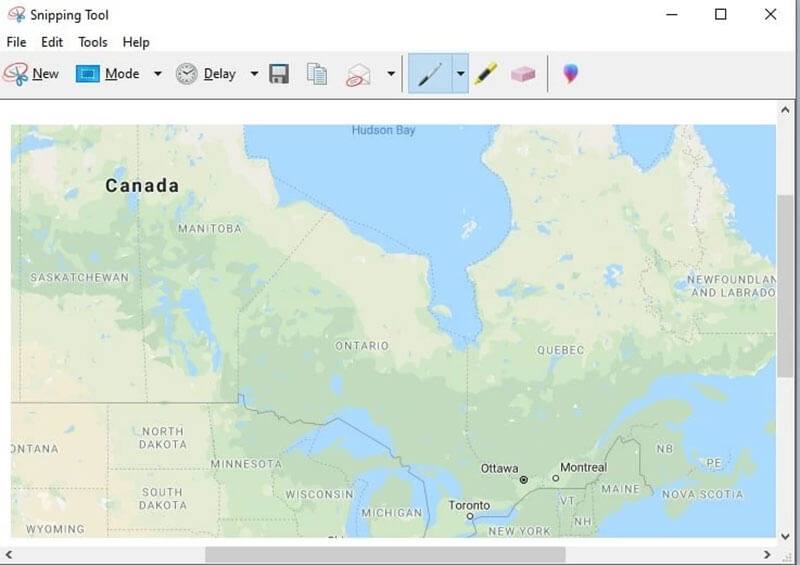
Kako snimiti zaslon Google Mapsa na Macu
Na Macu je kombinacija gumba najbolji način za snimanje zaslona Google Mapsa.
Korak 1: Otvorite Google Maps u Safariju i unesite kartu koju želite snimiti na zaslon.
Korak 2: Drži dolje Shift + Naredba + 4 + Razmaknica zajedno i pokazivač će se okrenuti na ikonu fotoaparata./images/solution/mac-key-combo-diagram-shift-command-4-space.jpg
3. korak: Kliknite Safari za snimku ekrana željene Google karte. Kada vidite minijaturu u kutu zaslona, kliknite je i uredite snimku zaslona. Ili pričekajte da se snimka zaslona spremi na radnu površinu.
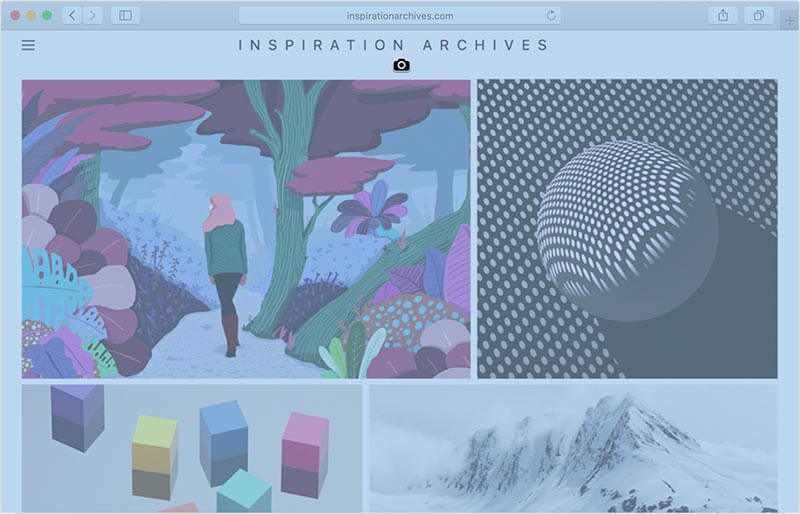
Nakon toga možete obrezati snimke zaslona na Macu kako volite zadržati ono što vam treba.
Kako snimiti zaslon Google Mapsa na iPhoneu
Snimku zaslona Google Maps možete napraviti na iPhoneu s hardverskim tipkama. Međutim, kombinacija je malo drugačija na raznim modelima.
Korak 1: Otvorite aplikaciju Google Maps i potražite odredište.
Korak 2: Pritisnite kombinaciju gumba ovisno o vašem iPhone modelu:
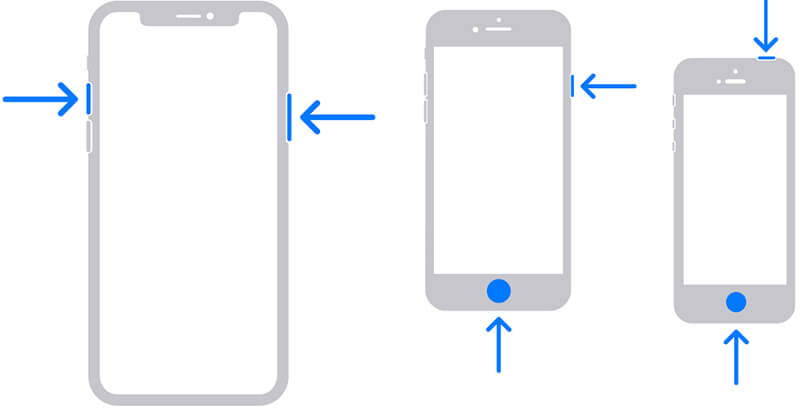
Na iPhoneu s Face ID-om: Pritisnite Bočna strana + pojačavanje zvuka tipke zajedno.
Na iPhoneu s gumbom Početna: pritisnite Boka / Vrh + Početna tipke istovremeno.
3. korak: Snimak zaslona tada možete pronaći u aplikaciji Fotografije.
Kako snimiti zaslon Google Mapsa na Androidu
Kada je riječ o snimci zaslona Google Maps na Androidu, možete isprobati dvije metode:
Metoda 1: Pritisnite tipke za smanjivanje glasnoće + napajanje.
2. način: Prijeđite prstom od vrha zaslona prema dolje za pristup Brzo postavljanje, a zatim dodirnite Snimka zaslona ili relativna opcija.
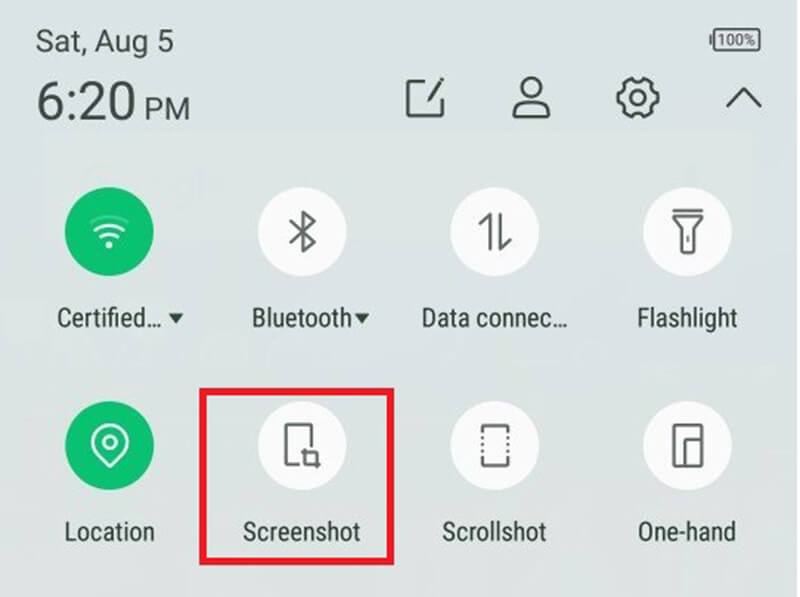
Dio 2: Najlakši način za snimanje zaslona Google Mapsa
Ugrađeni uslužni programi samo su jednostavni načini snimanja zaslona Google Mapsa. Međutim, nedostaju im neke važne funkcije, poput uređivanja slika. Snimač zaslona Vidmore mogu zadovoljiti vaše potrebe. Što je još važnije, besplatan je za upotrebu.
Glavne značajke najboljeg alata za snimanje zaslona za Google Maps
- Snimite snimak zaslona Google Maps jednim klikom.
- Uredite snimku zaslona u stvarnom vremenu.
- Potpuno besplatno bez ograničenja.
Ukratko, to je najbolja opcija snimanja zaslona na cijelom zaslonu, prozora ili prilagođene regije.
Kako snimiti zaslon Google Maps u visokoj kvaliteti
Korak 1: Snimka zaslona Google Maps
Pokrenite najbolji alat za snimke zaslona za Google Maps nakon što ga instalirate na računalo. Postoji još jedna verzija za Mac. Nema nikakvih ograničenja, poput registracije.
Otvorite svoj preglednik, posjetite Google Maps i potražite odredište i put. Prebacite se na alat za snimku zaslona i odaberite Snimanje zaslona opcija na glavnom sučelju. Tada će se kursor pretvoriti u križ. Pritisnite preglednik da biste napravili snimku zaslona Google Mapsa.
Savjet: Za napredne korisnike kliknite izbornik ikonu i odaberite Postavke. Tada možete postaviti prilagođene opcije koje se odnose na prečice, izlazni format i još mnogo toga.

Korak 2: Uređivanje i spremanje snimke zaslona Google Maps
Kad otpustite lijevi miš, prikazat će se alatna traka. Ovdje možete urediti i spremiti snimku zaslona:
Dodajte oblik: odaberite odgovarajući oblik, odaberite svoju omiljenu boju i postavite oblik na pravi položaj.
Dodavanje teksta: Odaberite T ikonu, zatim postavite font, boju, veličinu i još mnogo toga, a zatim kliknite odgovarajuće mjesto da biste dodali neka slova.
Crtanje na snimci zaslona: odaberite Pen alat i odaberite odgovarajuću boju, a zatim dodajte sliku na snimku zaslona.
Nakon uređivanja morate odabrati:
Pritisnite Uštedjeti ikonu za izvoz zaslona Google Maps u obliku slike.
Odaberi Međuspremnik ikonu za slanje snimke zaslona u međuspremnik. Tada ga možete koristiti u drugim programima, poput MS Paint, Office Word itd.
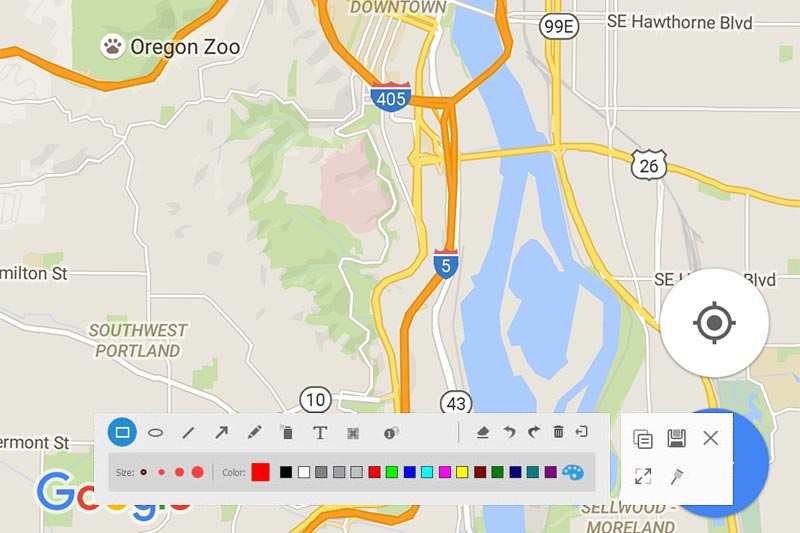
Dio 3: Česta pitanja o Google Maps mapama zaslona
Mogu li koristiti snimke zaslona Google Maps za komercijalnu upotrebu?
Nažalost, Google Maps ima uvjete korištenja kako dopuštaju korisnicima upotrebu ove usluge. Google ne dopušta da se snimke zaslona karte koriste u komercijalne svrhe. Postoji srodni alat za komercijalnu upotrebu, Google Maps API. Međutim, to je usluga koja se plaća.
Kako mogu kopirati Google kartu?
Jedini način kopiranja Googleove karte za izvanmrežno korištenje je snimanje zaslona. Ovdje imate nekoliko mogućnosti: 1. Snimite snimku zaslona za cijelu kartu kombinacijom gumba.2. Snimite snimku zaslona dijela Google Mapsa pomoću odgovarajućeg alata.3. Dijelite ili ugrađujte Google kartu na svoju web stranicu pomoću alata Share / Embed u usluzi Google Maps.
Jesu li snimke zaslona Google Maps legalne?
Odgovor ovisi o vašoj svrsi. Prvo, u redu je ako samo želite pregledati snimku zaslona Google Maps izvan mreže za osobnu upotrebu. Što se tiče komercijalne upotrebe, morate koristiti drugu uslugu Google Maps API, koja je plaćena usluga i dizajnirana je za komercijalnu upotrebu.
Zaključak
Ovaj vam je vodič pokazao kako napraviti snimku zaslona Google Mapsa na sustavima Windows, Mac, iPhone i Android. Zadane metode dostupne su većini uređaja, iako se dizajn može malo razlikovati. Međutim, Vidmore Screen Recorder fleksibilnija je opcija za izvršavanje zadatka. Ako imate dodatnih pitanja, ostavite poruku ispod ovog posta.


