Krajnji vodič o tome kako napraviti snimke zaslona na Google Chromeu po želji
Kako biste snimili snimke zaslona za neku web stranicu na Google Chromeu svojim prijateljima ili kolegama, kako napravite snimke? Možete li upotrijebiti Chrome za izravno snimanje zaslona ili odabrati proširenja zaslona za Chrome? Kako obrezati, urediti ili čak dodati komentare na snimka zaslona na Google Chromeu s lakoćom? Samo iz članka saznajte više o vrhunskom vodiču o snimci zaslona Chromea.
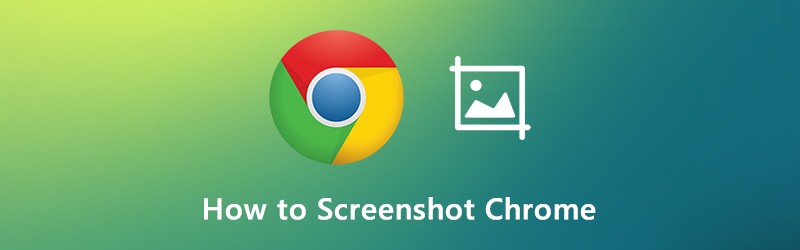
SADRŽAJ STRANICE
Dio 1: 4 Različite metode za snimanje zaslona u Chromeu
Google Chrome ima skrivenu značajku unutar alata za programere koja vam omogućuje snimanje snimke zaslona na cijeloj stranici za Chrome. Bez obzira trebate li snimiti snimku zaslona u punoj veličini za Chrome ili čak pomičnu snimku zaslona, metode možete pronaći kao u nastavku.
Korak 1: Pristupite razvojnim alatima
Možete samo desnom tipkom miša kliknuti bilo koji dio preglednika i odabrati opciju Pregled ili kliknuti na Prilagodite i kontrolirajte ikonu Google Chrome (Ikona s 3 okomite točke) i odaberite Razvojni alati opcija pod Više alata opcija.
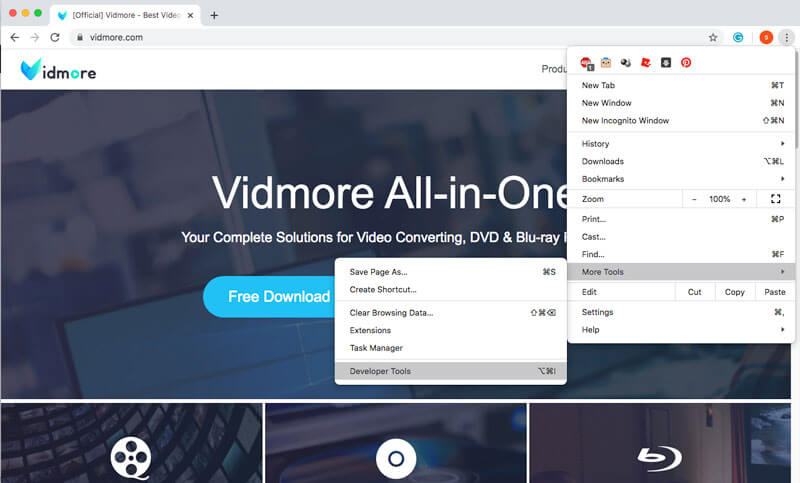
Korak 2: Koristite naredbeni izbornik
Da biste pristupili izborniku naredbi, možete pritisnuti Ctrl + Shift + P za Windows i CMD + Shift + P za Mac. Nakon toga možete unijeti snimku zaslona u stupac i odabrati željeni način zaslona Chromea.
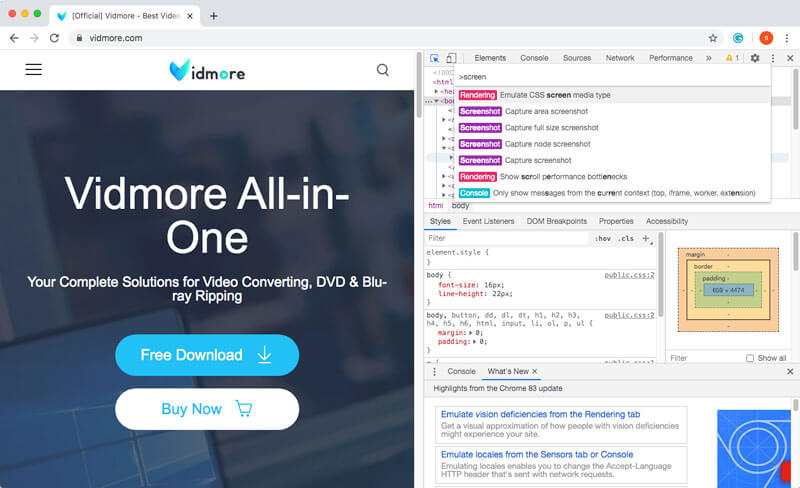
3. korak: Snimite snimku zaslona Chromea
Kada želite napraviti snimku zaslona na Chromeu, evo 4 različite metode koje možete slijediti. Evo više detalja o metodi koju biste trebali znati.
Snimka zaslona područja snimanja: snimite željeni dio prema vašem odabiru.
Snimite snimku zaslona u punoj veličini: napravite cijelu snimku zaslona web stranice na Chromeu.
Snimite snimku zaslona: imate snimak zaslona trenutne stranice na Chromeu.
Snimite snimku zaslona čvora: zabilježite node.js trenutne web stranice.
Dio 2: 3 Najbolja proširenja zaslona Chrome i alternativa
Kada trebate snimiti snimku zaslona na Chromeu ili čak snimiti cijeli zaslon kao videozapis, evo 3 najbolja proširenja zaslona Chromea i alternative koje biste trebali uzeti u obzir.
Vrh 1. Snimač zaslona Vidmore
Snimač zaslona Vidmore nudi besplatni snimač zaslona, koji vam omogućuje snimanje snimaka na Chromeu, Firefoxu, Safariju i aktivnostima na ekranu na računalu. Postoje i neke značajke za uređivanje i bilješke. Štoviše, on je u mogućnosti snimati video i snimati video u roku od klikova.
- Snimite snimku zaslona s okvirom za popravak, odaberite ili prilagodite željeni okvir.
- Odaberite izlazni format snimke zaslona, odredište i druge postavke.
- Postavite vruće tipke za snimanje zaslona, započinjanje snimanja, pauziranje snimanja itd.
- S lakoćom dodajte tekst, strelice i oblike u svoju snimku ili snimak zaslona.

Vrh 2. Strašno proširenje zaslona
Awesome Screenshot jedno je od najpopularnijih proširenja zaslona zaslona za Chrome koje snima vidljivi dio stranice, odabrano područje, cijelu stranicu, lokalnu sliku ili čak zaslon za snimanje. Štoviše, omogućuje vam dodavanje komentara, napomena, zamućivanja osjetljivih podataka i još mnogo toga.
- Snimite odabrano područje ili sve vidljive dijelove, cijelu stranicu ili pomicanje stranice.
- Anotirajte slike pravokutnicima, krugovima, strelicama, crtama i tekstom ili zamaglite datoteku.
- Jedan klik za prijenos na awesomescreenshot.com i dobit ćete vezu za dijeljenje.
- Pružite značajke uređivanja usjev, pomicanje i prikaz dimenzija površine usjeva.

Vrh 3. Proširenje Nimbus Capture
Kada želite snimiti pomičnu stranicu Chromea, preporučeno je proširenje Nimbus Capture koje možete uzeti u obzir. Omogućuje vam snimanje zaslona na cijeloj web stranici, snimanje zaslona ili čak snimanje videozapisa izravno iz programskog dodatka Chrome.
- Zaslon snima cijelu stranicu, djelomične snimke zaslona kao i pomicanje stranice.
- Zamaglite određene odjeljke da biste sakrili osjetljive podatke ili čak dodali vodeni žig.
- Prijenos zaslona prenesite u Nimbus Note ili spremite na disk.
- Dodajte grafiku, tekstne okvire i još mnogo toga na svoj Chrome snimak zaslona.

Dio 3: Česta pitanja o načinu snimanja zaslona na Google Chromeu
1. Kako snimiti snimku zaslona Chromea za vaš Android ili iPhone?
Da biste se prebacili na responzivni način rada ili način rada u sustavu Windows i Mac, možete izravno napraviti snimke za svoj pametni telefon. pritisni CMD + Shift + M za vaš Mac ili Ctrl + Shift + M na vašem sustavu Windows. Nakon toga možete odabrati postavke za vrstu uređaja, razinu zumiranja, orijentaciju i još mnogo drugih da biste snimili željeni kromirani snimak zaslona na bilo kojem drugom uređaju.
2. Što biste trebali učiniti ako padne proširenje zaslona Chromea?
Zbog kompatibilnosti preglednika Chrome, neka od proširenja za snimke zaslona Chromea mogu srušiti preglednik. Zbog istog razloga, videozapisi u Chromeu također se možda neće moći reproducirati. Samo ažurirajte neke od dodataka ili ih čak ponovno instalirajte da vidite rade li. Ako i dalje ne radi, trebali biste ukloniti programe i koristiti Vidmore Screen Recorder kao najbolju alternativu.
3. Postoji li metoda za izravno dodavanje komentara na snimku zaslona?
Ako samo trebate obrezati snimku zaslona u Chromeu, možete odabrati samo snimku zaslona područja snimanja, koja je dostupna većini proširenja zaslona Chromea. Ali kada trebate dodati komentare, poput pokazivača miša, teksta, strelice i još mnogo toga, trebali biste koristiti profesionalca snimač zaslona umjesto toga.
Zaključak
Kako da napravite snimku zaslona za cijelu stranicu Chromea? Naravno, ako ne želite instalirati dodatni softver da biste na Chromeu imali snimku zaslona web stranice, umjesto toga možete upotrijebiti zadani Chrome Developer Tools. Naravno, postoje izvrsna proširenja i alternative za proširenje mogućnosti značajki snimanja zaslona.


