3 jednostavna načina za snimanje zaslona u Minecraftu (2024)
Kao Minecraft igrač, dok igrate igru, često ćete imati potrebu za snimkom zaslona u Minecraftu kako biste prikazali svoju prilagođenu Minecraft kartu. Znaš li kako napraviti snimku zaslona u Minecraftu?
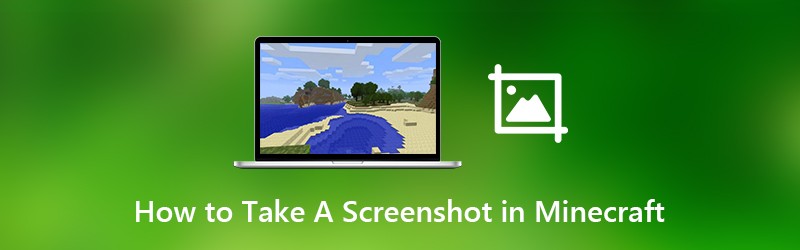
Zapravo je prilično lako snimka zaslona u Minecraftu igra. Minecraft ima ugrađenu značajku zaslona za snimanje visokokvalitetnih snimaka zaslona. Ovdje u ovom postu pokazat ćemo vam 3 jednostavna načina za snimanje zaslona u Minecraftu.

Dio 1. Osnovni način snimanja zaslona u Minecraftu
Zbog nedostatka pravog miša, možda će vam biti teško napraviti snimak zaslona u Minecraftu. U stvari, u Minecraftu možete lako napraviti snimku zaslona s ugrađenom sposobnošću snimke zaslona.
Da biste napravili snimku zaslona u Minecraftu, jednostavno pritisnite F2 tipka na tipkovnici.
Ako želite ukloniti ruku, miš i vruću traku i tako dalje, prvo možete pritisnuti F1 tipku, a zatim pritisnite tipku F2 ključ zaslona u Minecraftu.
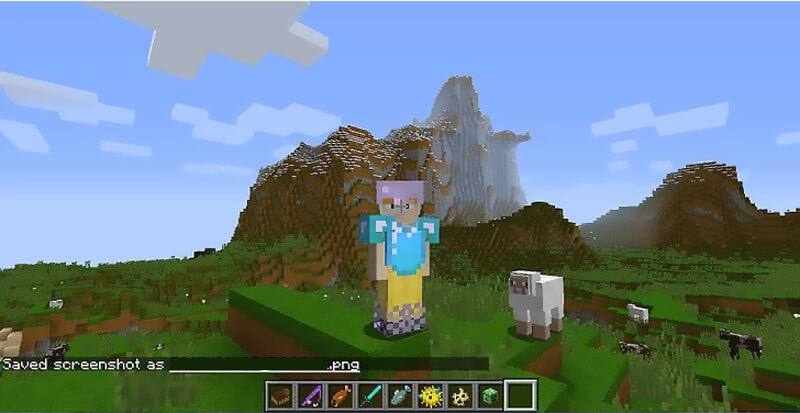
Nakon pritiska na F1 možete smjestiti kameru. Zatim dvaput pritisnite F5 da biste pregledali svoj avatar ili pritisnite F10 da biste ga zaključali na svoje mjesto. Sada možete pritisnuti tipku F2 i vidjet ćete kako se pojavljuju neke riječi Snimka zaslona spremljena je kao xxx.
Dio 2. Kako snimiti zaslon u Minecraft-u s PrtSc-om
Ako prvom metodom ne možete napraviti snimku zaslona u Minecraftu, možete se obratiti metodi PrtScn za snimku zaslona u Minecraftu.
PrtScn (zaslon za ispis) tipka na tipkovnici nudi jednostavan način snimanja snimke zaslona računala i spremanja kao datoteke. Ovaj zaslon za ispis može biti označen kao PrtScn, PrntScrn, Print Scr ili nešto slično na vašoj tipkovnici. Obično se postavlja između F12 i Scroll Lock. Ili ga možete pronaći između Alt i Ctrl.
Kada u Minecraftu trebate napraviti snimku zaslona, jednostavno pritisnite PrtScn , a zatim otvorite Paint ili Adobe PhotoShop i zalijepite snimku zaslona u međuspremnik. Nakon toga možete ga s lakoćom spremiti kao slikovnu datoteku.
Dio 3. Kako snimiti snimku zaslona na Xbox 360 Minecraft
Ako igrate Minecraft s Xbox 360 i želite snimiti zaslon svojih Minecraft karata, morate svoju Xbox 360 konzolu za video igre povezati s računalom, a zatim se osloniti na pouzdan alat za hvatanje zaslona da biste napravili Minecraft snimke zaslona.
Ovdje toplo preporučujemo besplatan i sveobuhvatan alat za snimanje zaslona, Snimač zaslona. Posebno je dizajniran za visokokvalitetno snimanje zaslona vašeg računala. Pruža vam jednostavan način za snimanje snimke zaslona u Minecraftu i spremanje u bilo koji popularni format slike kao što su JPG, PNG, HEIC i drugi.
- Snimite snimku zaslona u Minecraftu s visokom kvalitetom slike.
- Snimka zaslona u Minecraftu s cijelim zaslonom ili prilagođenim područjem.
- Snimite snimku zaslona Minecrafta i spremite je u bilo koji format slike kao što su JPG, PNG i drugi.
- Moćne značajke uređivanja za uređivanje snimke zaslona Minecrafta i dodavanje različitih elemenata u nju.
- Snimite mrežne videozapise, 2D / 3D igranje, web kameru, video / audio chatove, glazbu i još mnogo toga.

Korak 1. Prvo možete kliknuti gornji gumb za preuzimanje da biste instalirali i pokrenuli ovaj besplatni softver za snimke zaslona Minecraft na računalu. Ako želite snimku zaslona u Minecraft-u na Macu, ovdje morate preuzeti verziju Mac-a. Odaberi Snimanje zaslona kada uđete u ovaj program zaslona. Funkcija snimke zaslona potpuno je besplatna.

Korak 2. Nakon što odaberete značajku Snimanje zaslona, možete vidjeti da se pojavljuje skočni prozor. Tijekom ovog koraka možete slobodno uhvatiti pravokutni zaslon povlačenjem miša. Ili možete odabrati snimanje snimke zaslona preko cijelog zaslona ili prilagođeni prozor kako želite.

3. korak. Kad napravite snimku zaslona u Minecraftu, smijete je uređivati. Nudi vam se mnogo mogućnosti uređivanja. Na primjer, možete slobodno nacrtati pravokutnik, strelicu ili crtu na snimci zaslona Minecraft ili joj dodati neke elemente.

4. korak. Nakon uređivanja možete kliknuti na Uštedjeti gumb u donjem desnom kutu prozora snimke zaslona za spremanje snimke zaslona Minecrafta. Možete ga spremiti u JPG / JPEG, PNG, BMP, GIF ili TIFF formatu na temelju vaše postavke. Osim snimke zaslona, to vam također omogućuje snimati Minecraft videozapise igranja uz visoku kvalitetu.
Dio 4. Česta pitanja o snimci zaslona na Firefoxu
Pitanje 1. Kako pronaći snimke zaslona Minecrafta?
Nakon što ste snimili snimku zaslona u Minecraft-u prvom metodom, možda ne znate gdje se sprema snimljena slika. Snimke zaslona Minecrafta spremit će se u mapu Snimke zaslona kao PNG datoteke. Datoteku .png možete provjeriti u formatu imenovanja na temelju trenutnog datuma i vremena da biste pronašli snimku zaslona Minecraft.
Pitanje 2. Zašto napravim snimku zaslona na Minecraft-u, a ona je crna?
Kada napravite snimku zaslona na Minecraftu s otvorenim programom, vjerojatnije ćete dobiti crnu sliku. U tom slučaju možete odabrati besplatno snimanje zaslona alat koji smo preporučili za ponovno snimanje zaslona na računalu.
Pitanje 3. Kako mogu pronaći svoje snimke zaslona Minecrafta na Macu?
Snimke zaslona Minecraft možete lako pronaći u mapi Screenshots na računalu sa sustavom Windows. Ali ako koristite Mac, trebali biste pritisnuti Command + Shift + G, a zatim upišite ~ / Biblioteka / Podrška aplikacija / minecraft za pristup mapi Minecraft. Ovdje ćete naći snimke zaslona mapu. I tamo možete pristupiti svim svojim snimkama zaslona Minecrafta.
Zaključak
Uglavnom smo razgovarali o tome kako napraviti snimku zaslona u Minecraftu u ovom postu. Podijelili smo 3 jednostavna rješenja koja će vam pomoći u snimci zaslona u Minecraftu. Ako imate dodatnih pitanja o snimci zaslona Minecraft, možete nam ostaviti poruku u dijelu za komentare.


