Kako snimiti pomicanje s hvatanjem pomoću Snagita
Snagit je popularan program za snimanje zaslona i video snimanje za hvatanje, uređivanje i dijeljenje svih aktivnosti na zaslonu računala. Međutim, mnogi se ljudi i dalje osjećaju bespomoćno kad trebaju napraviti pomičnu snimku zaslona duge web stranice ili podugog Word dokumenta.
Snimanje duge web stranice profesionalnim alatom za hvatanje poput Snagita jednostavnije je i jednostavnije za upotrebu. Ali kako funkcionira hvatanje Snagit pomicanjem? Dalje ćemo vam dati određeni vodič za snimite pomicanje pomoću Snagita i njegova najbolja alternativa.
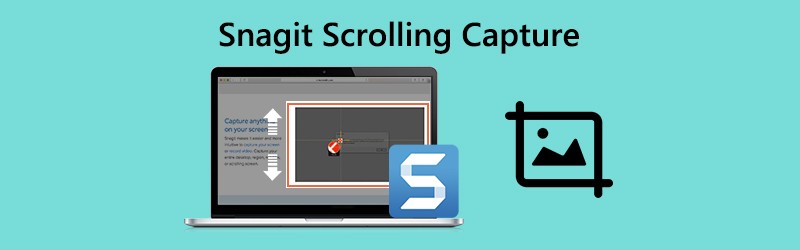
Dio 1. Kako se koristi Snagit Hvatanje pomicanja
Snagit može snimiti cijeli web preglednik ili aktivni prozor. Snima sve vidljivo u prozoru i uređuje jednu sliku kako želite. Općenito postoje dva prikladna načina za snimanje područja pomicanja u Snagitu, strelice za pomicanje i Hvatanje panoramskog pomicanja.
Snimite pomicanjem strelica
Korak 1. Pronađite mjesto na kojem želite snimiti pomicanje. Otvorite Snagit na računalu i kliknite Sve u jednom opcija u Snagitu.

Korak 2. Pritisnite Uhvatiti tipku ili pritisnite Ispiši ekran na sustavu Windows ili Kontrolirati + Shift + C na Macu.
Step 3. Tada će se pojaviti narančasti naslonjači. Kursor možete premjestiti preko prozora.
Kliknite strelicu da biste snimili vodoravno područje pomicanja, područje vertikalnog pomicanja ili cijelo područje pomicanja.
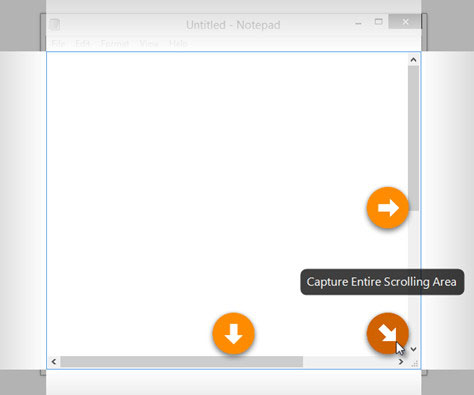
”Bilješka:
Snimite pomoću panoramskog snimanja pomicanja
Korak 1. Otvorite Snagit i odaberite Sve u jednom opcija.

Korak 2. Pritisnite Uhvatiti tipku ili pritisnite Ispiši ekran na sustavu Windows ili Kontrolirati + Shift + C na Macu.
3. korak Pojavit će se narančasti naslonjači. Kliknite prozor ili područje koje želite snimiti pomicanjem.
4. korak Pritisnite Panoramsko snimanje , a zatim kliknite gumb Početak gumb za snimanje pomicanja pomoću Snagita.

Korak 5. Pritisnite Stop gumb na alatnoj traci Panoramski za obradu snimanja. Nakon toga možete urediti snimku zaslona, poput dodavanja strelice, teksta, dodatnog opisa, oblika, pečata, ispune i još mnogo toga.
Preporučena snimka zaslona Alternativa Snagitu
Ponekad Snagit nije mogao dovršiti cijelo snimanje snimke. Stoga biste trebali pronaći moćniji alat za hvatanje zaslona kao alternativu Snagitu. Snimač zaslona Vidmore je prikladan i jednostavan softver za snimanje snimki zaslona i bilježenje bilo kakvih aktivnosti na vašem Windows i Mac računalu.
![]() Najbolja alternativa Snagit Scroll Scrapingu
Najbolja alternativa Snagit Scroll Scrapingu
- Snimite snimku zaslona cijelog zaslona ili pojedinog prozora.
- Dodajte strelicu, povucite crtu, dodajte tekst, sprej, prikvačite na snimak zaslona nakon snimanja.
- Snimite bilo koji zaslon s radne površine, preglednika (YouTube, Facebook itd.) i web kamere.
- Snimite računalo ugrađenim zvukom i naracijom iz mikrofona slobodno.
- Pokušajte sada

Dio 2. Česta pitanja o Snagit Scrolling Capture-u
1. Zašto se Snagit ne pomiče?
Snimanje pomicanjem Snait nije podržano u web preglednicima kao što su Safari za Windows ili Opera. Za hvatanje u Firefoxu, Snagit može hvatati samo vidljivi sadržaj u Firefoxu zbog Firefox dodataka.
Štoviše, ne podržava hvatanje pomicanja PDF-a.
2. Može li Snagit snimiti cijelu web stranicu?
Da. Snagit može snimiti cjelokupni sadržaj web stranice. Jednostavno upotrijebite način Panoramskog snimanja da biste uhvatili željeno područje u prozoru ili web pregledniku.
3. Može li alat za izrezivanje snimiti prozor za pomicanje?
Ne. Ne možete snimiti snimku zaslona pomoću alata za izrezivanje. No, postoje neki alati za hvatanje pomicanja treće strane poput Snagit, PicPick itd. Koji vam omogućuju snimanje prozora za pomicanje.
Zaključak
Uglavnom smo razgovarali kako snimiti pomicanje u Snagitu. Snagit je najlakši način pomicanja hvatanjem za hvatanje bilo kojeg prozora ili bilo koje web stranice na vašem zaslonu koja zahtijeva pomicanje. Još uvijek vam preporučujemo snažni Vidmore Screen Recorder za snimanje cijelog ili djelomičnog snimka zaslona i bilježenje bilo kakvih aktivnosti na zaslonu računala.


