Hogyan készítsünk GIF -et a Photoshop képeiből és használjunk nagyszerű alternatívákat
Amikor ötletek kifejezéséről vagy humorérzékről beszélünk, valószínűleg először a mémek juthatnak eszünkbe. A képekkel már közvetítheted a humorod márkáját. Szöveget, matricákat vagy szűrőket adhat hozzá, hogy vicces legyen. Mi több, ha ezeket kombinálva animált GIF -et hoznak létre? A GIF segítségével szabadon adhat hozzá szöveget vagy matricákat. De statikus helyett mozgó vagy animált. Biztosan eltalálja közönsége lágy pontját, és világosan adja át üzenetét. Ennek eléréséhez íme néhány, mégis a legideálisabb javaslat készítsen GIF -eket a képekből.
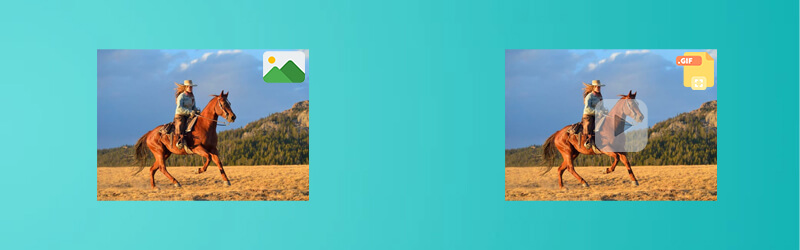

1. rész: Hogyan lehet GIF -eket készíteni a képekből Mac és Windows rendszeren
Vidmore Video Converter egy asztali alkalmazás, amely teljes körű funkcióval rendelkezik, hogy GIF -eket készítsen az állóképekből. Vannak kész témák, amelyeket különböző alkalmakra vagy eseményekre használhat. Akár vicces GIF -t vagy diavetítést, születésnapi köszöntést, akár üzleti bemutatót kell készítenie. Mindez az eszköz MV funkciójának segítségével lehetséges. Fedezze fel további kínálatát az alábbi lépések végrehajtásával.
Előnyök:
Kompatibilis mind a Mac, mind a Windows rendszerrel.
Sok stílusos téma áll rendelkezésre.
Valós idejű kimeneti előnézet.
Hátrányok:
Nem lehet mozgó szöveget hozzáadni a GIF -hez.
1. lépés: Indítsa el a szoftvert
A program használatának megkezdéséhez meg kell szereznie a hivatalos webhelyéről. Telepítse a számítógépre, és indítsa el az eszközt. Ezt követően menjen a MV fülre.
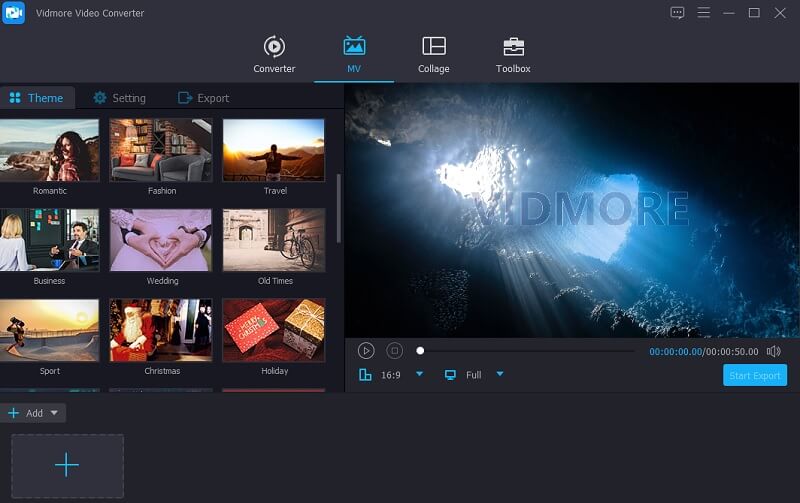
2. lépés: Importálja a képeket
Alatt MV fülre, töltse fel a szükséges képeket. Importálhatja a kívánt képeket egy mappából, vagy feltöltheti a teljes mappát, ahová az összes fényképet elmenti.
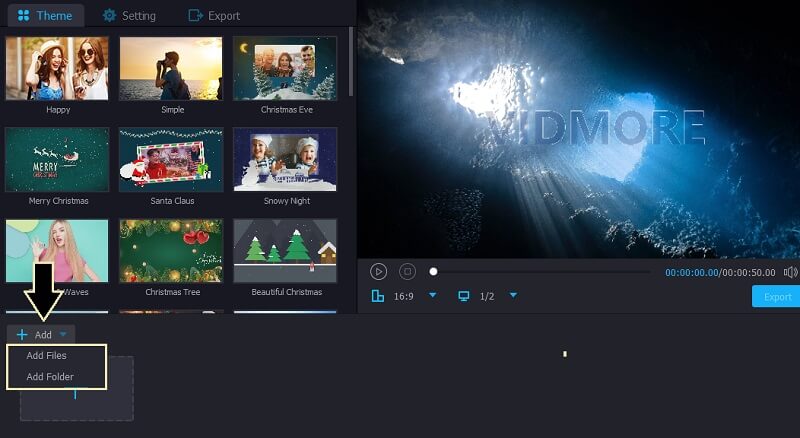
3. Szerkessze a képeket
Ezután az elérhető igényekhez leginkább illő témák közül választhat. Alternatív megoldásként egyesével szerkesztheti a fényképeket, és beállíthatja a kép időtartamát a GIF -ben.
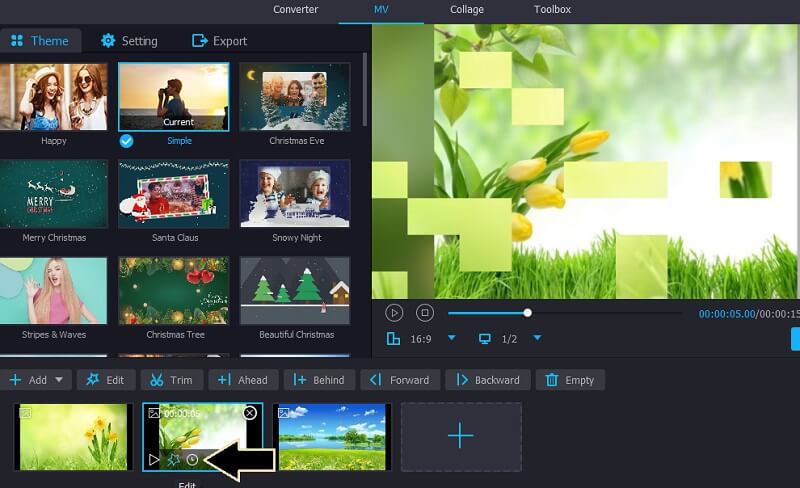
4. Mentse a képeket GIF -ként
Kattints a Export gombot, és megjelenik egy másik ablak, amely különböző exportálási lehetőségeket mutat. Innen válassza ki GIF mint kimeneti formátum, akkor módosítson néhány más beállítást, például a képsebességet, a felbontásokat, a ciklusanimációt stb. Végül kattintson a gombra Indítsa el az Exportálást gombot, és nyissa meg a mappát az előnézeti kép megtekintéséhez.
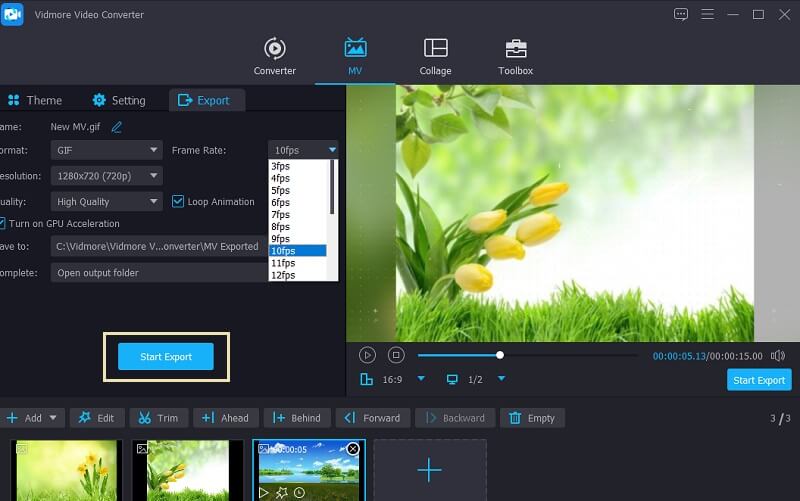
2. rész. Top 5 online ingyenes GIF -készítő
1.Ezgif
Egy másik eszköz, amely segítségével animált GIF -t készíthet az online képekből, az Ezgif. Ami annyira jó ebben az alkalmazásban, hogy támogatja a HEIC képeket. Ennek ellenére feltölthet képeket okostelefonjáról, mint egy iPhone, hogy GIF -eket készítsen. A képek feltöltésekor az eszköz azt javasolja, hogy a képeket a legkisebb kép méretéhez hasonlóan méretezzék át. Így a képek GIF arányban szép és kellemes animált képeket készítenek. Másrészt, itt vannak a lépések a program használatához.
1. lépés. Látogasson el az Ezgif webhelyére, és válassza a GIF Maker lehetőséget.
2. lépés. Kattints a Válassza a Fájlok lehetőséget gombot, és töltse fel a szükséges képeket. Ezután nyomja meg a gombot Tölts fel és készíts GIF -et! gombot a fájlok betöltéséhez.
3. lépés A folyamat előtt megváltoztathatja a képek sorrendjét, egyszerűen húzza a képet a kívánt helyre. Ezután kattintson a gombra Készíts GIF -et! gomb.
4. lépés Ha elkészült, megjelenik az animált GIF előnézete. A letöltéshez egyszerűen nyomja meg a gombot Megment gomb.
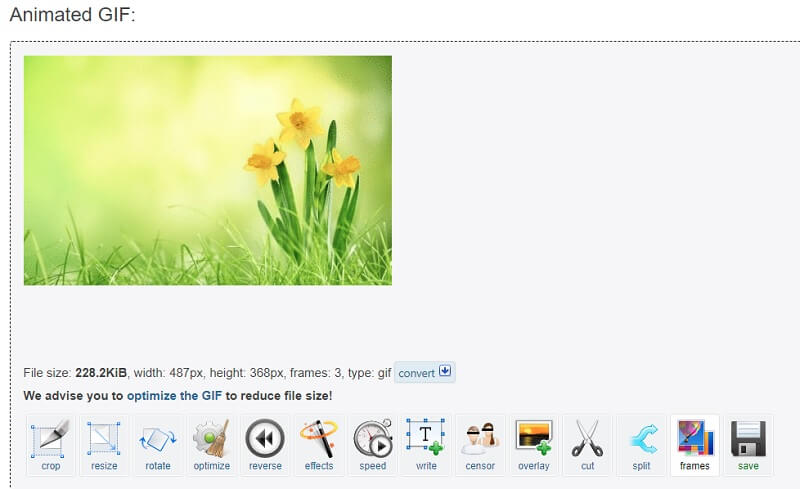
2. GIPHY Létrehozás
Népszerűbb megoldás a GIF képekből történő elkészítésére a GIPHY Create nevű alkalmazás. Az online felhasználók, akik szeretnek vicces mémeket készíteni, nagyon jól ismerik ezt a platformot. Ez egy GIF -könyvtár, amely különböző műfajokat ölel fel, mint a reakciók, szórakozás, sport, művészek és még sok más. Ezenkívül elmentheti kedvenc GIF -jét későbbi megtekintésre. Ha szeretné megtudni, hogyan hozhat létre GIF fájlokat állóképekből ezzel az eszközzel, akkor a lépéseket sorolja fel.
1. lépés. Lépjen a GIPHY weboldalra, és kattintson a Teremt gombot az oldal menüpontjából.
2. lépés. GIF létrehozásához válassza a lehetőséget GIF amely az első lehetőség, és fel kell kérnie a képek feltöltését. Először válasszon ki egy képet. Ha két képből szeretne GIF -t készíteni, kattintson a További képek hozzáadása a feltöltött kép alatt és szerkesztheti szöveg hozzáadásával, animációt a gombra kattintva Tovább a díszítéshez gomb.
3. lépés Ha elégedett, kattintson a gombra Tovább a feltöltéshez gombot, majd a Töltsd fel a GIPHY -re gomb. Sajnos csak a közösségi platformokon oszthatja meg a GIF -et, de nem teszi lehetővé a GIF -ek letöltését.
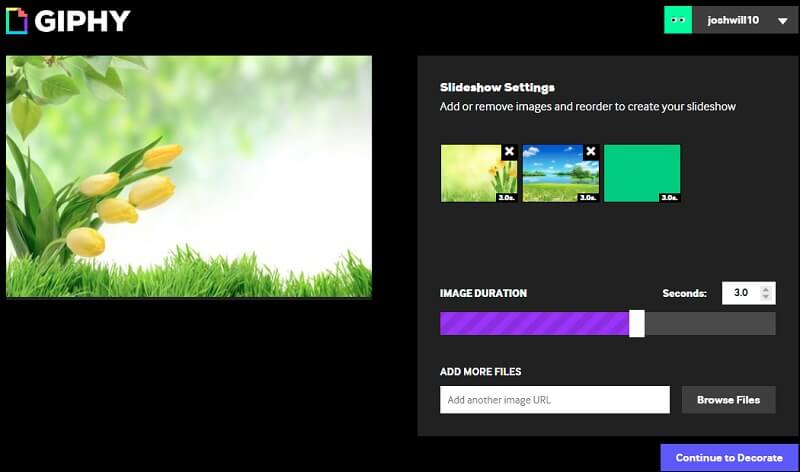
3. Imgflip
Az online megoldások listájának utolsó bejegyzése az Imgflip. Egyik funkciója a GIF Maker, amely lehetővé teszi GIF -ek létrehozását állóképekből. Kétféle módon tölthet fel képeket. Az első módszer az, hogy általában hogyan tölt fel a merevlemezről. A másik az URL másolása egy videó képére. Ezzel beállíthatja a képek késését, a képernyőre illeszkedést és még sok mást. Az alábbi egyszerű lépésekkel GIF -animációt készíthet képekből ezzel az online alkalmazással.
1. lépés. Először is lépjen be az Imgflip hivatalos webhelyére. Kattints a Teremt legördülő listát, és válassza a lehetőséget Készítsen GIF -et.
2. lépés. A rendszer átirányít egy másik ablakba. Most váltson erre Képek GIF -re panelen, majd töltse fel képeit. Egyszerűen kattintson a Képek feltöltése gombot a fájlok betöltéséhez.
3. lépés A feladat végrehajtása előtt beállíthatja a késleltetés, a szélesség, az illesztési módszer és más kimeneti beállítások paramétereit.
4. lépés Végül kattintson a gombra GIF generálása gombot, majd a .Gif letöltése gombra, hogy megkapja a létrehozott GIF másolatát.
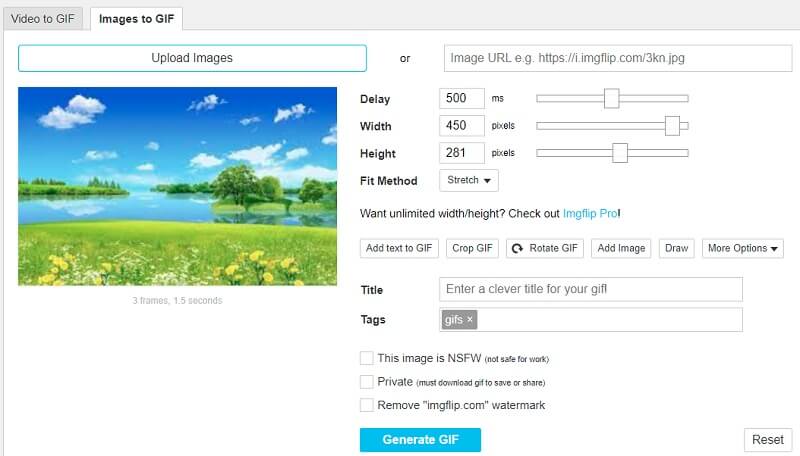
3. rész: Hogyan készítsünk GIF -et a Photoshop képeiből
Ha képeket kell kezelni fejlett javításokkal, a Photoshop felülmúlhatatlan. Ezzel az eszközzel kiváló minőségű GIF-t hozhat létre állóképekből. Ettől eltekintve ez is ideális, ha a nulláról szeretne GIF -et létrehozni. Ez nagyszerű azok számára, akik rajzolással vagy rajzolással foglalkoznak, hogy animált GIF -re tegyék őket. Ebből a megjegyzésből megtudhatja, hogyan készíthet GIF -t állóképekből a Photoshopban.
1. lépés. Töltsön fel fényképeket
Mindenekelőtt indítsa el a Photoshop alkalmazást a számítógépén, és importálja a szükséges fényképeket. Ehhez nyissa meg a (z) menüjét File és navigáljon a Forgatókönyvek& #gt; Töltse be a fájlokat a verembe. Ezután böngésszen és válassza ki a képeket a mappából. Addigra a képek betöltődnek az eszköz alatt található eszközbe Rétegek szakasz.
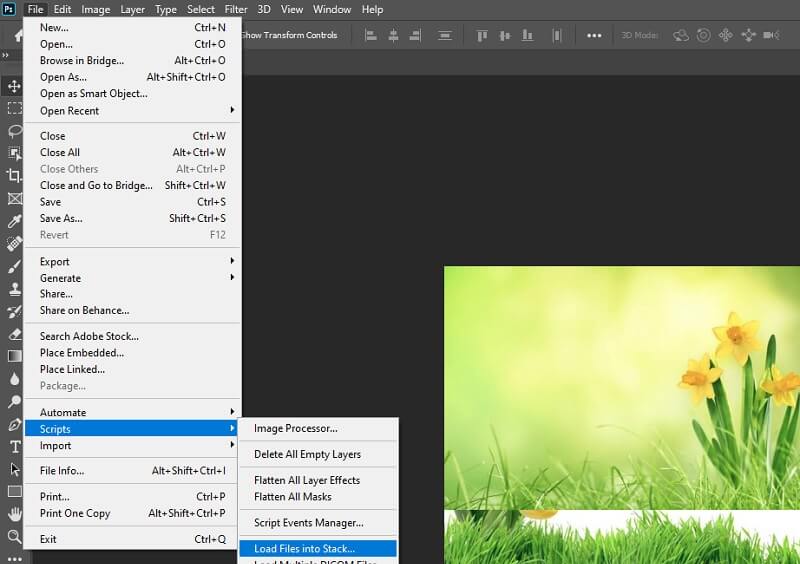
2. lépés: Nyissa meg az idővonal panelt
A folyamat elindításához kattintson a gombra Ablak és nyissa meg a Idővonal menü. Az interfész alatt látni fogja a Videó idővonalának létrehozása választási lehetőség. Kattintson a legördülő menüre, és válassza a lehetőséget Videóanimáció létrehozása.
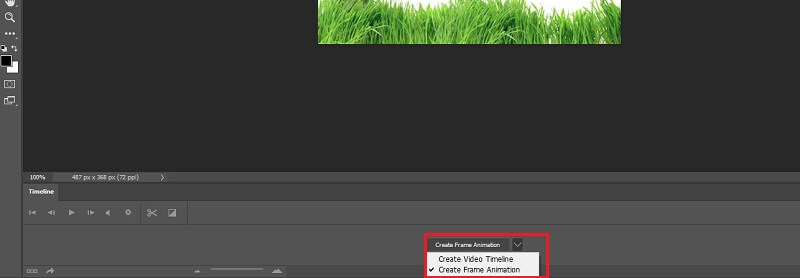
3. lépés Minden réteget alakítson animációs keretbe
Most már készen áll arra, hogy minden réteget animációs keretré alakítson. Kattintson az Idővonal panelhez tartozó menüikonra, majd válassza a lehetőséget Készítsen kereteket a rétegekből. Ezután a fényképek keretekké alakulnak, és betöltődnek a Rétegek szakasz. Majdnem ott vagy. Kicsit kihívást jelent, de megéri Photoshop segítségével GIF -eket készíteni egy képsorozatból.
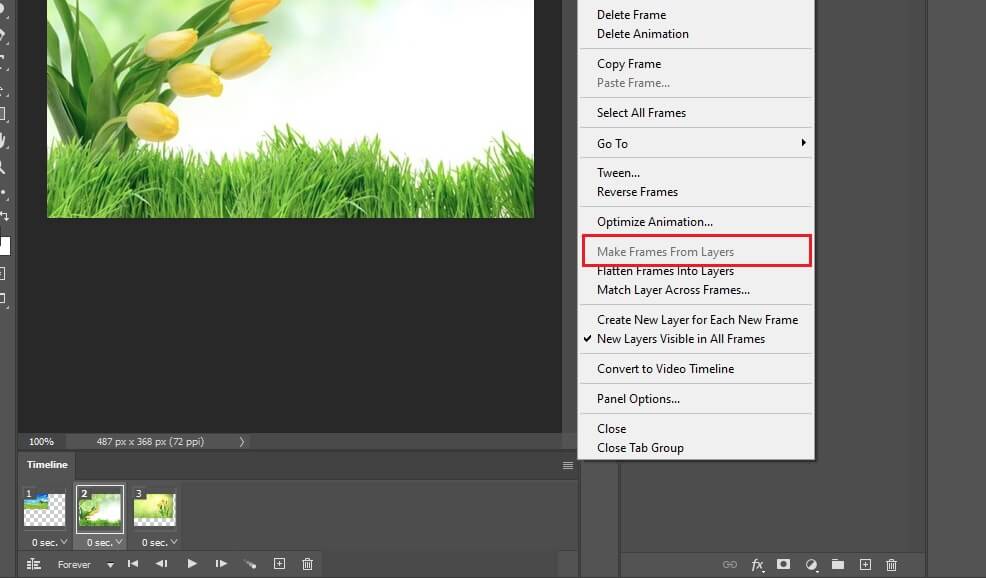
Lépés. 4 Állítsa be a hurok beállításait és a keret hosszát
Mielőtt fényképeit GIF -re alakítaná, tetszés szerint módosíthatja a képkocka hosszát és a hurok beállításait. A keret hossza a legkedvezőbb, bármely használati esetben 0,5 és 1 másodperc között van. Alapértelmezés szerint választhat a ciklusbeállítások közül egyszer, háromszor és örökre. A keretek alatt nyissa meg a hurok beállításait, és válasszon az említett lehetőségek közül.
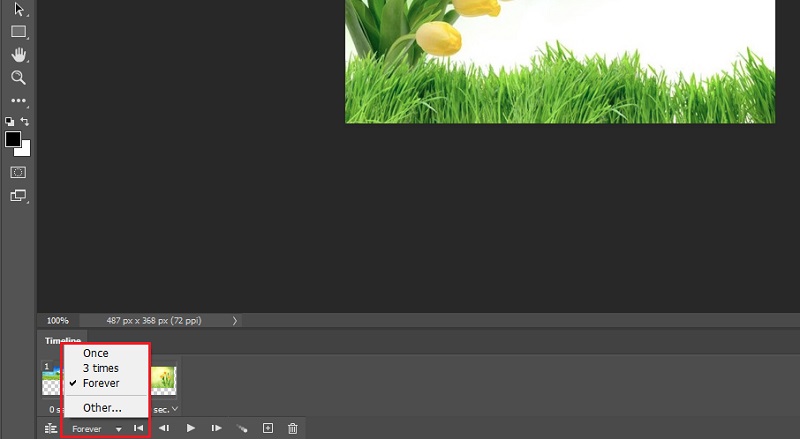
5. lépés Exportálja a kereteket GIF formátumban
Ha elégedett a ciklusbeállításokkal és a kerethosszal, most mentheti a képkockákat GIF -ként. Ehhez lépjen a következőre: File& #gt; Export& #gt; Mentés az internethez (régi)... Ekkor megjelenik egy párbeszédpanel, ahol manipulálhatja a GIF előre beállított értékét. Ezután kattintson a Megment gombot, hogy végrehajtsa az összes módosítást, és másolatot kapjon a GIF kimenetéről. Opcionálisan .psd fájlként is elmentheti, hogy tovább szerkeszthesse és többet megtudjon arról, hogyan lehet GIF -t készíteni a Photoshop képeiből.
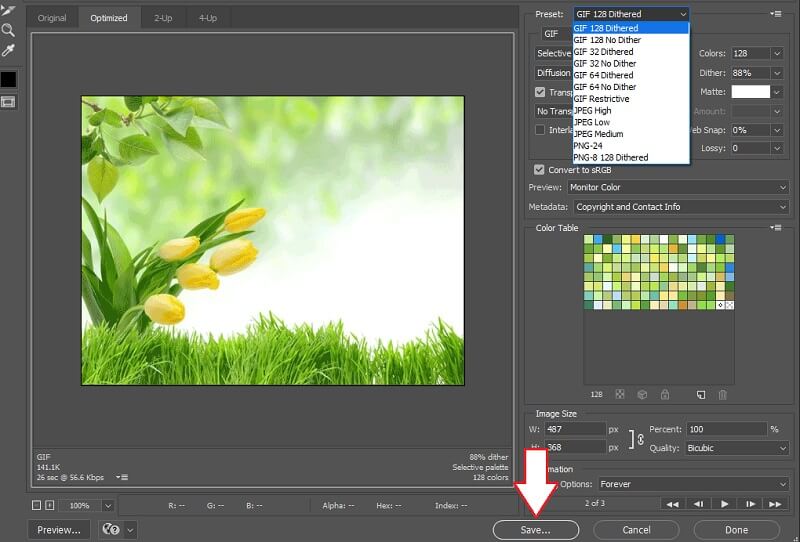
4. rész: GYIK képekből GIF készítéshez
Készíthetek GIF -et bármilyen fényképből?
Igen és nem. Ez a használt GIF -készítőtől függően változhat. Ha támogatja az összes képformátumot, akkor valószínűleg bármilyen fényképből képes lesz GIF -et generálni. Mondjuk HEIC képformátumokat. Hacsak a GIF -készítő nem támogatja ezt a képformátumot, akkor nem tud GIF -eket létrehozni ezekből a képekből.
Tartalmazhat egy GIF hanghatásokat?
Sajnos a GIF -ek olyan képformátumok, amelyek nem tartalmazhatnak hanghatásokat. Ellentétben a videókkal, amelyek videót és hangot is tartalmazhatnak.
Hogyan lehet GIF -eket készíteni egy videóból?
Sok szoftver használható. Egy asztali alkalmazást, amelyet használhat, már fent említettük. Az eszközt Vidmore Video Convert néven hívják, amellyel videókat GIF -re konvertálhat amellett, hogy Windows vagy Mac rendszeren képes GIF -eket készíteni a képekből.
Következtetés
A GIF -ek létrehozása képekből nem olyan bonyolult, mint amilyennek hangzik. Csak a megfelelő eszközre van szüksége a feladat elvégzéséhez. Valójában az online megoldások meglehetősen kényelmesek. Ha azonban egy átfogó eszközt keres, teljes körű funkciókkal készítsen GIF -et a képekből, egy asztalt érdemes jobban használni.


