Hogyan készítsünk GIF -et videóból gyorsan és egyszerűen: 4 hatékony módszer
Az üzenetváltás akkor és most teljesen más, mert sok előrelépés történt. A valóság az, hogy manapság sok ember használja a közösségi médiát, hogy kommunikáljon barátaival, családjával vagy rokonaival. Ha pedig tartalmas, mégis szórakoztató beszélgetésre törekszik, a GIF -ek biztosan segítenek abban, hogy egyértelműen kifejezze érzelmeit, és pozitív hangulatot küldjön valakinek. Alapértelmezés szerint megoszthatja az Ön által használt közösségi oldalak GIF -tartalmát. De ha Ön egyike azoknak, akik szeretnék létrehozni GIF -jüket, akkor fontolja meg a tanulást hogyan lehet egy videót GIF -re alakítani. Másrészt itt található a legjobb konverterek listája, amelyek segítségével GIF -eket készíthet a videóiból.
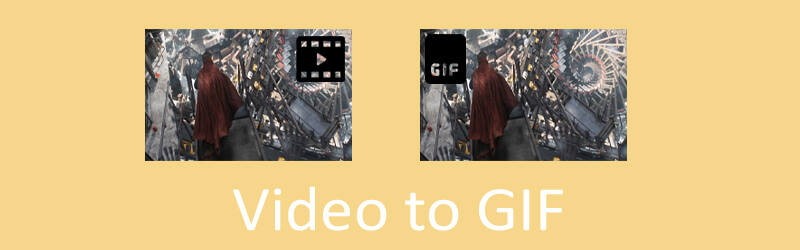

- 1. rész: Hogyan lehet videót konvertálni GIF -re a számítógépen
- 2. rész: Hogyan lehet videót GIF -re konvertálni a Video GIF konverterrel
- 3. rész: Hogyan készítsünk GIF -et egy videóból a Photoshop segítségével
- 4. rész: Videók konvertálása GIF -re iOS és Android rendszeren
- 5. rész GYIK a GIF videóhoz
1. rész: Hogyan lehet videót konvertálni GIF -re a számítógépen
Az egyik legjobb GIF -készítő, aki a legjobb minőségű videókat konvertálja és minden felhasználó igényeinek megfelel Vidmore Video Converter. Nem számít a videó bemeneti formátuma, minden nehézség nélkül konvertálhatja őket. Támogatja a mobil, asztali és digitális fényképezőgépes videoformátumokat. Ezenkívül lehetővé teszi a GIF képkockánkénti módosítását a meglévő GIF javítására. Ezzel törölheti a képkockákat, feloszthatja vagy módosíthatja azokat, ha szükséges. Az alábbiakban bemutatjuk a lépésenkénti eljárást, hogy segítsen megtanulni a videó GIF formátumba konvertálását.
1. lépés: Telepítse a Vidmore GIF Maker alkalmazást
Először is töltse le és telepítse ezt a GIF Maker alkalmazást a számítógépére. Miután telepítette az alkalmazást, futtassa a programot, és menjen a következő helyre GIF Maker. Kattints a Eszköztár lapot, majd a GIF Maker menü.
2. lépés. Töltse fel a videoklipet vagy a felvételt
Most adja hozzá azt a videofájlt, amelyet GIF -re kell konvertálnia. Üsd a Videó a GIF-re gombot a felület közepén a lépés végrehajtásához.
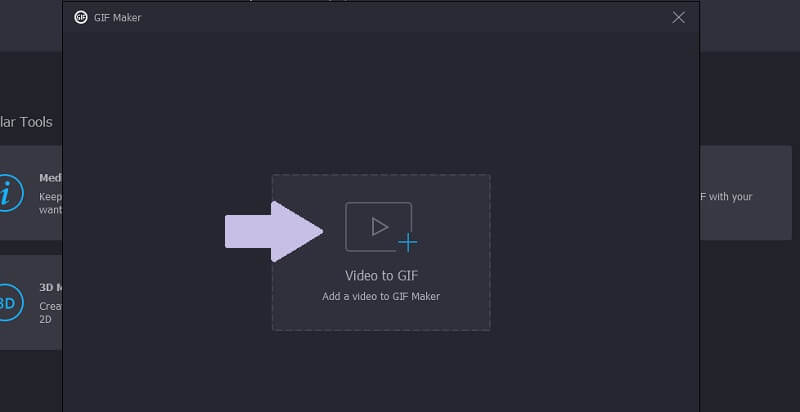
3. lépés. Vágja le a klipet
A videó lerövidítéséhez egyszerűen kattintson a gombra Vágott gombot a videó előnézete alatt. A klip vágásának két módja van. A klip lerövidítéséhez mozgathatja az elejét és a végét. Vagy állítsa be a videó kezdő és befejező időtartamát, majd nyomja meg a gombot Megment gomb.
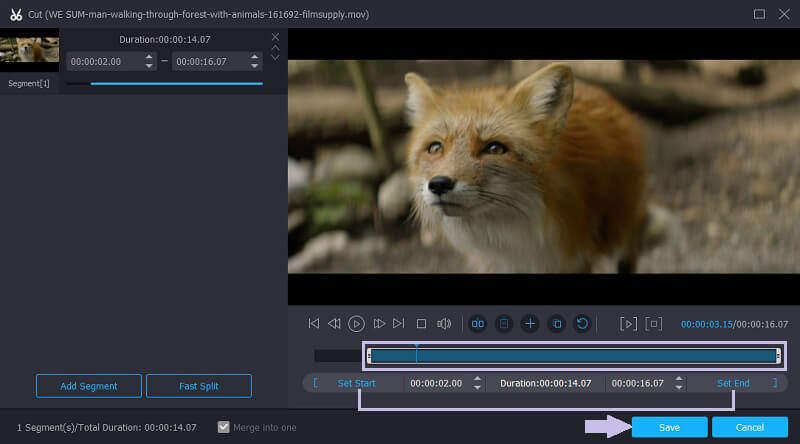
4. lépés. Mentse el a videoklipet GIF -ként
Mielőtt a klipet GIF -ként mentené, beállíthat néhány beállítást a kimenethez. Szabadon beállíthatja a kimeneti méretet és a képsebességet az Ön igényei szerint. Ezt követően nyomja meg a GIF generálása gombot a kimenet végleges mentéséhez. Ezután megjelenik egy mappa, ahol megtekintheti a GIF fájl előnézetét.
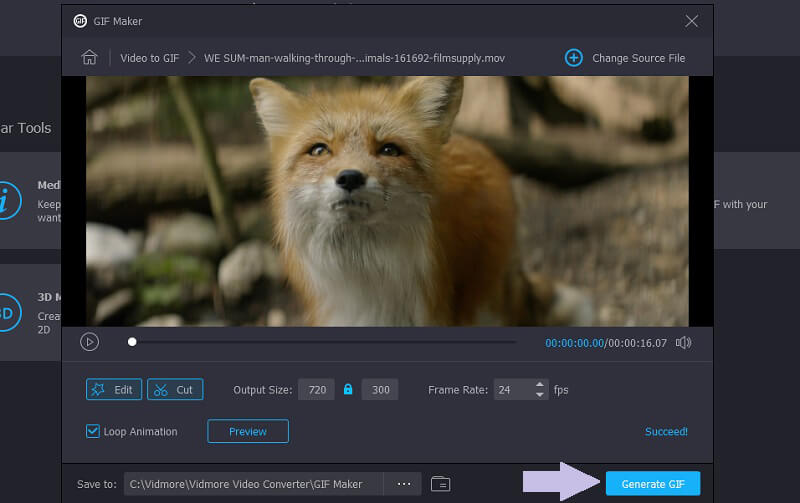
Kiegészítő megjegyzés: Használhatja ezt a programot a YouTube vagy a Twitter videó GIF -re való konvertálására is. Ebben az értelemben az eszköz képes médiafájlok konvertálására a közösségi média platformokról.
2. rész: Hogyan lehet videót GIF -re konvertálni a Video GIF konverterrel
1. Vidmore Ingyenes Online Video Converter
Használhat egy ingyenes programot is, hogy manipuláljon egy videót, különösen animált GIF -be. Vidmore Ingyenes Online Video Converter egy online alapú video konverter, amely egyszerű felhasználói felülettel rendelkezik. Ez lehetővé teszi, hogy meredek tanulási görbe nélkül navigáljon az eszközön, beleértve azokat a zöld kezű felhasználókat is. Ezenkívül nincs korlátozva a fájlok száma vagy mérete. Opcionálisan a GIF fájlokat tetszés szerinti videó formátumokká alakíthatja.
Előnyök
- Támogatja a kötegelt átalakítást.
- Hang- és videofájlokat is képes konvertálni.
- Nem tárolja és nem menti a konvertált fájlokat.
Hátrányok
- Nincs videószerkesztési lehetőség.

2. Imgflip
Az Imgflip egy másik online megoldás, amely lehetővé teszi GIF -ek létrehozását a videókból. Amellett, hogy képes a GIF -ek videóvá alakítására, kombinált képekből is készíthet GIF -eket. Ha csak a GIF -et szeretné letölteni, akkor a programon keresztül priváttá teheti. A GIF kimenetek viszont nyilvánosságra hozhatók, hogy meg lehessen osztani azokat barátaival.
Előnyök
- Lehetővé teszi egy adott GIF keresését.
- Készítsen diagramot közvetlenül egy weboldalon.
- Szerkessze a GIF -eket a webhelyről.
Hátrányok
- A videó feltöltése és elemzése némi időt vesz igénybe.
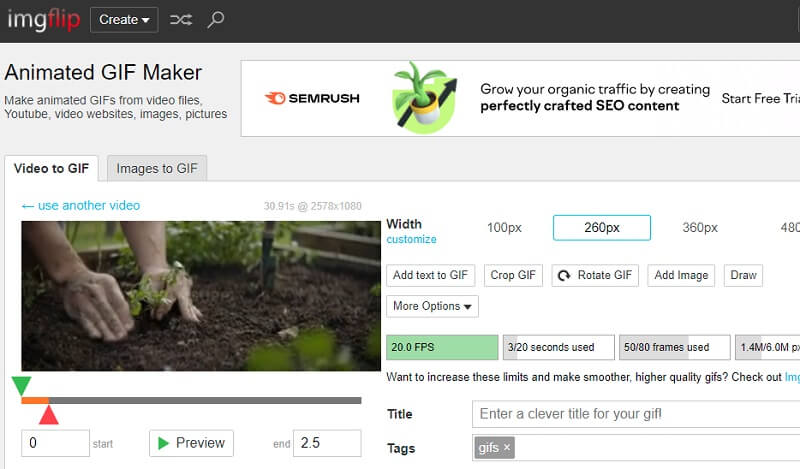
3. Ezgif
Szerezzen gyakorlati tapasztalatokat az egyik legjobb GIF-készítővel. Az Ezgif funkciókat kínál GIF -ek létrehozásához és szerkesztéséhez. Az eszköz lehetővé teszi a videó feltöltését és konvertálását anélkül, hogy túl sok időt vesz igénybe. Kevesebb mint egy másodperc múlva a videó készen áll a konvertálásra. Ezenkívül az eszköz támogatja az MP4, WebM, FLV és AVI videó formátumokat, így a multimédiás fájlokat kiváló minőségű GIF-vé alakítja. Mindenekelőtt szerkesztheti a GIF minden képkockáját ezzel az eszközzel. Ez magában foglalja a szöveg hozzáadását és a GIF háttérszínének megváltoztatását.
Előnyök
- Konvertálja a GIF -et videóra és fordítva.
- Lehetővé teszi a videó szerkesztését, például forgatást, vágást, vágást stb.
- Átlátszó GIF -ek szerkesztése.
Hátrányok
- 100 MB videofájl méretre korlátozva.
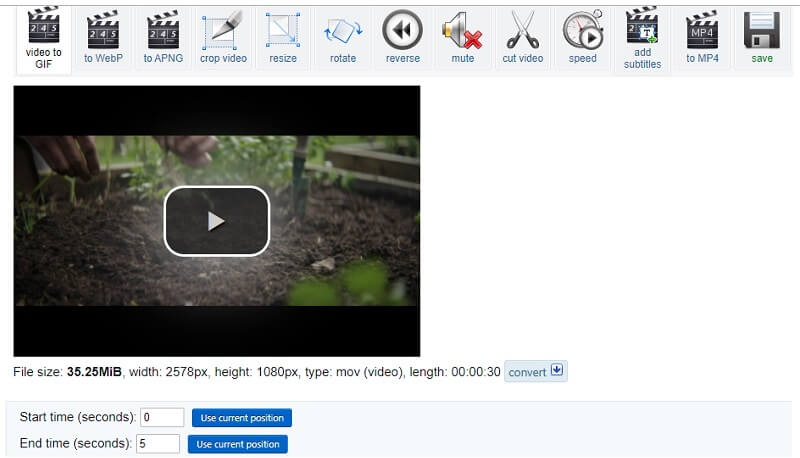
4. Készítsen GIF -et
Az interneten elérhető videókonvertáló eszközök egyike a GIF létrehozása. Hasonlóképpen, a program lehetővé teszi a különböző testreszabások ingyenes használatát. Ezen kívül ezt a módszert is használhatja videók konvertálására különböző videómegosztó platformokról. E tekintetben megtudhatja, hogyan lehet GIF -t készíteni egy YouTube -videóból. Ezzel az online alkalmazással jogosult szűrőket alkalmazni, beállítani a sebességet és feliratokat hozzáadni a GIF -hez. A prémium verzióra való frissítéssel élvezheti az összes speciális funkciót.
Előnyök
- Videók konvertálása URL -ek használatával.
- Képeket GIF -re konvertálhat.
- URL -jével konvertálhatja a YouTube videót GIF formátumba.
Hátrányok
- Hirdetéseket tartalmaz a webhelyen.
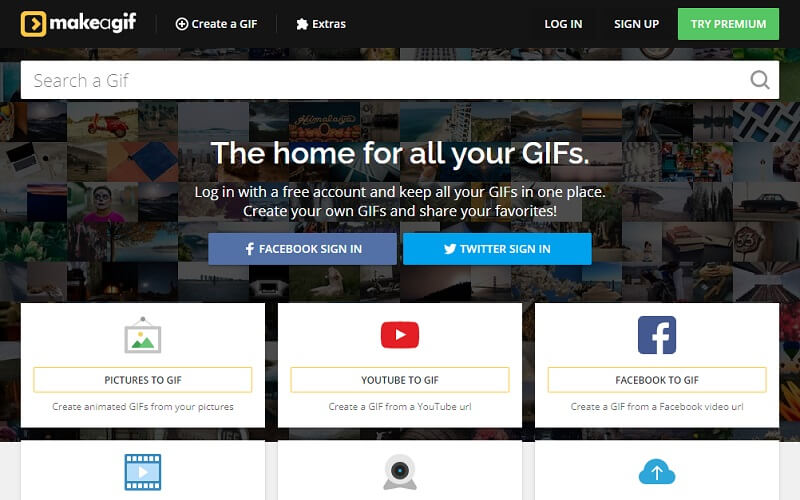
5. Giphy
A Giphy egy másik ingyenes, mégis hatékony böngészőalapú GIF-készítő. A hasonló programokhoz képest ez az eszköz számos szerkesztési lehetőséget kínál, például feliratok hozzáadását, és lehetővé teszi különféle betűtípusok és animációk hozzáadását.
Előnyök
- Vicces és ostoba matricák.
- Jegyzetelés a GIF -en.
- Video- és képformátumokat fogad el.
Hátrányok
- Nincs lehetőség a GIF -ek letöltésére.
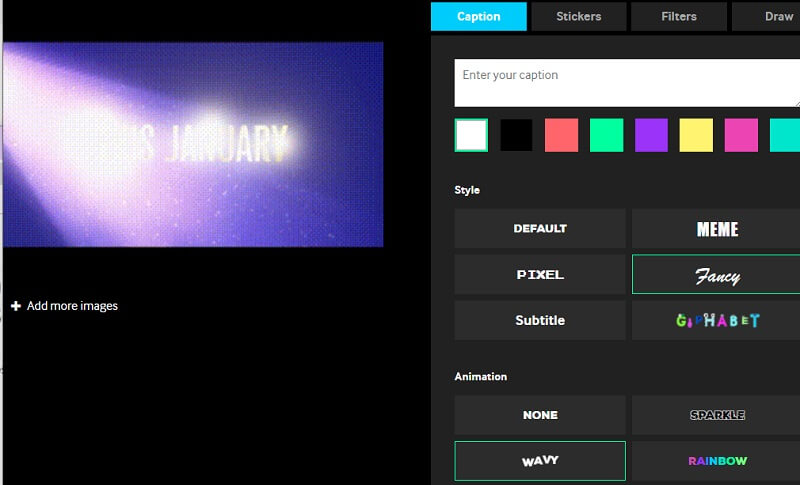
3. rész: Hogyan készítsünk GIF -et egy videóból a Photoshop segítségével
Mindannyian tudjuk, hogy a Photoshop lenyűgöző eszköz, ha fejlett érintőképernyők használatával próbál javítani egy videót. Hasonló módon használhatja ezt a grafikus szerkesztő eszközt a videó animált GIF -re való konvertálásához. Ez akkor is hasznos lehet, ha megtanulja, hogyan lehet GIF -eket videóvá alakítani. De ebben az oktatóanyagban megmutatjuk, hogyan készíthet GIF -eket bármely videóból a Photoshop segítségével.
1. lépés. Ha még nem telepítette az alkalmazást, szerezzen be egyet bármelyik forrásból. Telepítse az alkalmazást, és kövesse a telepítővarázslót. A telepítési folyamat után nyissa meg az alkalmazást, és folytassa a videofájl feltöltését.
2. lépés. Ezután adjon hozzá egy videofájlt, amelyre szüksége van a címen Fájl - Megnyitás majd válassza ki a kívánt videót. Alternatív megoldásként rákattinthat a gyorsbillentyűkre Ctrl + O videofájl megnyitásához és feltöltéséhez.
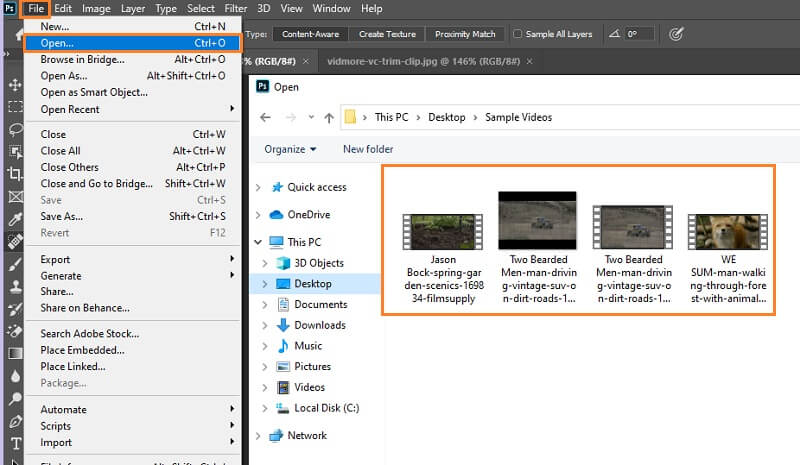
3. lépés A videó hozzáadása után mentse el a videót GIF -ként. Kattintson még egyszer a File gomb. Vigye az egérmutatót a helyre Export és válassza a lehetőséget Mentés a weben. Ezután megjelenik egy párbeszédpanel. Innen válassza ki GIF alatti kimeneti formátumként a legördülő menüből Preset választási lehetőség. Ezenkívül módosíthat néhány más beállítást, például Színek, Web Snap, és Vesztes lehetőségek.
4. lépés Miután minden készlet eltalálta a Megment gombot, és adja meg azt a helyet, ahová a kimenetet menteni kívánja.
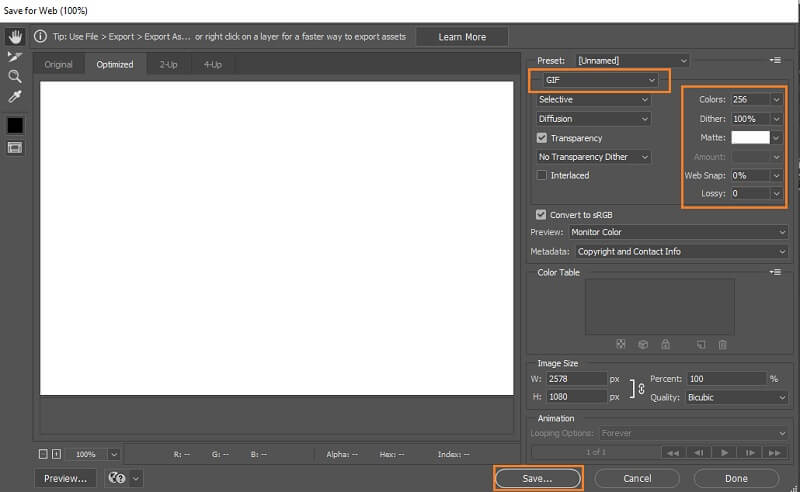
4. rész: Videók konvertálása GIF -re iOS és Android rendszeren
Azon is elgondolkodhat, hogyan konvertálhatja a videót mobileszközével. Ha ugyanazt a helyzetet osztja meg, mint más felhasználókkal, akkor ez az oktatóanyag segíthet. Ezenkívül ezt az útmutatót felhasználva tudást szerezhet arról, hogyan lehet okostelefonjáról kényelmesen GIF -et videóvá alakítani. Tehát minden további nélkül olvassa el figyelmesen az alábbi oktatóanyagot.
1. ImgPlay (iOS -eszközökhöz)
Íme egy szoftver, amelynek elsődleges célja GIF -ek létrehozása videókból és fényképekből. Ezzel a szoftverrel az élőképeket, a sorozatfelvételeket és a kombinált képeket vagy videókat GIF -re is alakíthatja. Olyan testreszabási lehetőségeket talál, mint a GIF -ek kivágása, a sebességszabályozás vagy a lejátszási irány beállítása, és még sok más. Használatához olvassa el az alábbi útmutatót.
1. lépés. Nyissa meg a Alkalmazásbolt az iPhone -on, és keressen rá ImgPlay.
2. lépés. Koppintson a Letöltés ikonokat a telefonra való telepítéshez és a program elindításához.
3. lépés Válassza a lehetőséget Hozzáférés engedélyezése az összes fotóhoz és válaszd Videók. Ezután az eszközről származó videók listája megjelenik a kezelőfelületen. Válassza ki a célvideót, és töltse fel az eszközbe.
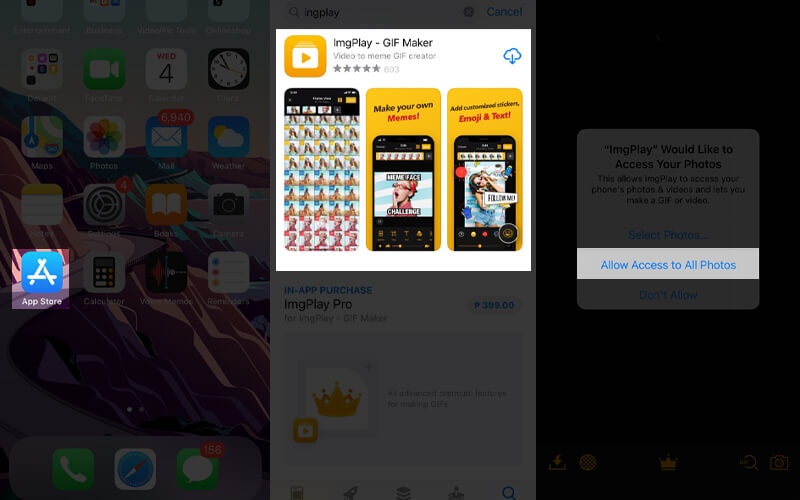
4. lépés Válassza ki a kívánt videót, és szerkessze a videót. Igény szerint vághat, vághat vagy feliratokat adhat hozzá.
5. lépés. A videó szerkesztése után érintse meg a gombot Megment gombot a képernyő jobb felső sarkában. Ezután letöltheti a kimenetet a telefonjára a Mentés a Fotókba gombot, vagy ossza meg közösségi média fiókjaiban.
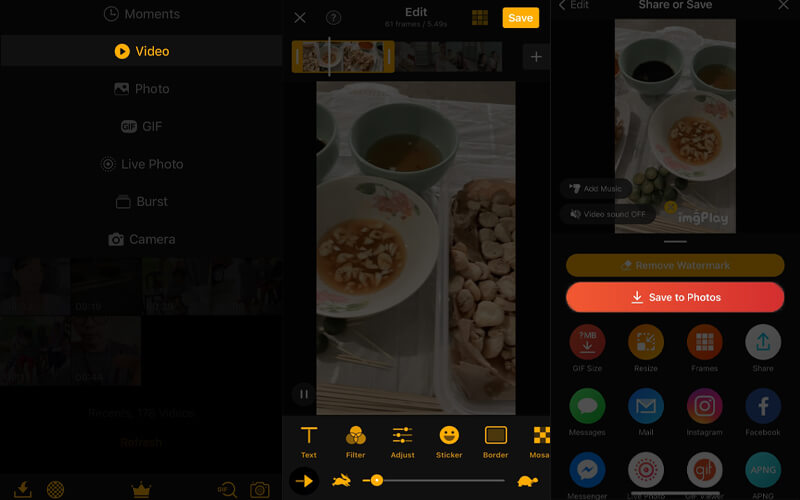
2. GIF Maker (Android -eszközökhöz)
A GIF Maker egy platformok közötti GIF-szoftver, amely Android és iOS eszközökön érhető el. Az eszköz lehetővé teszi a szűrők elérését, így szórakoztató és színes GIF -eket hozhat létre a keverési szűrők előnyeivel. Ezzel beállíthatja a szűrőket, beleértve a fehéregyensúlyt, a fényerőt, a gamma -t stb. Most nézzük meg, hogyan lehet GIF -et videóvá tenni, vagy fordítva.
1. lépés. Írja be az Android -eszköz alkalmazásboltjában GIF Maker a keresősávon.
2. lépés. Koppintson a Telepítés gombot az alkalmazáshoz társítva, és futtassa a szoftvert.
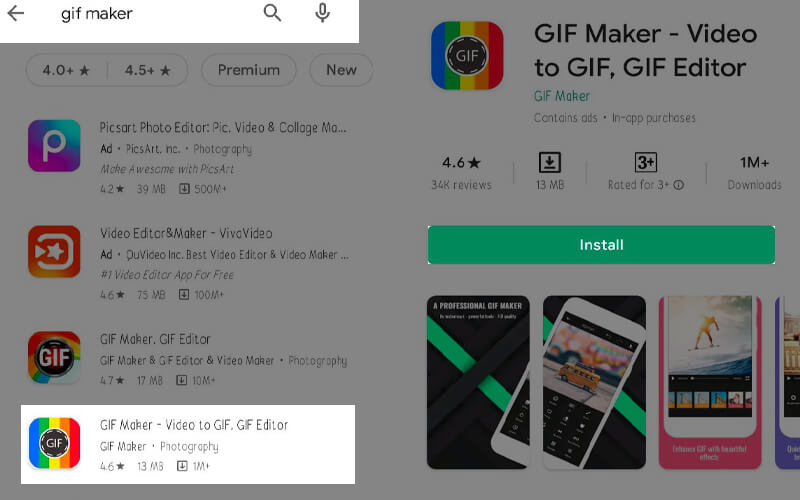
3. lépés Ezután válasszon Videók GIF -re a menüből, és győződjön meg arról, hogy engedélyezi a hozzáférést a fotógalériájához, majd válasszon egy videót.
4. lépés Egy másik ablakban lehetősége van a videó vágására. Állítsa be a vágásvezérlőt a kívánt videóhossz eléréséhez, majd koppintson a képernyő jobb felső sarkában található Ellenőrzés ikonra.
5. lépés. Ezután megjelenik egy másik ablak, ahol a lejátszás látható. Most érintse meg a gombot Feltöltés ikont, és állítsa be a megfelelő kimeneti beállításokat, majd nyomja meg a gombot megerősít gombot a GIF mentéséhez.
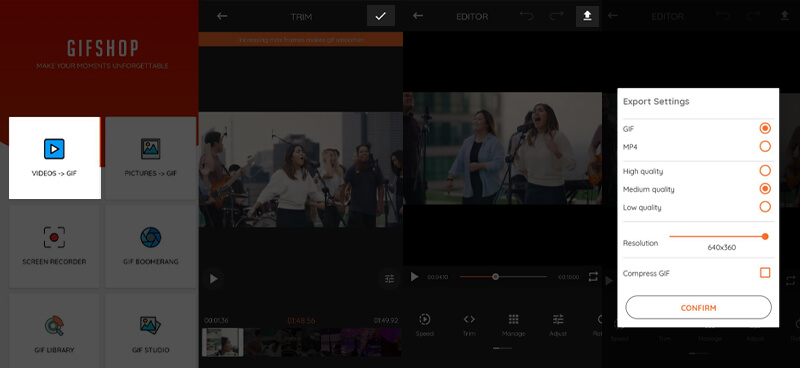
5. rész GYIK a GIF videóhoz
Jegyzetelhetek a GIF -en?
A használt GIF -készítőtől függően tetszés szerint feliratokat adhat hozzá, vagy rajzolhat valamit a GIF -re. A GIPHY például támogatja ezt a funkciót.
Hogyan lehet GIF -et menteni videóként?
Ha GIF -et szeretne videóként exportálni, akkor ezt konvertáló megoldással teheti meg. Nagyon ajánljuk a fent említett Vidmore Video Converter nevű programot. Elfogadja a széles körben használt bemeneti formátumokat, beleértve a GIF -et is MP4 -re vagy más videó formátumra konvertálásra.
Lehet -e GIF -et készíteni egy YouTube -videóból?
Remek kérdés! Igen. A hagyományos módszer a konvertálni kívánt YouTube -videó letöltése. Ezután használja a preferált GIF készítőjét, hogy a YouTube -videót GIF -re alakítsa. Ezenkívül használhat online GIF-készítőt, amely lehetővé teszi a YouTube-videók konvertálását közvetlenül a weboldalról URL-címen keresztül.
Következtetés
Ezeket az eszközöket használhatja a konvertáláshoz videó GIF -re. Ezekkel a módszerekkel bármelyik platformon elvégezheti a munkát. Ha nincs tapasztalata egyik módszerrel sem, akkor az egyes megközelítésekhez tartozó lépésenkénti eljárásra hivatkozhat.
Videó és GIF
-
GIF szerkesztése
-
Videó lejátszó
-
Videó konvertáló


