A GIF vágása: A legjobb 4 GIF -vágógép online, asztali és mobil eszközökön
Van néhány konkrét eset, amikor GIF -vágók használata szükséges. Az első az, amikor el kell távolítania egy nem kívánt keretet a GIF -ből. Ez különösen akkor hasznos, ha van valami bizalmas dolog, amit a néző nem láthat. A másik az, amikor le kell rövidíteni a GIF hosszát. Mint tudjuk, a nagy GIF -ek túl sok időt töltenek be a betöltéshez. Ezért szüksége van egy GIF -vágóra a nem kívánt keretek törléséhez vagy a GIF lerövidítéséhez. Ezeket figyelembe véve, itt megvitatunk néhány használható módszert trim GIF minimális erőfeszítéssel.
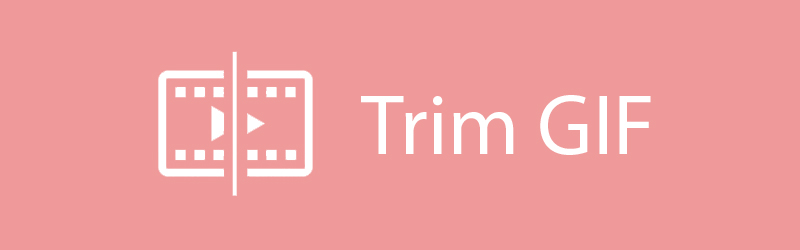

1. rész: A GIF vágása/kivágása/kivágása Mac és Windows rendszeren
Vidmore Video Converter egy kiváló asztali program, amely hatékony funkciókkal rendelkezik a GIF -ek szerkesztéséhez, a médiatartalom átalakításához és a videók javításához. Képes a GIF -ek vágására, ahol a GIF -t több szegmensre oszthatja. Ily módon pontosan meghatározhatja, hogy melyik részét szeretné kihagyni a GIF -ből. Tegyük fel, hogy érdekli a GIF díszítése, ezt az eszköz Szerkesztés funkciójával teheti meg. Ennek ellenére az alábbiakban bemutatjuk, hogyan használhatja ezt a helikopterfavágó GIF eszközt.
Ár: Ingyenes próbaverzió; $29.95 személyenként
Kompatibilitás: Támogatja mind a Windows, mind a Mac rendszert
1. lépés: Telepítse a Vidmore Video Converter programot
A program használata előtt le kell töltenie és telepítenie kell a számítógépére. Futtassa a programot, és menjen a Eszköztár fülre, és válassza a lehetőséget GIF Maker.
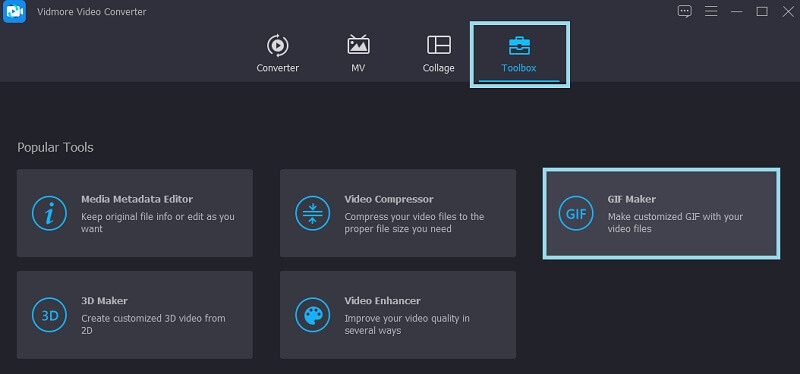
2. lépés: GIF importálása
A szoftver elindítása után importálja a kivágni vagy felosztani kívánt GIF -fájlokat. Kattints a Videó a GIF-re gombot, és döntse el, hogy melyik GIF -et kell feldolgoznia.
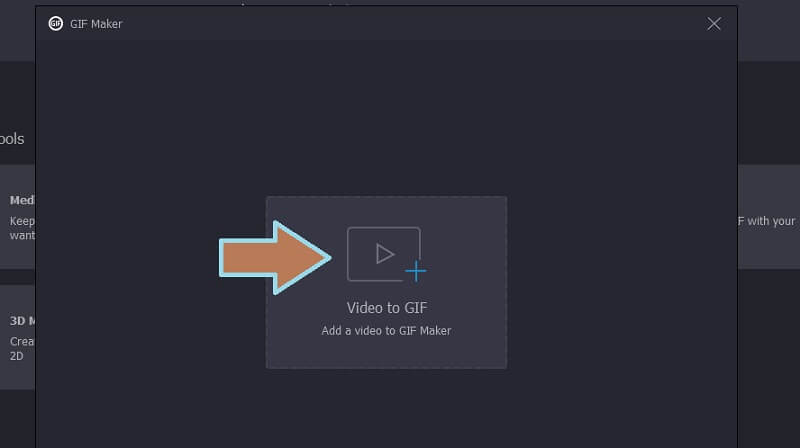
3. lépés. Vágja le a GIF -et
A GIF vágásának bemutatásához kattintson a Kivágás gombra a GIF vágásához. Ebben az ablakban lehetősége van szegmensek hozzáadására és eltérő időtartam megadására. Ezután döntse el, hogy melyik keretet kell kivágnia, és kattintson a gombra Szemét ikon az előnézeti panelen.
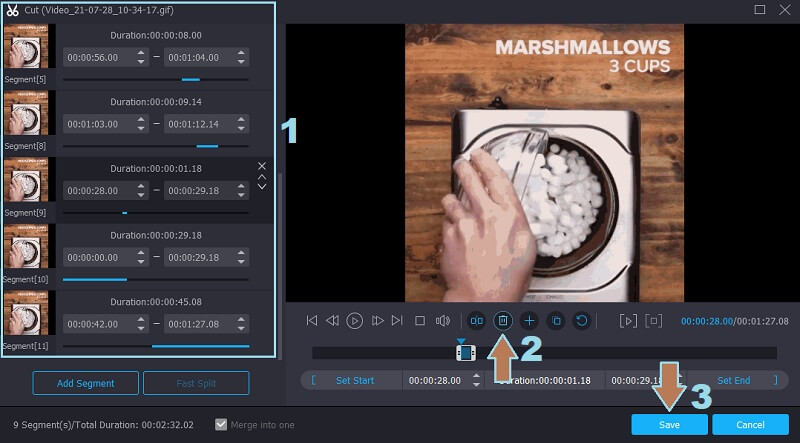
4. lépés. Végezze el a módosításokat, és mentse a GIF -et
Ha elkészült, nyomja meg a Mentés gombot az elvégzett módosítások alkalmazásához. Ezt követően személyre szabhatja a kimeneti formátumot, vagy engedélyezheti a ciklusanimációt. Most állítsa be a fájl célállomását, majd nyomja meg a gombot GIF generálása gombot, és mentse a végső kimenetet.
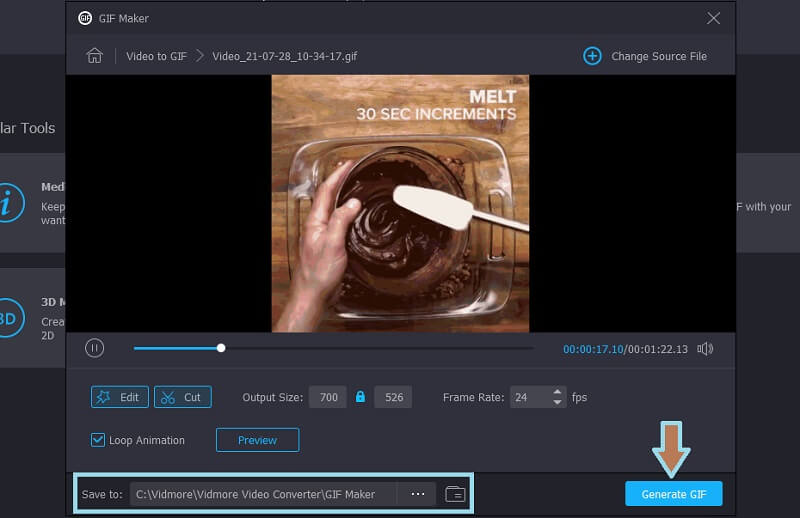
2. rész: A GIF -ek online vágása
1. GIFS.COM
A GIFS.com egy online alkalmazás, amely lehetővé teszi GIF -ek létrehozását közvetlenül a weboldalról. Kihasználhatja a drag-and-drop felület előnyeit, amikor betölti a fájlt az eszközbe. Itt különféle GIF -beállításokat is talál, amelyekhez hozzáférhet, például feliratok, képek hozzáadása, a videó kivágása és még sok más. Előfordulhat azonban, hogy a program használatakor nem tudja levágni a GIF méretét. Az előző eszköz egy megfelelő alkalmazás erre a speciális igényre. Ahhoz, hogy megtudja, hogyan működik, itt van egy rövid útmutató.
1. lépés. Lépjen az eszköz hivatalos webhelyére, majd húzza át a GIF-et egy helyi mappából az online alkalmazás felületére.
2. lépés. A bal oldalon különféle testreszabási eszközök érhetők el. Feliratokat, matricákat adhat hozzá, módosíthatja a távolságot stb.
3. lépés A folyamat elindításához húzza a vágásvezérlő kezdő és végpontját. Ezután kattintson a GIF létrehozása gombot a kezelőfelület jobb felső sarkában. Ez a módszer akkor is alkalmazható, ha a videót GIF -re kívánja vágni.
4. lépés Ezután adja hozzá a szükséges GIF információkat. Egyszerűen elmentheti a kimenetet a gombra kattintva Letöltés gombot, vagy ossza meg közösségi médiafiókjaival.
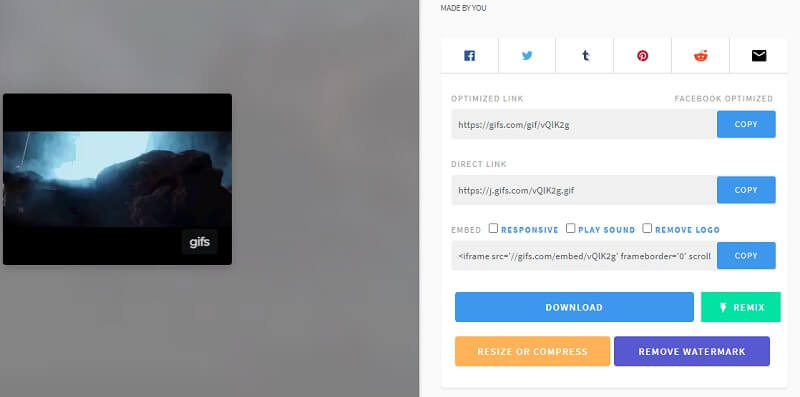
2. EZGIF
Az EZGIF segítségével nemcsak a GIF -eket vághatja le, hanem a GIF -eket is átméretezheti tetszése szerint. Ezért, ha a fő célja a GIF méretének csökkentése, ne keressen tovább. Sőt, az eszköz bármely webböngészőben működik. Még a mobil felhasználók számára is nagy segítség lehet ez az eszköz. Használhatja, és megtanulhatja, hogyan vághatja le a GIF -eket iPhone -on és Androidon, ugyanúgy, mint általában a számítógépen. Ha többet szeretne tudni róla, ellenőrizze az alábbi lépéseket.
1. lépés. Nyissa meg a gyakran használt böngészőt, és keresse fel az eszköz hivatalos oldalát.
2. lépés. Ezután kattintson a menü Vágás opciójára, és egy másik panelre ugrik, ahol feltöltheti a GIF -et. Kattints a Válassz fájlt gombot, és töltsön fel egy GIF -fájlt
3. lépés. A feltöltés után az eszköz információt ad a GIF -ről, különösen a GIF képkockáiról és teljes időtartamáról. Válassza ki, hogy a keret száma vagy az idő szerint vágja -e. Tól Vágási lehetőségek panelen kattintson a legördülő menüre, és válassza ki ennek megfelelően.
4. lépés Most adja meg a kezdő és végpontokat a választott módszer alapján. Ebben a példában a keretenkénti vágást választjuk, és úgy döntünk, hogy a 10. és 16. keret között vágunk. Másrészt ezzel az eszközzel mutathatja be a bokorvágási készségeit GIF -ben, és vághatja le a szükségtelen részeket.
5. lépés. Kattintson az alábbi Cut duration gombra, görgessen lefelé az oldalon, és látni fogja a GIF előnézetét. A kimenet letöltéséhez egyszerűen kattintson a gombra Megment gomb.
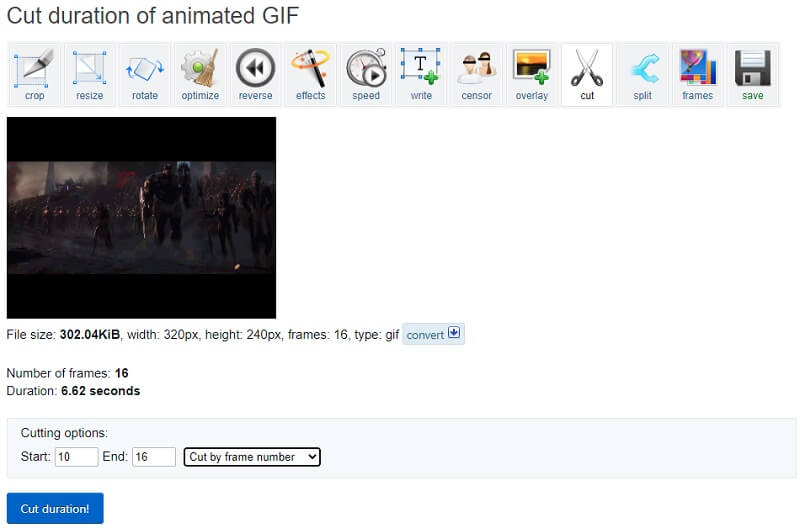
3. rész: A GIF -ek vágása az Adobe Photoshop alkalmazásban
Ha a szokásos módszerek helyett fejlettebb eszközt szeretne a GIF vágására, akkor az Adobe Photoshop kielégítheti igényeit. Ez jól ismert fotójavító képességeiről. Ettől eltekintve a Photoshop segítségével a GIF -eket minden nehézség nélkül kivághatja vagy kivághatja. Ha azt is szeretné, hogy GIF -eket rajzoljon, mint egy szakállvágó GIF -et, ez tökéletes eszköz erre az igényre. Használatához itt van egy lépésről lépésre szóló útmutató, amely útmutatást nyújt.
1. lépés. Ha a Photoshop már telepítve van a számítógépre, akkor futtassa és töltse be a GIF fájlt.
2. lépés. A GIF betöltéséhez az eszközre navigáljon a következőhöz: Fájl> Megnyitás majd válasszon egy GIF -et a merevlemezről.
3. lépés A feltöltés után látnia kell az összes keretet a Idővonal ablak. Innen válassza ki az eltávolítani kívánt kereteket, majd kattintson a gombra Szemét ikonra a keretek alatti menüben.
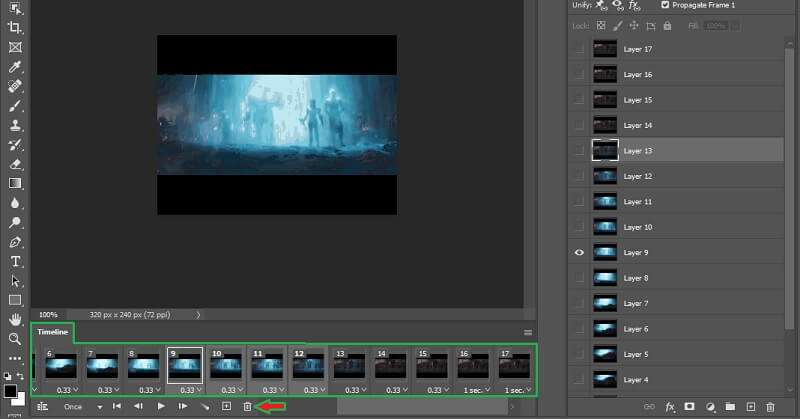
4. lépés Mielőtt mentené munkáját, megtekintheti a teljes GIF előnézetét a gombra kattintva Játék ikon. Most menj ide Fájl> Exportálás> Mentés webre (régi) ... Válassza a lehetőséget GIF és kattintson a gombra Megment gombot a kimenet véglegesítéséhez
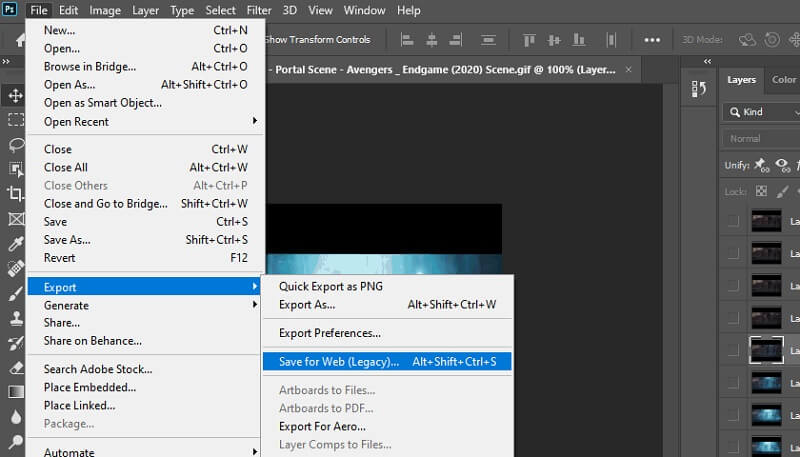
4. rész: GIF -vágás GYIK
Van -e ajánlott időtartam a GIF -hez?
A legtöbb GIF 15 másodpercig tart. De a legideálisabb időtartam minden GIF esetében 5-6 másodperc.
Kombinálhatok 2 vagy több GIF -et?
A válasz igen. Ez nem olyan bonyolult, mint amilyennek hangzik. Csak néhány eszközre van szüksége, amelyek támogatják ezt a lehetőséget, például a Vidmore Video Converter -re. Valójában ez az eszköz lehetővé teszi a videószerkesztő eszközök elérését is GIF vagy videó szerkesztéséhez.
A GIF vágása csökkenti a fájlméretet?
Jó kérdés. A GIF hossza egyenesen arányos a GIF méretével. Minél hosszabb a GIF, annál nagyobb a fájlméret. Tehát ha eltávolít néhány keretet, akkor a GIF rövid lesz. Így a fájl mérete ennek megfelelően csökken.
Következtetés
A fent leírt megoldások garantáltan segítenek Önnek trim GIF. Ezért, ha problémái vannak a GIF méretével, nem kívánt képkockáival és időtartamával kapcsolatban, akkor ezeken a programokon keresztül feldarabolhatja, kivághatja vagy levághatja a GIF -et. Függetlenül attól, hogy melyik eszközt választja, mindegyik ugyanazt az eredményt adja.


