Alakítsa át MP4-et WMV-vé ingyen az öt nagyszerű megoldás segítségével
A WMV olyan előnyökkel jár, amelyeket nem talál az MP4 fájlokban. DRM rendszert kínál, amely lehetővé teszi, hogy biztonságot adjon a videóihoz való hozzáférés korlátozásához. Ezenkívül jobban megfelel azoknak a felhasználóknak, akiknek nincs elegendő lemezterületük, mivel kétszeres tömörítési arányt kínál, mint az MP4. Végső soron, amikor a cél operációs rendszert a videofájlok lejátszásához használja, ne keressen tovább a WMV-nél.
Ezt szem előtt tartva, érdemes lehet MP4 fájljait WMV-re konvertálni. Szerencsére az átalakítás folyamata MP4 WMV-re olyan, mintha csak sétálnál a parkban. Ez azt jelenti, hogy túl sok erőfeszítés nélkül megteheti. Ez azonban csak megbízható konverter segítségével lehetséges. Ennek ellenére összeállítottunk egy listát azokról a figyelemre méltó eszközökről, amelyek segítségével gyorsan elérheti ezt az átalakítást. Szerezze meg a szükséges információkat az ugrás után.
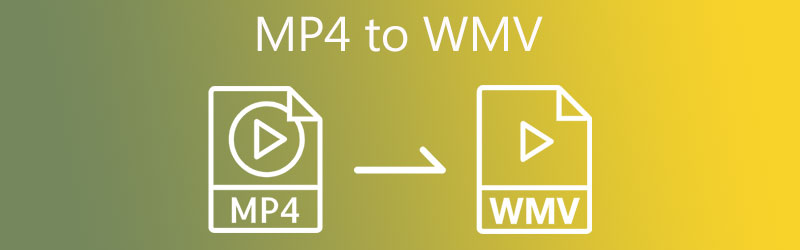
- 1. rész. MP4 vs. WMV
- 2. rész: MP4 konvertálása WMV-vé minőségromlás nélkül
- 3. rész: MP4 átvitele WMV-re a legjobb ingyenes módszerekkel
- 4. rész. GYIK az MP4-ről a WMV-re
1. rész. MP4 vs. WMV
Az MP4 és a WMV a két leggyakrabban használt formátum a videók online és számítógépeken történő streamelésére. Sok felhasználó azonban még mindig tanácstalan, hogy melyik formátumot használja majd. Ebben a részben megvizsgálunk néhány tényt ezekkel a formátumokkal kapcsolatban.
MP4 anekdota
Az MP4 egy olyan konténerformátum, amely két vagy több adatot tartalmazhat egy fájlban. Tartalmazhat videót és digitális hangot, feliratokat, állóképeket, jelenetleírásokat stb. Ez a formátum azért nagyszerű, mert hardver- és szoftverlejátszók széles skáláját fogadja. Ezért a kütyük, eszközök és modern lejátszók hibátlanul le tudják játszani ezt a formátumot.
WMV anekdota
A Windows Media Video formátum rövidítése, a WMV egy videó tömörítési formátum. Hasonló módon a legtöbb alkalmazás és személyi számítógép ezt a formátumot használja videotartalom vagy klipek streamelésére. Ezt a formátumot szeretné megszerezni, mivel tömörítési lehetőséget kínál a hálózaton keresztüli feltöltéshez, miközben megőrzi a minőséget. Másrészt a következő szakaszok megmutatják a legjobb programot az MP4 WMV-vé konvertálásához.
2. rész: MP4 konvertálása WMV-vé minőségromlás nélkül
Kétségtelenül igény van olyan szoftver beszerzésére, amely segít a fájlok minőségromlás nélküli konvertálásában. Figyelembe véve ezt a tényt, teljes mértékben megbízhat Vidmore Video Converter. Ezzel az eszközzel konvertálhatja az MP4-et WMV-vé anélkül, hogy feláldozná az eredeti minőséget. Ezenkívül ez lehetővé teszi a paraméterek beállítását, hogy a legjobb minőségű kimenetet kapja a kiváló lejátszáshoz.
Ezen kívül videókat is szerkeszthet ezzel az eszközzel. Tegyük fel, hogy el kívánja távolítani a fekete sávokat. Az eszközhöz tartozik egy vágóeszköz a fekete sávok eltávolítására. Ezen felül módosíthatja a megjelenést szűrők hozzáadásával, effektusok alkalmazásával, rétegek hozzáadásával és még sok minden mással. Kérjük, olvassa el az alábbi utasításokat, ha meg szeretné tudni, hogyan lehet MP4-et WMV-vé konvertálni ezzel a programmal.
1. lépés: Fogja meg az MP4 to WMV Video Convertert
A legelső dolog, amit tennie kell, a Vidmore Video Converter letöltése. Ezt az alkalmazást a következőre kattintva érheti el Ingyenes letöltés gombok alatt. Csak győződjön meg arról, hogy a számítógép operációs rendszerének megfelelő letöltési linket választja. Telepítse az alkalmazást, és indítsa el.
2. lépés: MP4 videofájl importálása
A program elindítása után kattintson a Plusz szimbólum ill Fájlok hozzáadása a bal felső sarokban a kívánt MP4 videofájlok hozzáadásához. Alternatív megoldásként lehetővé teszi a videofájl húzásával a cél MP4-fájlok feltöltéséhez.
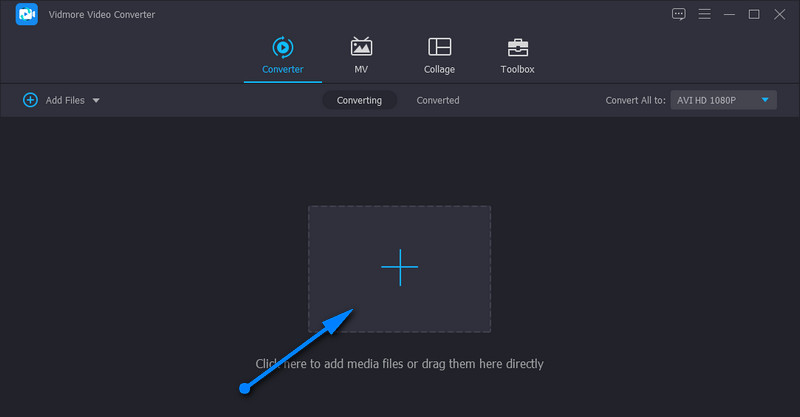
3. lépés Állítsa be a kimeneti formátumot
Ezen a ponton válasszon ki egy kimeneti formátumot a menüben Profil tálca. Ezt követően menjen át a Videó formátumokat, és keresse meg a WMV formátumot. Lehetőséget kap a kimeneti fájl megfelelő minőségének kiválasztására.
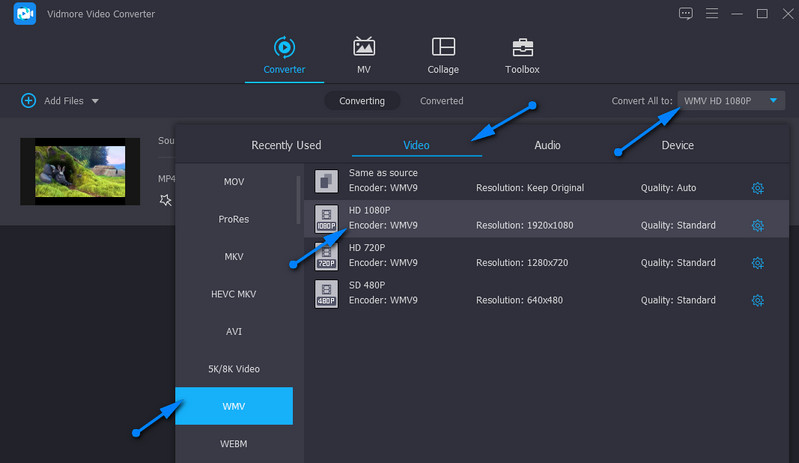
4. lépés: Indítsa el az átalakítási feladatot
Ha minden be van állítva, válassza ki a fájl célhelyét, ahová menteni szeretné a kimeneti videót. Ehhez kattintson a Mappa ikon. Ezután nyomja meg a Összes konvertálása gombot a jobb alsó sarokban. Amikor az átalakítási folyamat befejeződik, elindíthatja a videó lejátszását. Ez az eljárás akkor érvényes, ha nagy MP4-et kell WMV-vé konvertálnia.
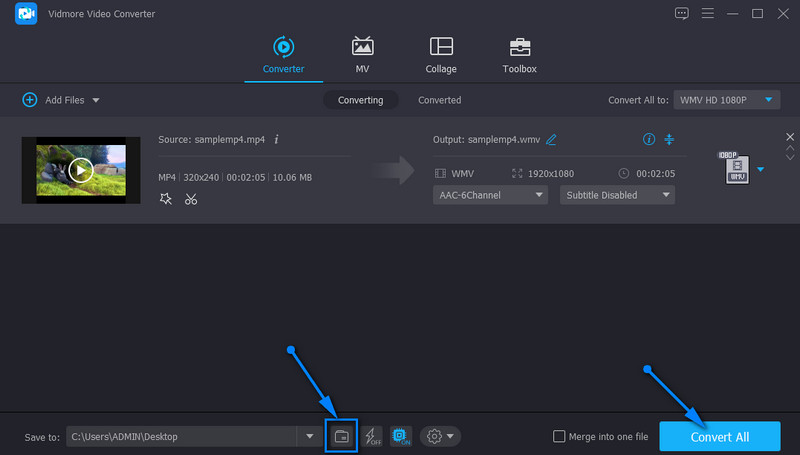
3. rész: MP4 átvitele WMV-re a legjobb ingyenes módszerekkel
Nem kell megelégednie egyetlen alkalmazással. Több fájl közül választhat, és megtalálhatja az igényeinek leginkább megfelelőt. Ezért, ha nem elégedett a fenti megoldással, tekintse meg az alábbi ajánlott alkalmazásokat.
1. Cloud konvertáljon MP4-et WMV-vé ingyen online a Vidmore Free Video Converter Online segítségével
Lehet, hogy egy további program letöltése nem az Ön csésze teája. Ennek ellenére egy online eszköz, mint pl Vidmore Ingyenes Online Video Converter az Ön igényeinek megfelelő. Ahogy a neve is sugallja, ez az alkalmazás online alapú, ahol közvetlenül a weboldalról hajthatja végre a konvertálást. Ennek ellenére nem marad le a funkciók és szolgáltatások tekintetében. Tömegesen képes betölteni a médiafájlokat, és egyszerre konvertálni. Ezenkívül módosíthatja a paramétereket, hogy elérje a kívánt minőséget. Az egyetlen probléma a program stabilitása. A teljesítménye kizárólag az internetkapcsolattól függ. Anélkül, hogy túl sokat beszélnénk, az alábbiakban bemutatjuk, hogyan konvertálhat MP4-ből WMV-re online.
1. lépés: Telepítse az Indítót
Először keresse fel a webalkalmazás hivatalos oldalát, és kattintson a gombra Fájlok hozzáadása konvertáláshoz és gyorsan telepítse az eszköz Launcher-jét számítógépes rendszerére. Ezután automatikusan felkéri a célvideó feltöltésére.
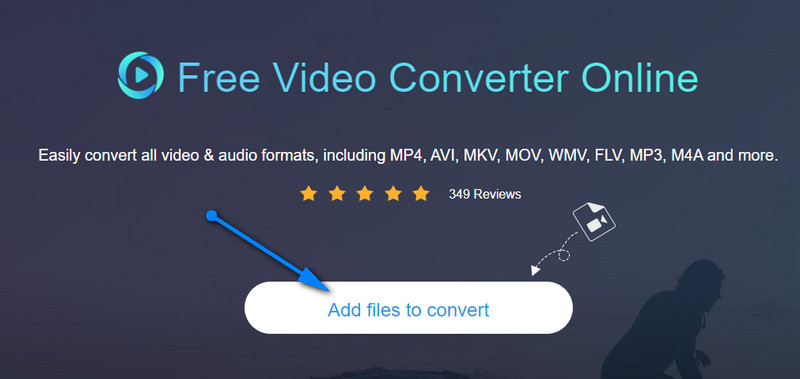
2. lépés: Töltse fel az MP4 fájlt
Egyszer a te Fájlkezelő elindul, böngésszen és válassza ki a konvertálni kívánt videót. A kiválasztás után látnia kell a videó bélyegképét a szoftver felületén.
3. lépés Válassza ki a formátumot, és módosítsa a kimenetet
Ezen a ponton jelölje be a WMV rádiógombot a Videó formátum menü. Ha módosítani szeretne a videokimeneten. Kattintson a Felszerelés ikont a célvideóhoz társítva, és ennek megfelelően állítsa be a paramétereket.
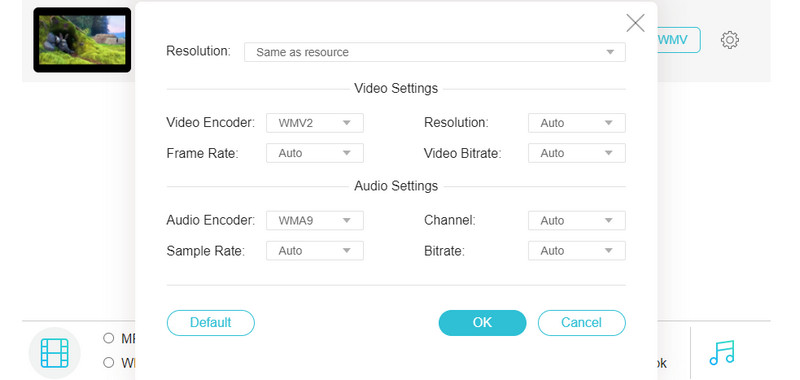
4. lépés: Konvertálja az MP4-et WMV-vé
Addigra elkezdheti az MP4-et WMV-vé konvertálni online. Egyszerűen kattintson a Alakítani gombot a jobb alsó sarokban. Ezután megjelenik egy mappa, ahová a kimenet automatikusan mentésre kerül.
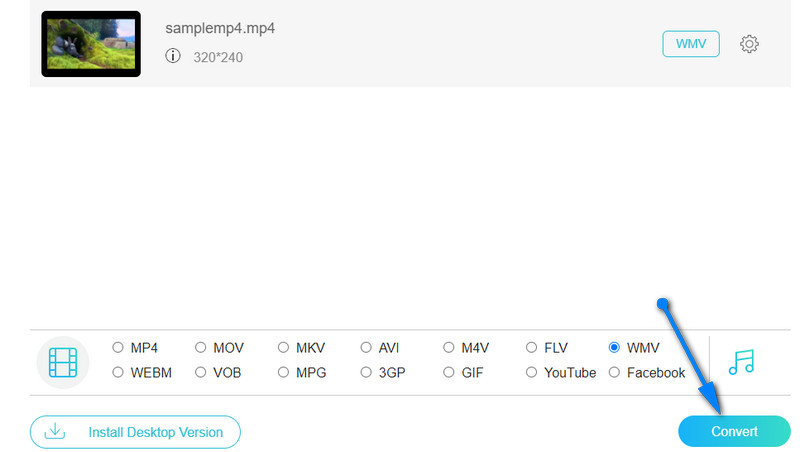
2. MP4 konvertálása WMV-vé a VLC Media Player segítségével
Van egy másik eszköz, amely nem csak a média streaminghez készült, hanem tele van extra funkciókkal is a médiafájlok kezeléséhez. Ennek az eszköznek a neve VLC médialejátszó. Jól olvastad. A videók lejátszása mellett ez lehetővé teszi a fájlok konvertálását a kívánt formátumokba, amelyek támogatják az MP4, AVI, WMV, MOV stb. támogatást. Ezenkívül a program kompatibilis a fő operációs rendszerekkel, beleértve a Windows és a Macintosh operációs rendszert is.
Kérjük, kövesse az alábbi egyszerűsített útmutatót az MP4 WMV-vé konvertálásához VLC-ben.
1. lépés. Győződjön meg arról, hogy a VLC médialejátszó telepítve van az eszközén. Ha nem, töltse le a hivatalos webhelyéről. Ezt követően indítsa el.
2. lépés. Most menj a Média menüt, és válassza a lehetőséget Konvertálás / Mentés. Kattints a Hozzáadás gombot, és a megjelenő párbeszédpanelből töltse fel a módosítani kívánt műsorszámot.
3. lépés Navigáljon a Egységbezárás lapon új profil létrehozásával. Jelölje be a ASK/WMV opció és nyomja meg Teremt, majd konvertálhatja az MP4-et WMV-vé a VLC médialejátszóban.
4. lépés Ezután kattintson a Profil legördülő menüből, és válassza ki az imént létrehozott profilt. Végül kattintson a Rajt gombot az átalakítási folyamat inicializálásához.
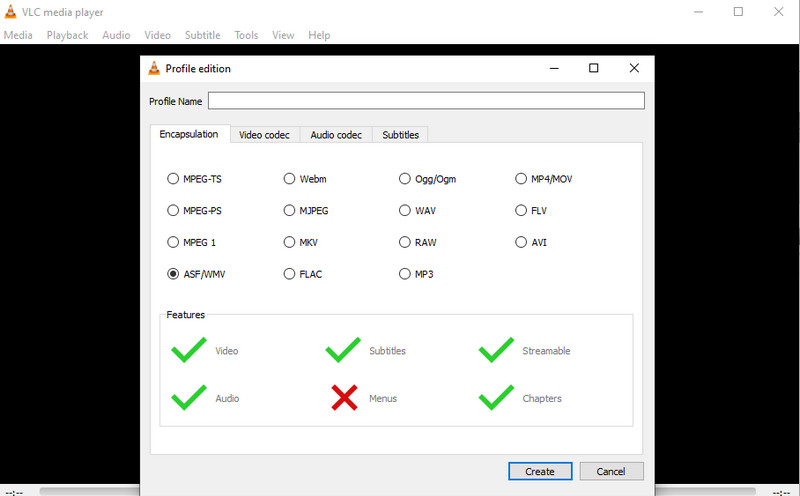
3. A Freemake Video Converter segítségével alakítsa át az MP4-et WMV-vé
A következő ingyenes médiakonverter az MP4-ről WMV-re a Freemake Video Converter. Az eszköz valóban hasznos az MP4-fájlok WMV- és más videoformátumokká konvertálásához. Nos, ezen az ismert funkción kívül rengeteg előre beállított beállítást kínál minden formátumhoz. HD, DVD, TV és mobil minőség közül választhat. A legfontosabb, hogy a paraméterek módosítása lehetséges. Módosíthatja a kodeket, a képsebességet, a bitsebességet és ennek megfelelően módosíthatja a hangbeállításokat. Most egy lépésről lépésre bemutatjuk, hogyan lehet MP4-et WMV-vé konvertálni a Freemake Video Converter segítségével.
1. lépés. Telepítse a programot a számítógépére. Ezután adjon hozzá egy MP4 fájlt a gombra kattintva Videó gombot az eszköz felületének felső menüjében. Ezután látnia kell a videó miniatűrjét, miután feltöltötte.
2. lépés. Most válasszon egy kimeneti formátumot. Kattintson a a WMV-hez opciót az alábbi felületen, és megjelenik egy párbeszédpanel. Innen válassza ki a megfelelő minőséget.
3. lépés Válassza ki a kimeneti fájl kimeneti könyvtárát, és kattintson a gombra Alakítani gombot az átalakítási folyamat inicializálásához. Mivel az eszköz teljes mértékben támogatja a Windows PC-t, ugyanezt az eljárást követheti az MP4 WMV formátumba konvertálásához a Windows 10 rendszerben.
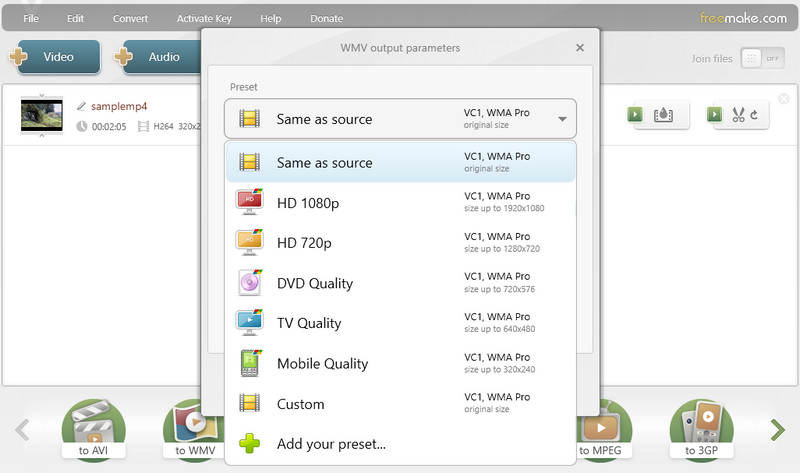
4. Átalakítás MP4-ről WMV-re az FFmpeg segítségével
Az utolsó módszer az FFmpeg használata az MP4 WMV-mentes konvertálásához. Az FFmpeg inkább egy programozási eszköz, és parancssort futtat a formátum megváltoztatásához, vágásához, tömörítéséhez, videó és hang stb. Szinte minden formátumba konvertálhatja a videót, és megfelelő parancsokkal módosíthatja a kodeket. Az FFmpeg segítségével a konvertálás nagyon gyors, és a minőség parancsokkal is szabályozható. Ha azonban nem ismeri a számítógépes programozást, ez kihívást jelenthet.
Íme néhány egyszerű lépés az MP4 átviteléhez WMV-re az FFmpeg segítségével.
1. lépés. Töltse le az FFmpeg-et a webhelyről, csomagolja ki és telepítse a számítógépére.
2. lépés. Válassza ki az átvinni kívánt MP4 fájlt a Fájlkezelőben.
3. lépés Írja be a CMD-t az elérési út mezőbe, és nyissa meg a parancsmezőt.
4. lépés Írja be az ffmpeg -i Input.mp4 Output.wmv parancsot a fájlnév végére. Ezután kattintson az Enter gombra a billentyűzeten a konvertálás megkezdéséhez. A FIY, Input és Output a kiválasztott MP4 fájl és a létrehozni kívánt WMV fájl neve.
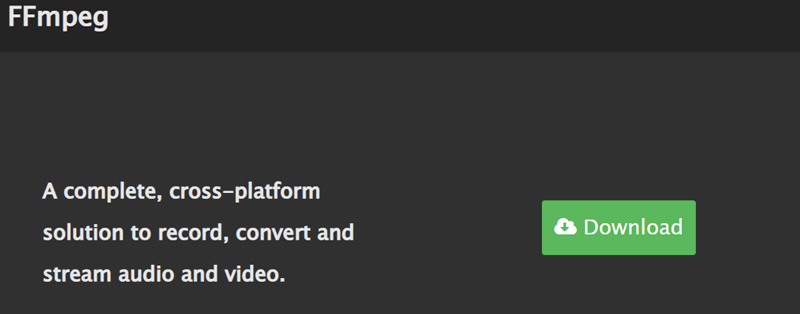
További irodalom:
Hogyan lehet ingyenesen átalakítani az MP4-et MOV-ba korlátozás nélkül
A WMV fájlok tömörítésének legjobb módjai Windows, Mac, Online rendszeren
4. rész. GYIK az MP4-ről a WMV-re
A RealPlayer konvertálja az MP4-et WMV-vé?
Igen. Mivel a RealPlayer támogatja az MP4-et a bemeneti formátumhoz és a WMV-t a kimeneti formátumhoz, lehetséges ez az átalakítási feladat.
Hogyan konvertálhatok MP4-et WMV-vé a minőség elvesztése nélkül?
Veszteségmentes átalakítás érhető el olyan hatékony eszközök segítségével, mint a Vidmore Video Converter. Még jobb, ha tömegesen konvertálhatja a videókat, miközben továbbra is védi a minőséget.
Végezhetem a kézifék MP4-ből WMV konvertálást?
A HandBrake csak a WebM-et, az MP4-et és az MKV-t támogatja a kimeneti formátumokhoz. Tehát a kérdés megválaszolásához a HandBrake nem tudja konvertálni az MP4-et WMV-vé.
Hogyan konvertálhatom az MP4-et WMV Adobe Premiere formátumba?
Az Adobe Premiere nemcsak videót szerkeszthet, hanem formátumot is módosíthat. Nyissa meg az MP4 fájlt a Premiere alkalmazásban. Kattintson a Fájl>Exportálás lehetőségre. Válassza ki a WMV-t célformátumként, majd kattintson az Exportálás gombra a WMV-fájl számítógépre mentéséhez.
Az Adobe Media Encoder megváltoztathatja az MP4-et WMV-re?
Igen, az Adobe Media Encoder képes konvertálni minden formátumú videót, például MP4, WMV, MOV stb. Csak töltse be az MP4 fájlt az Adobe Media Encoderbe és exportálja. A formátum kiválasztásakor válassza a Windows Media lehetőséget, és mentse a WMV-fájlt.
Átalakíthatom az MP4-et WMV-vé a Windows Media Player segítségével?
Elnézést, a válasz nem. A Windows Media Player a Windows alapértelmezett médialejátszója, amely nem támogatja a formátumok módosítását. A Vidmore Video Converter segítségével kötegelt konvertálhatja MP4-ét WMV-vé.
Következtetés
Mint fentebb említettük, átalakítás MP4 WMV-re egy pillanat alatt megvalósítható. Ezen túlmenően elengedhetetlen a megfelelő programok használata, például az ebben a bejegyzésben említettek. Mindegyik ingyenesen használható, és nem hagynak vízjelet a videók feldolgozása után. Ezért, ha olyan eszközt keres, amellyel MP4-et WMV-re konvertálhat vízjel nélkül, ne keressen tovább ezeknél a programoknál.
MP4 és WMV
-
MP4 konvertálása
-
WMV konvertálása
-
MP4 lejátszás


