Tudja meg, hogyan lehet egy videót egyszerűen élő fotóvá alakítani
Az élő fotó olyan, mint egy különleges kép, amely nem csak állókép. Ez egy fotó, amelyen mozgás és hang is van. Ha megnézi iPhone-ján, egy apró, mindössze néhány másodperces videoklipet játszik le, hogy életre keltse a pillanatot. Szeretnéd, hogy videóid ne csak mozgóképek legyenek? Ha ez a helyzet, akkor támogattuk, mivel ez a bejegyzés olyan módszereket mutat be, amelyekkel a videóból élő fotót készíthet. Fedezzük fel hogyan lehet egy videót élő fotóvá alakítani hogy ezt a varázslatos hatást adja videóidnak!
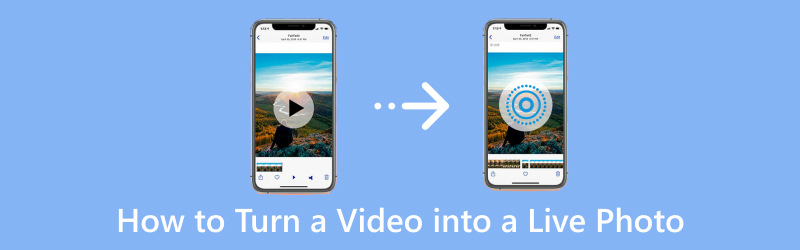
OLDAL TARTALMA
1. rész: Hogyan készítsünk egy videót élő fotóvá iPhone-on
1. Hogyan lehet egy videót élő fotóvá tenni iPhone-on az alapértelmezett módon:
Tudtad, hogy iPhone-od rejtett funkcióval rendelkezik, amely lehetővé teszi, hogy a videókat lenyűgöző Élő fényképekké alakítsd? Ez a módszer kreatív kerülő megoldást használ az Élő fotó hatás eléréséhez. Lehet, hogy nem ez a hagyományos alapértelmezett mód, de okos megközelítés, hogy a videóidat élőképszerű élményben részesítsd. Végigvezetjük Önt egy egyszerű módszeren, amellyel ezt a beépített Fotók alkalmazással elérheti.
Az alábbiakban bemutatjuk, hogyan lehet egy videót élő fotóvá alakítani alapértelmezett módon:
1. lépés. Válasszon ki egy rövid videót a Fotók alkalmazásból, amelyet használni szeretne.
2. lépés. Ha a videó túl hosszú, akkor kivághatja, hogy csak azt a részt használja, amelyik a legjobban tetszik.
3. lépés Nyissa meg a Beállítások az okostelefonon görgessen le, kattintson Tapéta, majd válassza ki Válasszon új háttérképet.
4. lépés Böngésszen és válassza ki azt a videót, amelyet élő fotóvá szeretne konvertálni. Módosítsa a kezdő- és végpontokat, hogy a kívánt részre fókuszáljon. Akkor válassz Készlet a lezárási képernyőhöz.
5. lépés. Zárja le iPhone-ját, és tartsa lenyomva a lezárási képernyőt. Legyen szemtanúja, ahogy választott videója dinamikus élő fotóként életre kel.
2. Hogyan készítsünk egy videót élő fotóvá iPhone-on az intoLive használatával:
Kívántad már, hogy újra átélhesd a videóidban megörökített különleges pillanatokat dinamikus élő fotóként? Ne keressen tovább; Az intoLive lehetővé teszi, hogy kedvenc videóit zökkenőmentesen alakítsa át lenyűgöző Élő Fotókká, amelyek ötvözik a mozgást, az érzelmeket és az emlékeket. Ez az alkalmazás lehetővé teszi az Élő fotó további testreszabását, lehetővé téve effektusok, matricák és szövegek hozzáadását. Bármilyen hosszúságú videót kiválaszthat. Az ingyenes alkalmazásverzió azonban csak legfeljebb öt másodperces élő fotókat készíthet. Ezzel szemben a Pro verzió csak 30 másodpercig tud menni.
Az alábbiakban bemutatjuk, hogyan lehet videót élő fotóvá tenni az intoLive használatával:
1. lépés. Először telepítse az intoLive-ot mobileszközére, és biztosítson hozzáférést a fotókönyvtárához.
2. lépés. Megjelenik a fényképezőgép tekercsében lévő összes fájl típus szerint rendezve, például videó, sorozat stb. Válassza ki azt a videót, amelyet élő fotóvá szeretne alakítani.
3. lépés Megnyílik a videószerkesztő oldal. A képernyő alján található csúszkával válassza ki, hogy melyik részt kívánja élő fotóvá alakítani. Ezenkívül a gombokkal szűrőket építhet be, módosíthatja a videó sebességét stb. Néhány lehetőség azonban zárva lesz az intoLive Pro fizetőfala mögött.
4. lépés Ha úgy néz ki a videó, ahogy szeretnéd, kattints Készíts a jobb felső sarokban. Ezután válassza ki, hogy hányszor szeretné megismételni az Élő fotót; Nincs ismétlés az alapértelmezett, és általában jól működik.
5. lépés. Az alkalmazás elkészíti az élő fotódat. Ha elkészült, kattintson Élő fotó mentése. Ezután a Fotók alkalmazásban megtalálhatja az új Élő fényképét.
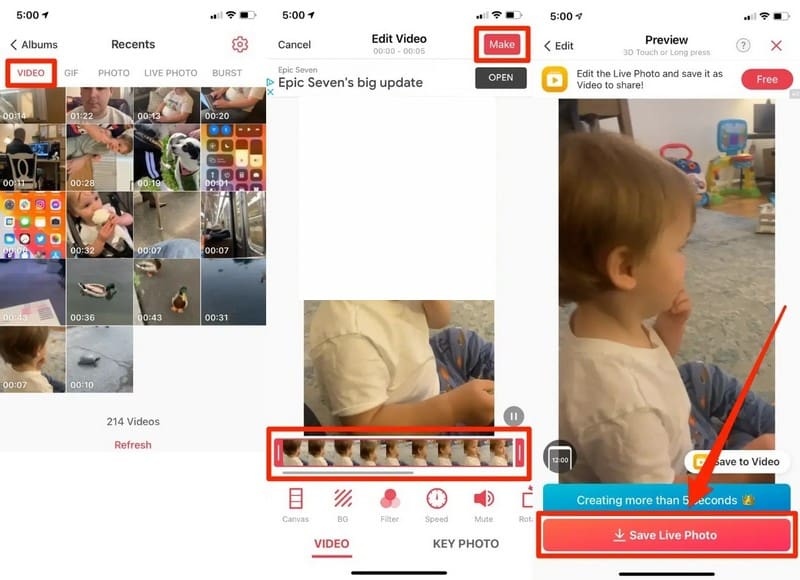
Bónusz: Hogyan készítsünk videót fényképekkel
Szeretted volna már kedvenc fotóidat csodálatos videókká alakítani? Vidmore Video Converter azért van itt, hogy megkönnyítse a dolgát. Ezt a programot úgy tervezték, hogy felhasználóbarát legyen, így kiváló eszköz kezdőknek és a videószerkesztésben jártasoknak. Képzelje el, hogy értékes fényképeit kombinálja lenyűgöző videók készítésével, amelyek életre keltik emlékeit. A Vidmore Video Converter MV funkciójával lenyűgöző videókat készíthet fényképeiből gond nélkül. Kezdje el saját fotóvideóit még ma, és élje újra különleges pillanatait új módon!
1. lépés. Töltse le és telepítse a Vidmore Video Converter programot a hivatalos webhelyről. A telepítés után folytassa a program megnyitásával az induláshoz.
2. lépés. Menj a MV fület, és kattintson a (+) gombot a képernyő bal alsó sarkában a képfájlok importálásához. Tetszőleges számú képet hozzáadhat a videójához. Ezenkívül elhelyezheti őket a megfelelő sorrendben vagy pozícióban.

3. lépés Ha módosítani szeretné az egyes képek sebességét, függetlenül attól, hogy rövidebbnek vagy hosszabbnak jelenjenek meg, kattintson a gombra Óra gomb.
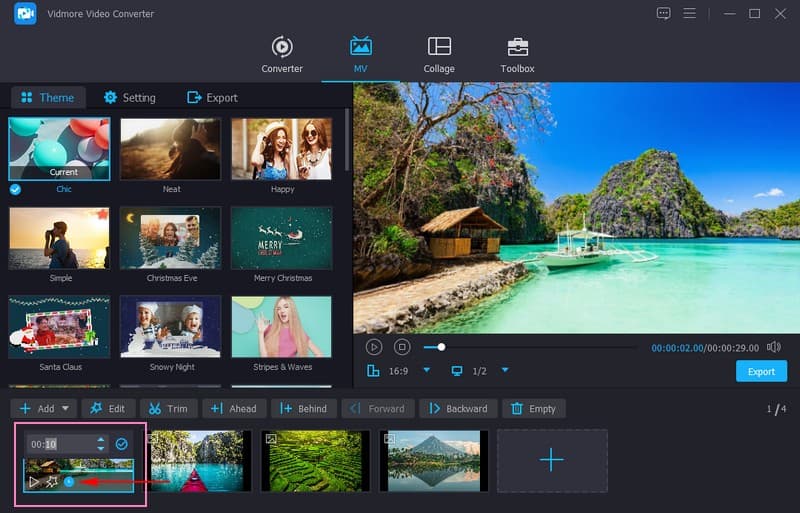
4. lépés Kattints a Pálca gombra az alkotás szerkesztéséhez. Javítsa ki a videobemutatót, és távolítsa el a nem kívánt képkockákat Forgatás és vágás. Módosítsa az alapvető hatásokat, például a fényerőt, a színárnyalatot, a telítettséget és a kontrasztot, és építse be a kívánt szűrőt a Hatások és szűrők. Beágyaz a Vízjel, legyen szó szövegről vagy képről, hogy belefoglalja az Ön tulajdonjogát.
Jegyzet: Üsd a rendben gombot az egyes szerkesztőeszközökben a változtatások alkalmazásához.
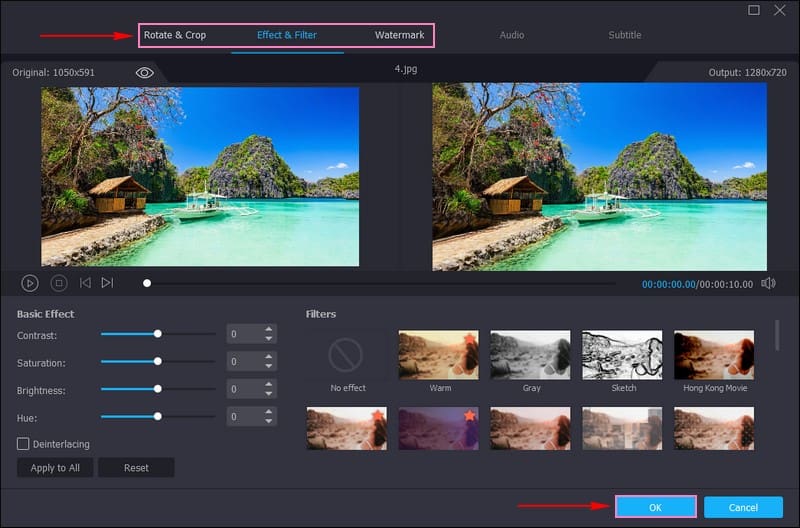
5. lépés. A Téma beállítások opciókat, hozzáadhatja a kívánt Téma, Kezdő és záró címek, és Háttérzene. Tegyen egy pipát az egyes lehetőségek mellé, hogy elvégezze a feladatát.
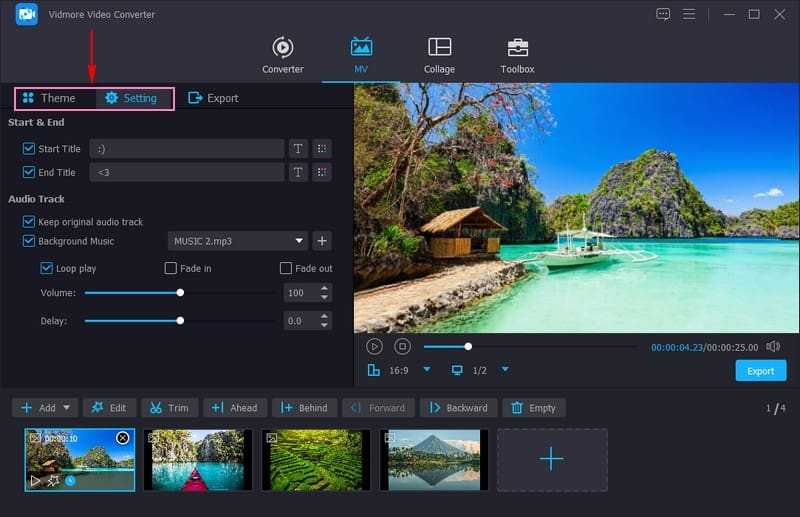
6. lépés Menj a Export opciót, és módosítsa a videó formátumát, felbontását, képkockasebességét és minőségét igényei szerint. Ha kész, kattintson a Indítsa el az Exportálást gombra a létrehozott videó mentéséhez fényképekkel.
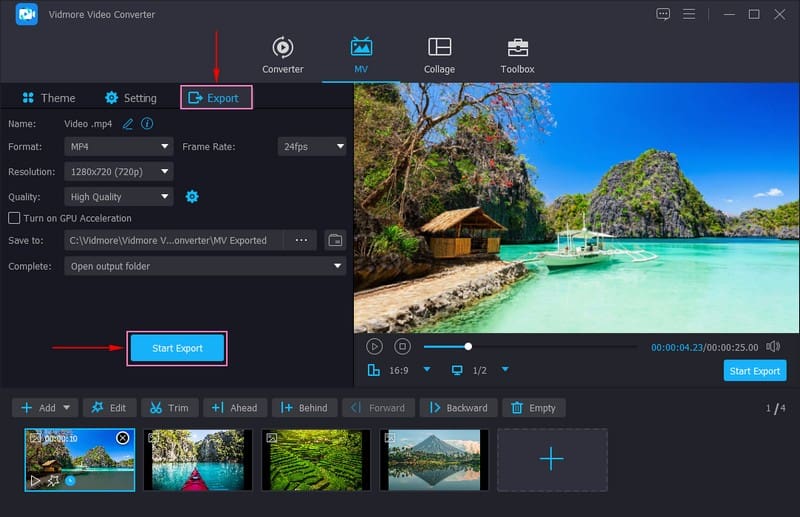
2. rész. GYIK a videó élő fotóvá alakításáról
Hogyan menthetek el egy videót élő háttérképként az iPhone-omon?
Nyissa meg a Beállításokat, görgessen le, kattintson a Háttérkép elemre, válassza az Új háttérképet, majd válassza ki a videót az albumból. Válassza ki, hogy a videót a kezdőképernyőn, a lezárási képernyőn vagy mindkettőn szeretné megjeleníteni.
Hogyan menthetek el egy videót képként?
Touch ID-vel rendelkező iPhone esetén játssza le a videókat, és állítsa le őket a rögzíteni kívánt képkockánál. Nyomja meg és tartsa lenyomva egyszerre a Kezdőlap és az Alvó vagy az Ébren gombot, majd engedje fel mindkét gombot. A képernyőkép elkészítése után a rendszer képként menti az eszköz Fotók alkalmazásába.
Miért távolította el az Apple az élő háttérképeket?
Az Apple úgy döntött, hogy az élő háttérképek helyett a testreszabható zárolási képernyőt részesíti előnyben. Ez utóbbit el kellett távolítani, hogy a felhasználók a hosszan tartó mozdulattal testreszabhassák az iOS zárolási képernyőjét.
Minden iPhone modellen működni fognak az élő fotók?
A Live Photos funkciót különféle iPhone-modellek támogatják, de a régebbi vagy alacsonyabb kategóriás modelleknek lehetnek korlátozásai. A beállítások között ellenőrizze, hogy eszköze kompatibilis-e a Live Photos szolgáltatással.
Visszaállíthatom az Élő fotókat normál fotókká?
Egy élő fotóból egyetlen képkockát menthet normál állóképként. Nyissa meg az Élő fotót a Fotók alkalmazásban, majd kattintson a Szerkesztés gombra. Ezután válassza ki a megtartani kívánt keretet a Kulcsfotó létrehozása opcióval.
Következtetés
Ez a bejegyzés megtanított hogyan lehet egy videót élő fotóvá alakítani iPhone-on az alapértelmezett módszerrel és harmadik féltől származó alkalmazással. Az intoLive segítségével szűrők alkalmazásával és a sebesség módosításával javíthatja Élő fotóit.
Ha van olyan képösszeállítása, amelyet videóvá szeretne alakítani, használhatja a Vidmore Video Convertert. Lehetővé teszi annyi kép importálását, amennyit csak akar, és számos szerkesztési funkciót kínál a kimenet szerkesztéséhez.



