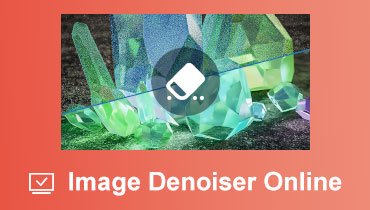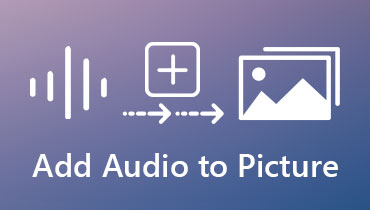Adjon zajt a képhez, hogy szüreti megjelenést kölcsönözhessen a képeinek
Néha, ha filmszemcsés effektust adunk a képhez, akkor az kiemelkedik, különösen a régi fényképek esetében. Kiváló ötlet egy szemcsés hatást hozzáadni a fényképhez, amely vintage megjelenést kölcsönöz. Ez is egy módja annak, hogy megmentse és életre keltse a régi fényképeket. Akárcsak az életben, az ellenállás ellenére is megoldjuk a dolgokat. Ebben a bejegyzésben ezt az elvet fogjuk alkalmazni.
Más szóval, megtanulod, hogyan kell zajt ad a képhez az elérhető legjobb program segítségével. Eközben az esetek megkövetelik, hogy távolítsa el a zajt a képről. Ezentúl olyan programokat is bemutatunk, amelyek amellett, hogy zajt adnak, segítenek megszabadulni a fotó szemcsés hatásától.
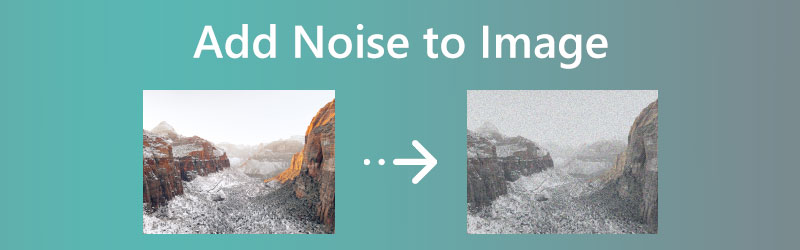
1. rész: Zaj hozzáadása a képhez
Az egyik legjobb eszköz a képkezeléshez a Photoshop. Így megpróbálunk vintage megjelenést létrehozni szemcsés film segítségével egy képen. Az igaz. A felhasználók a film szemcséit szimulálhatják a képen. A legjobb az egészben az, hogy ez a funkció még a Photoshop régebbi verzióiba, például a CS3-ba is be van építve. Ezenkívül az intelligens szűrők segítségével gyorsan és egyszerűen érhet el szemcsés megjelenést. Előfordulhat, hogy a CS2 és a korábbi verziók nem tudják kihasználni az Intelligens szűrők funkció előnyeit. További beszéd nélkül az alábbiakban bemutatjuk, hogyan adhatunk zajt a képhez:
1. lépés Nyissa meg a Photoshopot
Indítsa el a Photoshop programot a számítógépén, és nyissa meg a célfotót a szerkesztéshez. Menj Fájl> Megnyitás. Ezután válassza ki a kívánt fényképet.
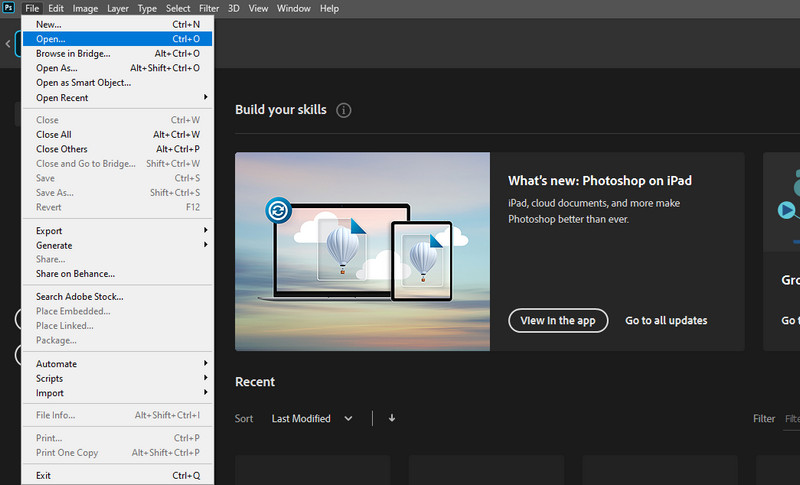
2. lépés: Új réteg hozzáadása
A legelső lépés a képhez zaj hozzáadásához egy filmszemcsés réteg létrehozása. Ez a módszer semmilyen módon nem károsítja az eredeti fényképet. Egyszerűen tartsa lenyomva a Alt billentyűt a billentyűzeten, és jelölje be a Hozzon létre egy új réteget ikon. A felugró párbeszédpanelen illessze be az új réteg nevét.
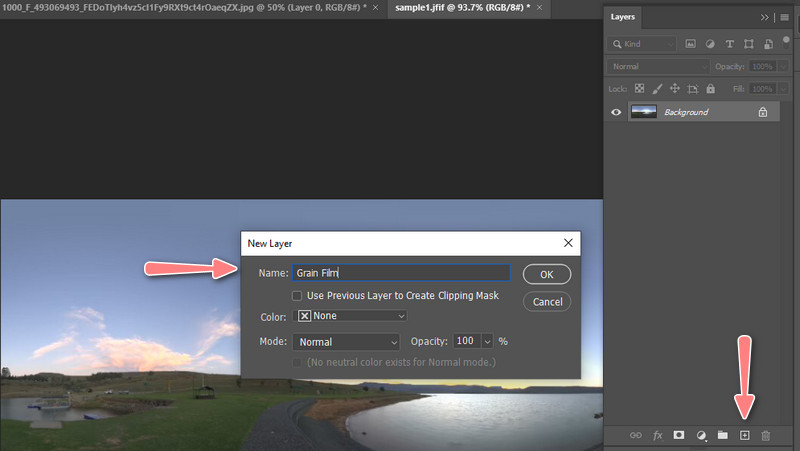
3. lépés: Változtassa meg a réteg módot szürkére
A párbeszédpanelen továbbra is megjelenik a Mód opció. Kattintson rá és állítsa be Overlay és jelölje be a jelölőnégyzetet Kitöltés Overlay-semleges színnel (50% szürke) opció a panel alján található. Ezután jelölje be a rendben gombot a változtatások mentéséhez. Ezt követően egy új réteg kerül a Réteg panelre.
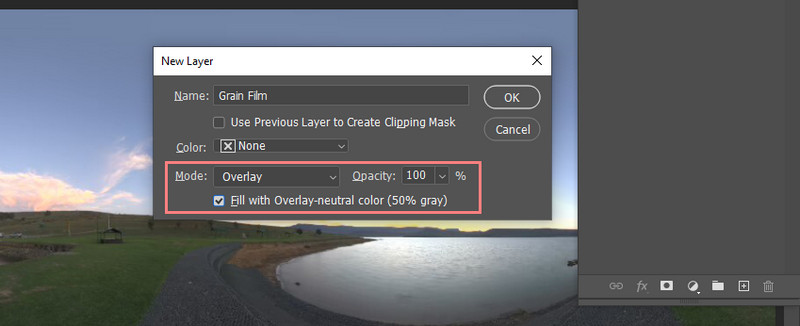
4. lépés: Alakítsa át az újonnan létrehozott réteget intelligens objektummá
Most alakítsuk át az újonnan létrehozott réteget intelligens objektummá. megnyomni a Menü ikont a jobb felső sarokban, és válassza ki Konvertálás intelligens objektummá. Egy kis ikont kell látnia az új réteg jobb alsó sarkában.
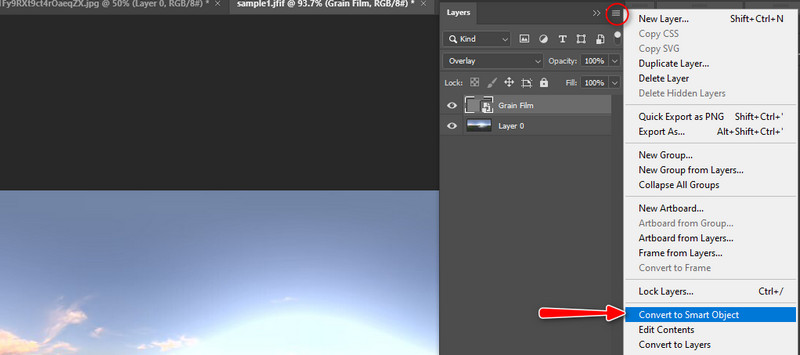
5. lépés: Adja hozzá a zajszűrőt a fényképhez
Ezután nyissa meg a Szűrő menü a program felső eszköztárán. Ketyegés Zaj hozzáadása, és megjelenik egy párbeszédpanel. Innen állítsa be a zaj mértékét. A 10% összeg értéke általában működik. Ezenkívül jelölje be a Gauss-féle opció és Egyszínű lehetőségek. Találat rendben megerősítéséhez. Ez az! Most tanulta meg, hogyan kell zajt hozzáadni a képhez.
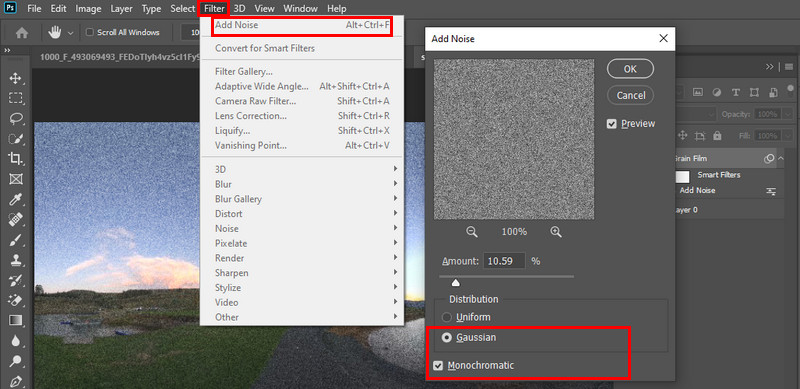
2. rész: Zaj eltávolítása a képről
1. Vidmore Free Image Upscaler Online
Ha oka van arra, hogy szemcsés hatást adjon egy fotóhoz, akkor ezt a hatást biztosan el kell távolítania. Lehetséges, hogy a fénykép természetesen szemcsés volt, vagy a minőség elfogadhatatlan. Ebben az esetben, Vidmore Free Image Upscaler Online segít a kép felnagyításában és életre keltésében azáltal, hogy élessé teszi a fényképet, és készen áll az interneten való terjesztésre. Négy eredményt biztosít a kívánt eredmény eléréséhez. Használhat 200, 400, 600 és 800 közötti nagyítási tényezőt. Ezért kövesse az alábbi lépéseket a kép zajának eltávolításához:
1. lépés. Látogassa meg az eszköz hivatalos oldalát, és kattintson a gombra Kép feltöltése gombot a kívánt fénykép importálásához és a zaj eltávolításához.
Próbálja ki az Image Upscaler programot most!
- Javítsa a fénykép minőségét.
- Kép nagyítása 2X, 4X, 6X, 8X.
- Régi kép visszaállítása, fotó elmosódásának megszüntetése stb.

2. lépés. Ezt követően a fotó alapértelmezés szerint 2X-re lesz felskálázva. Mutasson az egeret a kapott képre, és ellenőrizze, hogy elégedett-e a kimenettel. Ha nem, növelje a nagyítási tényezőt.
3. lépés Végül jelölje be a Megment gombot, hogy másolatot kapjon a feldolgozott fényképről.
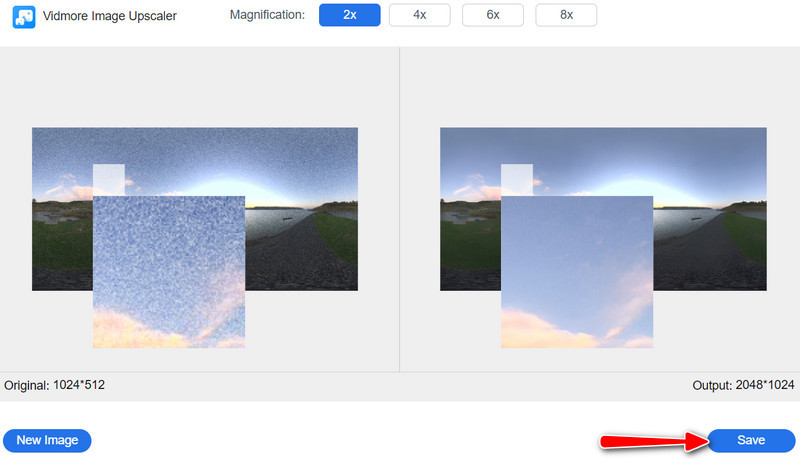
2. Photoshop
Míg a Photoshop képes zajt adni a fényképnek, fordítva is képes. Igen, jól olvastad. Az alkalmazás lehetővé teszi, hogy eltávolítsa a zajt a szemcsés fényképről. Ez a program azonban drága, ha csak a zaj eltávolítására használja a fényképről. Íme, hogyan:
1. lépés. Indítsa el a Photoshopot, és töltse be szemcsés fényképét. Ezután adjon hozzá egy duplikált réteget a kombinációs billentyűk megnyomásával Ctrl és J. Győződjön meg arról, hogy az eredeti fényképet választotta ki.
2. lépés. Ezúttal adjon hozzá egy rétegmaszkot az új réteghez a jel bejelölésével Rétegmaszk hozzáadása ikonra a panel alján.
3. lépés Utána menjen ide Szűrő és vigye az egérmutatót fölé Élesítés. Ezután válassza ki Smart Sharpen és állítsa be az Összeg értéket. 200% - 250% általában jól működik a szemcsés fényképek élessé tételében.
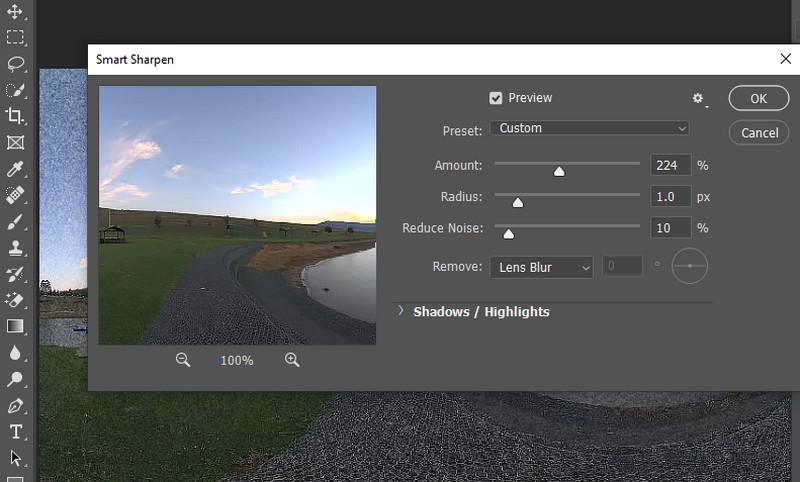
3. Lightroom
Egy másik program, amellyel megszabadulhat a fénykép zajától, a Lightroom. Ez kompatibilis a macOS, Windows, iOS és Android rendszerekkel. További megbeszélés nélkül a következőképpen kell kezelni az eszközt:
1. lépés. Nyissa meg a képet a Lightroom alkalmazásban, és lépjen a következőre Részlet. Ez a művelet felfedi a Zajcsökkentés és Élezés lehetőségek.
2. lépés. Ezt követően állítsa be a Fényerő, Szín, és Részlet a csúszkák segítségével Zajcsökkentés választási lehetőség. Győződjön meg arról, hogy kiválasztotta a beállítani kívánt területet a nyíl bejelölésével Élezés ablak.
3. lépés Egyszerűen játsszon ezekkel a tulajdonságokkal, amíg el nem éri a kívánt eredményt. Ezután mentse el a végső megjelenést.
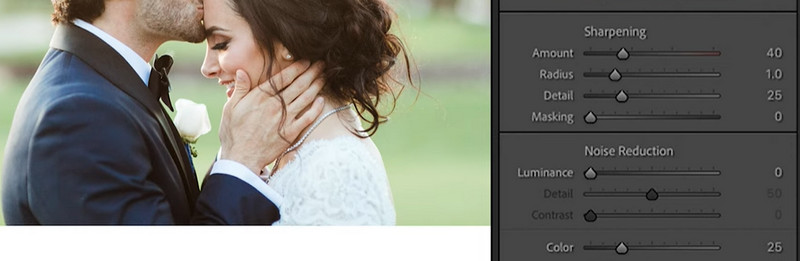
3. rész. GYIK a képzajról
Miért adjunk gabonát a fotóidhoz?
Ez inkább egy bizonyos téma személyes preferenciája vagy témája. Ha filmszerű megjelenést kell biztosítania, akkor ideális, ha a képhez zajt ad.
Miért szemcsés a fotóm?
A gabona, amiről beszélünk, a zaj. Zaj keletkezik a fényképen, ha a fényképezőgép ISO-értéke túl magasra van állítva.
El lehet távolítani a zajt a videóból?
A legegyszerűbb és leghatékonyabb módja a videoszoftverek, például a Premiere Pro és a PowerDirector használata. Más szóval, legalább középhaladó felhasználónak kell lennie ahhoz, hogy jó megjelenésű videókat készítsen.
Következtetés
A teljes bejegyzés elolvasása után meg kell tanulnod, hogyan kell zajt ad a képhez. Könnyű, ha a megfelelő program segítségével filmes és vintage megjelenést érhet el. Ugyanez mondható el a kép zajának eltávolításáról. Az élet könnyebb, ha a megfelelő programot használod. Ha hatékony eszközt szeretne, használja a Vidmore programot. Mégis, ha fejlettebb eszközöket keres, válassza az utóbbi programokat.