A GIMP használata képek átméretezésére: Easy Steps Plus alternatívák
Úgy tűnik, hogy a képek átméretezése egyszerű. Igaza van, különösen, ha olyan megfelelő eszközt vagy szoftvert használ a képeihez, mint a GIMP. Ez a HowTo cikk a képek GIMP segítségével történő átméretezésére összpontosít. Ezenkívül 2 GIMP alternatívát is tartalmazunk. Természetesen adunk hasznos lépéseket a kívánt képméret teljesítéséhez. Jó lenne, ha tovább olvasná ezt a cikket. Kérem, olvassa el most!

- 1. rész: Kép átméretezése GIMP segítségével
- 2. rész: Kép átméretezése GIMP nélkül
- 3. rész: GYIK kép átméretezése GIMP segítségével
1. rész: Kép átméretezése GIMP segítségével
A GIMP egy professzionális szerkesztő eszköz. Szöveg, effektusok, szűrők, képek átméretezése stb. hozzáadásával egyedivé teheti a képet. Ezenkívül ingyenes szoftver, de különféle funkciókat kínál. Ha azonban megbecsülése jeléül segítséget szeretne nyújtani nekik, adományozhat nekik.
Ebben a részben rá fog jönni, hogy a GIMP minőségromlás nélkül átméretezi a képeket. Nem csak ez, hanem mutatunk néhány lépést, hogy megtegye. Tudjuk, hogy sok kérdése van, és erre konkrét lépésekkel tudunk válaszolni. Kérjük, tekintse meg őket lent!
1. lépés: Indítsa el a GIMP-et, és nyissa meg az átméretezni kívánt képet a gombra kattintva File a felület bal felső részén. Ha rákattint, látni fogja a Nyisd ki gombra, és kattintson rá is.
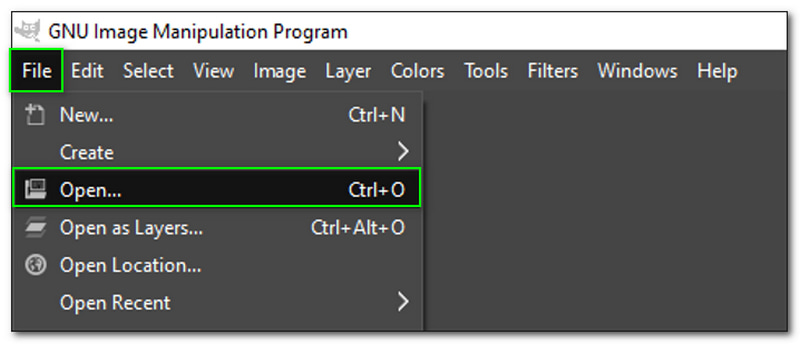
2. lépés: A kép hozzáadása után válassza ki a Kép menüt a felső sávon. Ezután a lehetőségek közül látni fogja a Kép méretezése és kattintson rá.
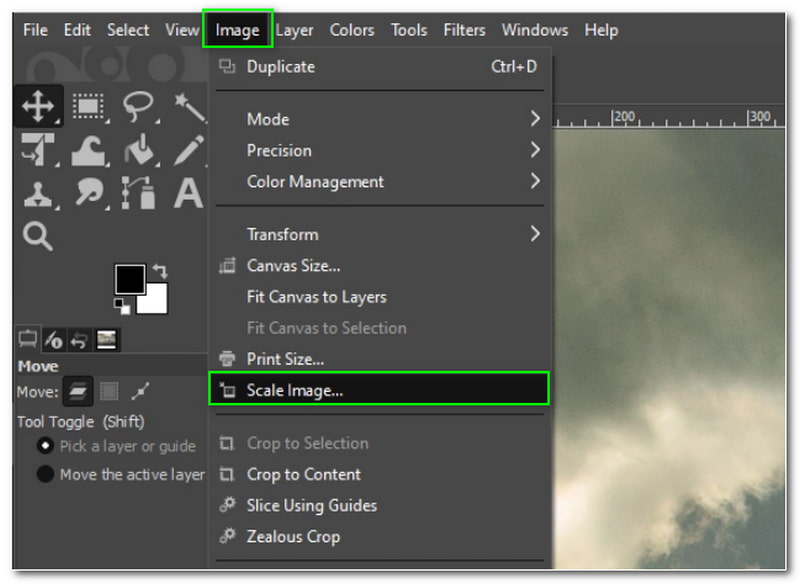
3. lépés: Ezt követően a Képméretezés párbeszédpanel fel fog bukkanni. Ezután kezdje el a kép átméretezését a Szélesség magasság, stb. Ezután kattintson a Méret gombra az alsó párbeszédpanelen.

4. lépés: Most már mentheti az átméretezett képeket a számítógépére.
A fenti lépések olvasása közben észre fogja venni, hogyan használhatja a GIMP-et a képek átméretezésére. Átméretezéskor a Minőséget is beállíthatja. Kérjük, vegye figyelembe, hogy ne módosítsa az X és Y felbontást a Képméretezés párbeszédpanelen, mert még ha módosítja is, nincs hatással a kép átméretezésére. Ezenkívül a GIMP más képszerkesztő funkciókat is kínál, mint pl távolítsa el a vízjelet, előkelő képek és egyebek.
2. rész: Kép átméretezése GIMP nélkül
Vidmore Free Image Upscaler Online
Vidmore Free Image Upscaler Online egy ingyenes eszköz, amely 100% biztonságosan használható. Ez egy népszerű felskálázó, mert nemcsak 2-szeresére, hanem akár 8-szorosára is képes nagyítani a képeket! Igen, jól olvastad. Ezenkívül a kép átméretezése után nem kell aggódnia a minőség miatt, mert az befolyásolja azt. Számos módja van a fájlok hozzáadásának, és ezt az alábbi lépésekből megtudjuk; olvasd el őket most.
1. lépés: A kép hozzáadásához ledobhat egy képet a számítógépéről. Alternatív megoldásként kattintson a Kép feltöltése az oldal középső részén, és adja hozzá a képet a számítógépről.
Próbálja ki az Image Upscaler programot most!
- Javítsa a fénykép minőségét.
- Kép nagyítása 2X, 4X, 6X, 8X.
- Régi kép visszaállítása, fotó elmosódásának megszüntetése stb.

2. lépés: A panel fenti részén módosíthatja a Nagyítás tól től 2X nak nek 8X. Ez alatt látni fogja a Előnézet, amely megmutatja a képet az Eredeti oldallal és a Kimeneti oldal.
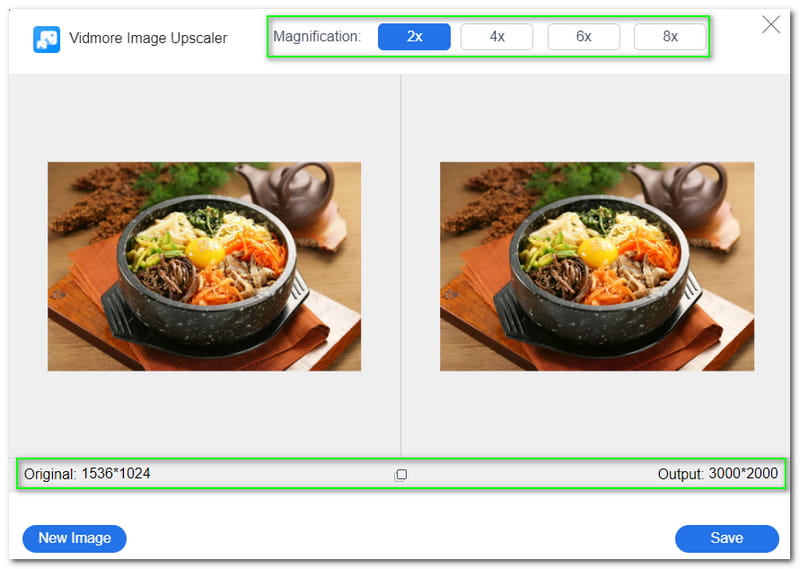
3. lépés: Ha elégedett az eredménnyel, érintse meg a gombot Megment gombot a panel jobb alsó sarkában. Ezután elkezdődik a letöltés a számítógépre.
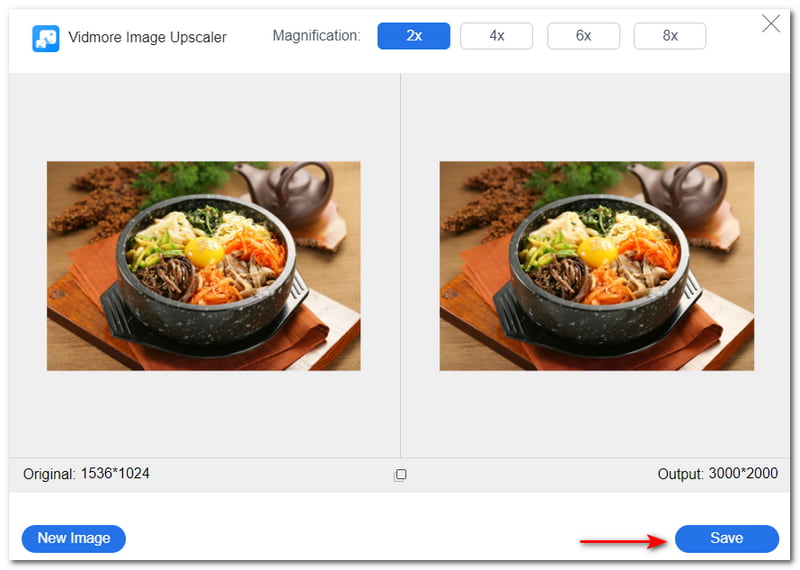
Nem csak egyszerű képek elmosódásának megszüntetése, de a Vidmore Free Image Upscaler Online háttérképeket, anime arcokat stb. is felnagyíthat. Támogatja a JPG, JPEG és BMP fájlokat, és néhány lépésben átméretezheti a fényképeket. Probáld ki most!
Képátméretező
Az Image Resizer egy másik online eszköz, amellyel átméretezheti a képeket. Ingyen van. Használata közben azonban hirdetések jelennek meg. Ennek ellenére a jó hír az, hogy továbbra is kényelmesen használható. Ezenkívül észre fogja venni, hogy egyszerű felhasználói felülettel rendelkezik, és azonnal látni fogja a lehetőségeket. Ehhez a cikkhez az Image Resizer használatához szükséges lépéseket is elkészítjük, amelyeket most alább láthat:
1. lépés: Nyissa meg az Image Resizer főoldalát. Ezután megjelenik egy doboz panel, ahol hozzáadhatja a fájlokat. tudsz Válassza a Kép lehetőséget vagy Húzza és Csepp a fájlokat a számítógépéről.
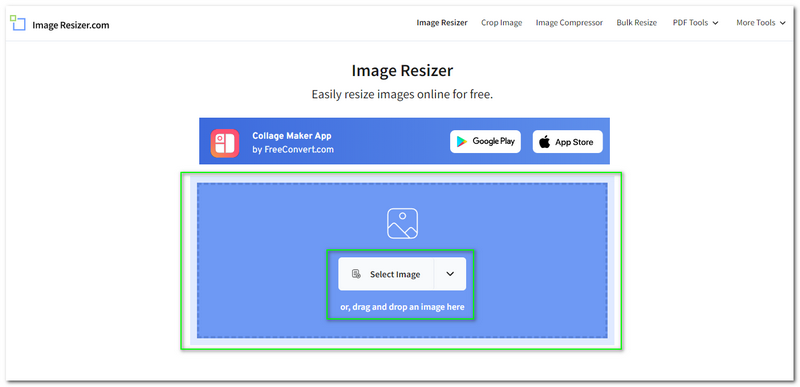
2. lépés: Azt is látni fogja a Bontsa ki a menüt, ahol az Image Resizer lehetővé teszi a képek kiválasztását Dropbox és Google Drive és Írja be az URL-t.
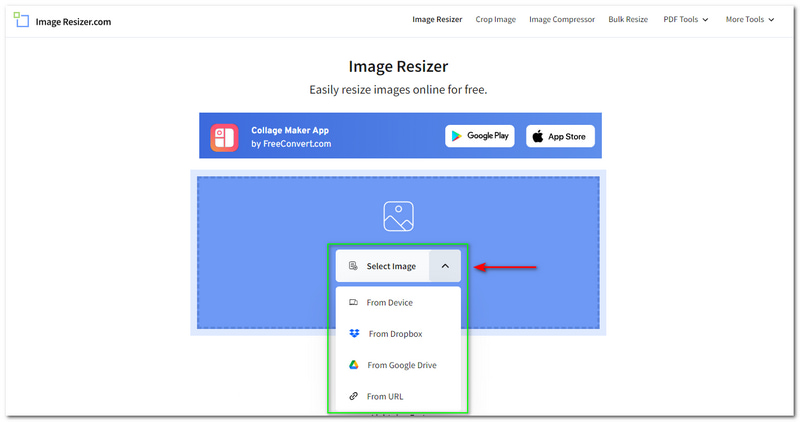
3. lépés: A fénykép hozzáadása után egy másik ablakba lép. Az Image Resizer biztosítja Előnézet, és a csoda bal oldalán látni fogja a lehetőségeket; Átméretezés, Vágás, és Flip & Rotate.
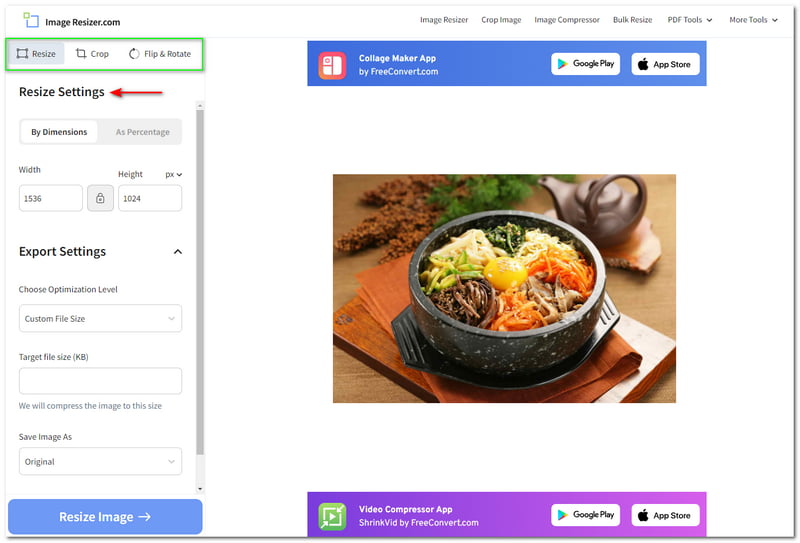
4. lépés: A képet kétféleképpen méretezheti át; Dimenzió szerint vagy Százalékként. Mi fogunk összpontosítani Dimenzió szerint. Ezzel megváltoztathatja a Szélesség és Magasság a kép kívánt méretével. Személyre is szabhatja a Beállítások exportálása.
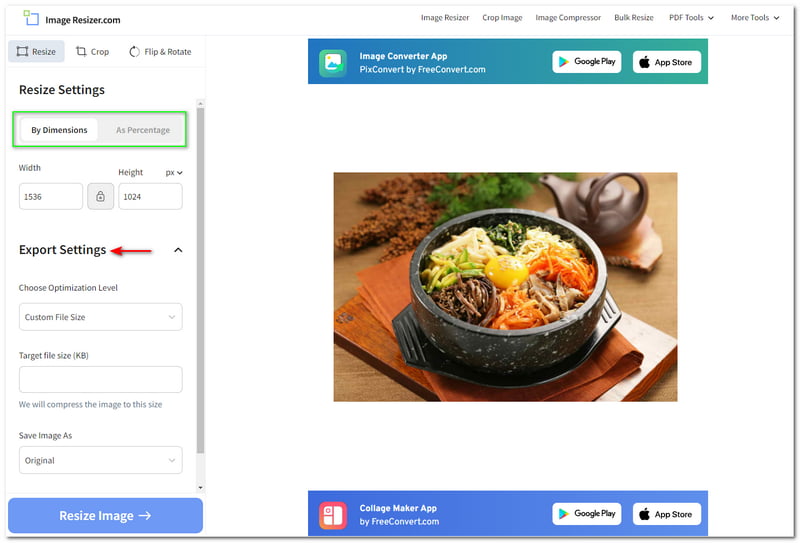
5. lépés: Amikor az összes testreszabás befejeződött, nyomja meg a gombot Kép átméretezése az ablak bal alsó sarkában. Ezután a következő ablakban látni fogja a Kép letöltése és kattintson rá az átméretezett kép számítógépre mentéséhez.
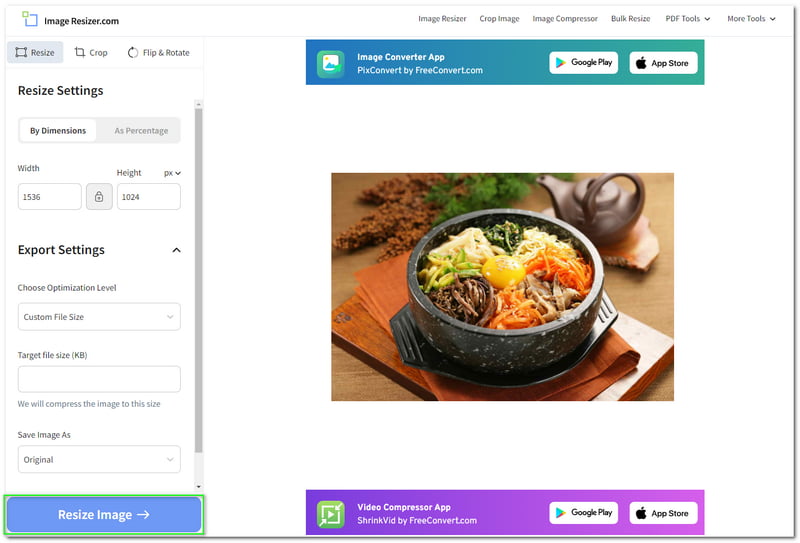
Végeztünk! Az Image Resize legjobb része az, hogy az átméretezés után megmutatja az eredeti és a kimeneti fájl méretét. Ezenkívül lehetővé teszi a kimeneti fájl megosztását más közösségimédia-fiókokkal, mint például a Facebook, Twitter, Pinterest stb. Meglátogatva a weboldalukat, további funkcióikat is felfedezheti.
3. rész: GYIK kép átméretezése GIMP segítségével
A képek átméretezése után a minőség ugyanaz marad?
A körülményektől függ. Egyes eszközök a kép átméretezése után megmaradhatnak vagy ronthatják a kép minőségét. Ennek ellenére a fent említett eszközök lehetővé teszik az átméretezett kép minőségének még tovább növelését.
Átméretezhetem a fényképeket tömegesen?
Igen, megteheti, különösen, ha a megfelelő eszközt használja, mert vannak olyan eszközök vagy szoftverek, amelyek nem támogatják a tömeges átméretezést. Sőt, tanácsosabb a képet egyenként átméretezni, hogy a kívánt méretet megkaphassa.
Le kell töltenem szoftvert a kép átméretezéséhez?
A kép átméretezéséhez nem szükséges szoftvert letölteni. Vannak praktikus online eszközök is, amelyek segítségével átméretezheti a képeket. Valójában az online eszközök könnyebben hozzáférhetőek és könnyebbek.
Következtetés:
Érdekesnek találta a képek átméretezését a GIMP, a Vidmore Free Image Upscaler Online és az Image Resizer segítségével? Az érzés kölcsönös! Miután leírtuk a képek különböző eszközökkel és szoftverekkel történő átméretezésével kapcsolatos összes lépést, örömmel osztjuk meg ezeket Önnel, és örülünk, hogy olvassa a cikk végéig. Ne aggódj; további HowTo cikkeket fogunk írni, és hamarosan újra találkozunk!



