Hogyan készítsünk GIF-eket iPhone-on a kifejező kommunikáció érdekében
A GIF-ek mozgóképek, amelyek jobban mutatják az érzéseket és üzeneteket, mint a hagyományos képek vagy szavak. Használható vicces reakciók megosztására vagy valami különleges hozzáadására az üzenetekhez. Ezenkívül könnyedén megoszthatja őket a közösségi médiában, szöveges üzenetekben vagy e-mailekben, így egyszerűen felveheti a kapcsolatot barátaival.
Ebből a bejegyzésből megtudhatja, hogyan készíthet GIF-et iPhone-on beépített és harmadik féltől származó alkalmazások segítségével. Lépésről lépésre megvizsgáljuk a folyamatot hogyan készítsünk GIF-eket az iPhone-on. Ezzel elkezdheti animálni kedvenc pillanatait, és új módon fejezheti ki magát. Minden további nélkül olvassa el a következő részeket.
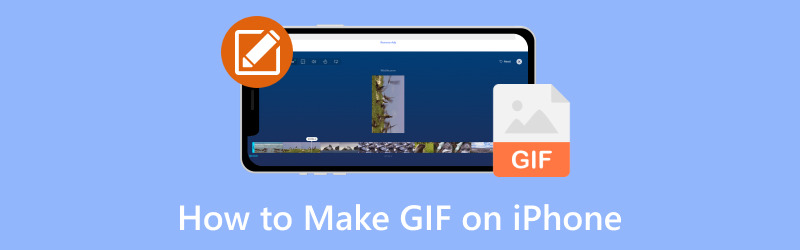
OLDAL TARTALMA
1. rész: Hogyan készítsünk GIF-et iPhone-on
1. Fényképek
Tudta, hogy saját GIF-eket készíthet iPhone-ján? Ez rendkívül egyszerű a Fotók alkalmazással. Csak válassza ki fotóit vagy videóit, szerkessze őket, és hagyja, hogy a Fotók alkalmazás elvégezze a többit. Ez egy nagyszerű módja annak, hogy szórakoztató és kreativitást adjon üzeneteihez és bejegyzéseihez. Megoszthatja családjával és barátaival üzenetekben, a közösségi médiában vagy bárhol, ahol csak akarja. Ha meg szeretné tudni, hogyan készíthet GIF-et iPhone-on a Fotók alkalmazással, számoljon a következő lépésekkel:
1. lépés. Indítsa el a kamerát, és győződjön meg arról, hogy a kamerát beállította Fotó mód. Az Élő fotó gomb a képernyő jobb felső sarkában található. Ha van rajta egy vonal, kattintson a gombra Élő fotó gombot az engedélyezéséhez. Ezután nyomja meg a Redőny gombot a GIF-alkotássá alakítani kívánt felvétel elkészítéséhez.
2. lépés. Ha rendelkezik élő fotóval, nyissa meg a Fotók alkalmazást. Menj Album, görgessen le a médiatípusok listájához, és válassza a lehetőséget Élő fotók.
3. lépés Keressen a képek között, és válassza ki a használni kívánt fényképet. Ezután nyomja meg a Élő gombot a képernyő bal felső sarkában a menü megjelenítéséhez.
4. lépés Használhatja a két lehetőség egyikét. Ha kiválasztja Hurok, a Live Photo felvételeinek lejátszása folytatódik. Ha választasz Ugrál, az Élő fotó lejátszása előre, majd visszafelé és folytatódik. Ezzel egy furcsa, de lenyűgöző videót hoz létre.
5. lépés. Nem kell mentenie a képet; azonnal hozzáadja és elmenti a hatást. Most kattintson a Ossza meg gombra, és küldje el alkotásait másoknak.
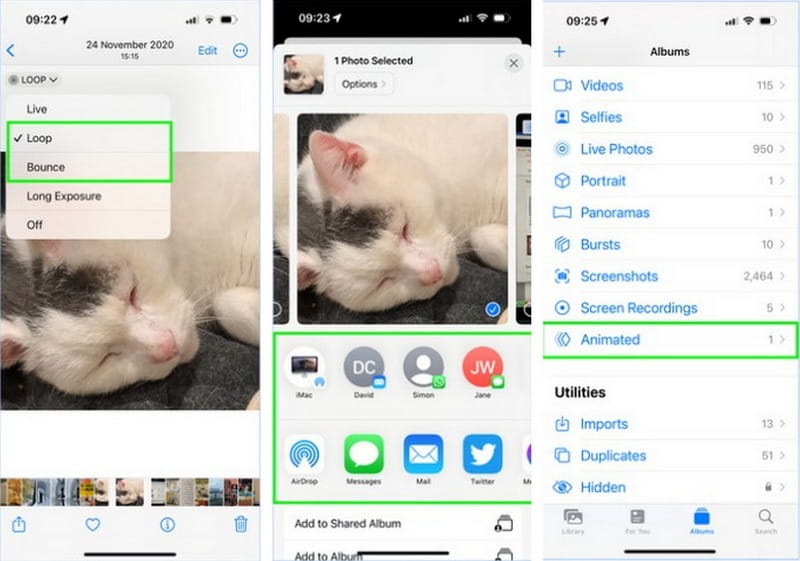
2. GIPHY
A Giphy a szuper egyszerű, szórakoztató és kreatív alkalmazás GIF-ek készítéséhez iPhone-ján. Ez segít Önnek abban, hogy saját maga készítse el, vagy megtalálja a tökéleteset hatalmas gyűjteményükből. A Giphy segítségével videót készíthet, vagy multimédiás fájljait GIF formátumba alakíthatja. Ezenkívül szavakat, hűvös effektusokat és szűrőket ágyazhat be az alkotásba. Az alábbiakban bemutatjuk a GIF létrehozásának lépéseit iPhone-on a Giphy alkalmazással:
1. lépés. Nyissa meg az App Store-t, keressen a Giphyben, és kattintson a ikonra Kap gombot, hogy telepítse mobileszközére.
2. lépés. Koppintson a Teremt gombot a képernyő jobb felső részén. Engedélyezze a Giphy számára, hogy hozzáférjen az iPhone kamerájához. Akkor válassz Folytatni és kattintson rendben amikor megkérdezi.
3. lépés Válassza ki a GIF opciót a képernyő alján. Fényképezőgépét használhatja a felvételek összeállításához. Emellett használhatja a képernyőn megjelenő különféle szórakoztató szűrőket és opciókat. Most kattintson a Redőny gombot a videó rögzítéséhez.
4. lépés Különféle effektusokat alkalmazhatsz az alkotásodra. Ha végzett, nyomja meg a gombot Nyíl gomb.
5. lépés. Kattints a GIF megosztása hogy elküldje másoknak a közösségi médián vagy privát módon. Ezenkívül kattintson Feltöltés Giphy-re tartalmat küldeni, megosztani vagy tárolni.
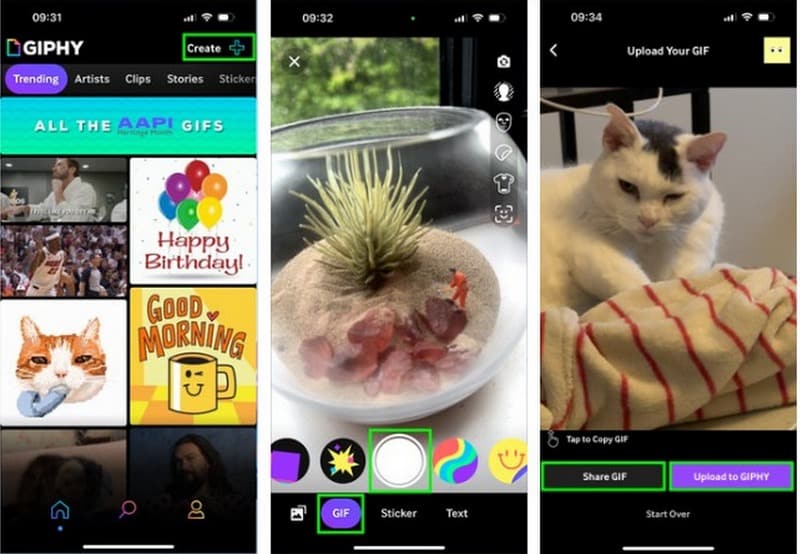
2. rész. Bónusz: A legjobb módja annak, hogy GIF-et készíts iPhone-hoz
Képzelje el, hogy kedvenc képét vagy videóját vicces, mozgóképekké, úgynevezett GIF-ekké alakítja, amelyeket könnyedén megoszthat barátaival iPhone-ján. Nos, ezzel megteheted Vidmore Video Converter. Beépített GIF-készítővel rendelkezik, amely segít a szokásos képek vagy videók GIF-ekké alakításában, az interneten látott képeket hurkolva. Elképesztő, igaz?
A Vidmore Video Converter GIF Maker funkciója különféle szerkesztési funkciókat kínál az alkotás megjelenésének finomításához. Forgatás, körbevágás, vágás, effektusok, szűrők, vízjelek és még sok más található benne. Sőt, engedélyezheti a hurkolt animációt is, amitől az alkotás ismételten lejátszható. Mire vársz még?
Fedezze fel a legjobb módot a GIF létrehozására iPhone számára a Vidmore Video Converter segítségével:
1. lépés. Töltse le és telepítse a programot számítógépére a teljes hozzáféréshez. A telepítés után futtassa a programot a fő feladat elvégzéséhez.
2. lépés. Kérjük, navigáljon a Eszköztár fülre, és keressen rá GIF Maker; a Video Watermark Remover mellett és a Video Compressor alatt található.
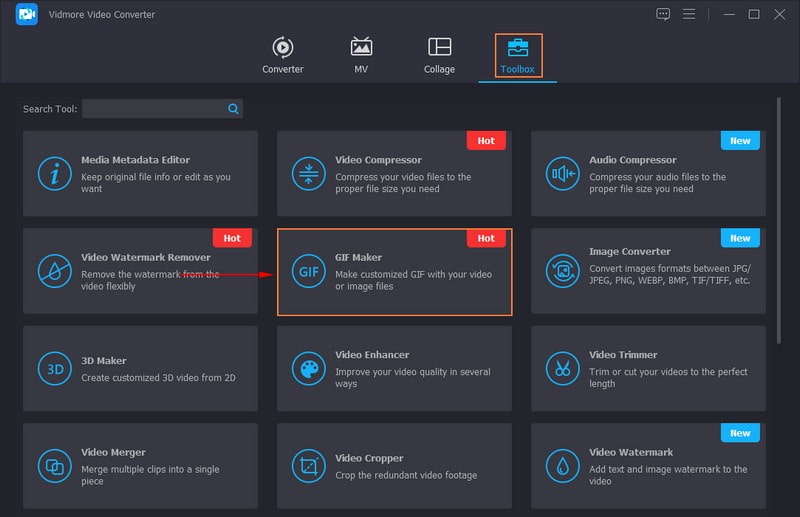
3. lépés Válassza ki, hogy kíván-e importálni Videó a GIF-re vagy Fotó GIF-be az újonnan megnyíló képernyőn. A fájl importálása után kattintson a Vágott gombot a szükségtelen alkatrészek eltávolításához. Csak a kiemelt részek maradnak meg.
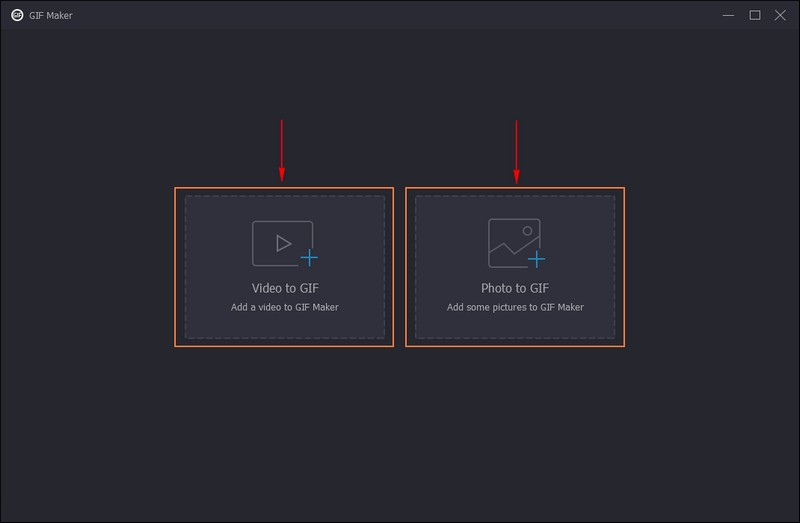
4. lépés A GIF megjelenésének finomításához nyomja meg a gombot Szerkesztés gombot, és tegye a dolgát. Javítsa ki a kimenet tájolását, távolítsa el a nem kívánt kereteket, állítsa be az alapvető hatásokat, alkalmazzon szűrőket, adjon hozzá vízjelet stb. Ha elégedett, kattintson a gombra rendben gombot a módosítások alkalmazásához.
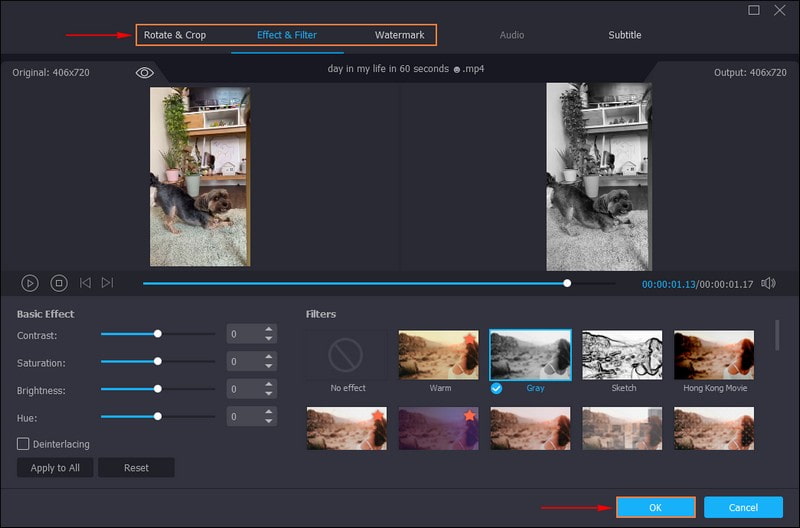
5. lépés. Tegyen egy pipát a mellé Loop animáció hogy ismételten lejátszhassa a GIF-alkotást. Ezenkívül megváltoztathatja a Filmkocka szám és Kimeneti méret az Ön igényei alapján. Miután rendezte, kattintson a Előnézet gombot, hogy megtekinthesse az alkotást. Ha már elégedett az eredménnyel, nyomja meg a GIF generálása hogy mentse a kimenetet az asztali mappába.
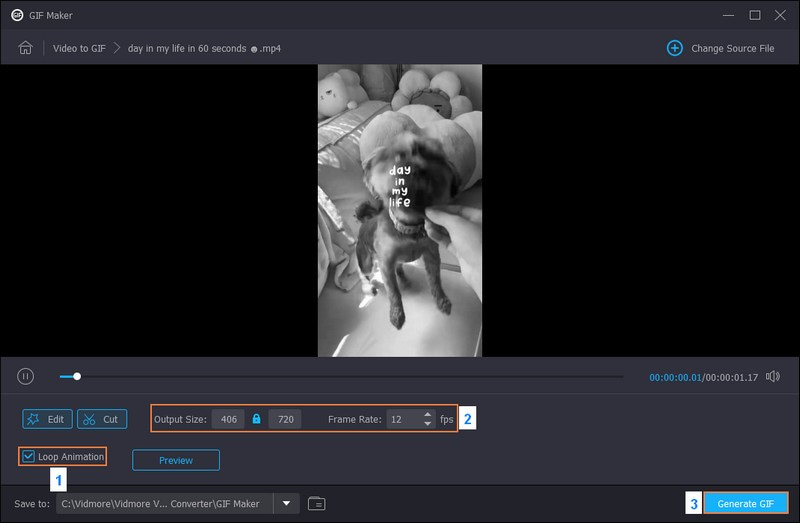
3. rész. GYIK a GIF-ek készítéséről iPhone-on
Hogyan készítsek GIF-et képekből?
A Vidmore Video Converter segítségével GIF-et készíthet képekből. Több képet is feltölthet, és azokat GIF formátumba alakíthatja, amelyet többször is lejátszhat.
Hogyan készítsek GIF-et egy képernyőfelvételből?
A Giphy Capture egy egyszerű és hasznos alkalmazás, amely a képernyő GIF-fájlokká történő rögzítésére szolgál. Ehhez indítsa el a Giphty Capture alkalmazást. Érintse meg a Felvétel gombot a képernyőrögzítés elindításához. Csináld, amit szeretnél rögzíteni a GIF-ben. Érintse meg a Leállítás gombot a rögzítés befejezéséhez vagy befejezéséhez. Igény szerint vághat, szöveget adhat hozzá, vagy effektusokat alkalmazhat. Ha elkészült, kattintson a Mentés gombra a GIF exportálásához.
Tudsz GIF-et készíteni alkalmazás nélkül?
Ha nem szeretne egy alkalmazást használni GIF készítéséhez, fontolja meg egy webalapú GIF készítő használatát, mint például az Ezgif, a Giphy és egyebek.
Miért nem működik a GIF az iPhone-okon?
A GIF nem működik iPhone-on a lassú internetkapcsolat, a fájlméret, az inkompatibilis formátum, a sérült GIF és a böngészőkompatibilitás miatt.
Mennyi az iPhone GIF maximális hossza?
Az iPhone GIF maximális hossza a létrehozásához használt alkalmazástól vagy módszertől függ. A GIF-ek rövidek, gyakran csak néhány másodpercig tartanak, hogy a fájlméretek kezelhetők legyenek.
Következtetés
Ön felfedezte hogyan lehet egy videót GIF-vé alakítani iPhone-on, például mini animációkat készíthet fotóiból vagy videóiból. Ez egyszerű, és szórakoztatóbbá teheti üzeneteit és közösségi média bejegyzéseit. Ha hatékony programot keres GIF-ek készítéséhez iPhone-hoz, használhatja a Vidmore Video Convertert. Különféle szerkesztési funkciókat kínál, amelyek javíthatják a GIF-alkotás megjelenését.


