Tanulja meg, hogyan távolítja el a PowerPoint a háttérgrafikát ebben a részletes oktatóanyagban
A PowerPoint egy híres eszköz prezentációk készítésére és kézbesítésére. A program rengeteg vizuális segédeszközt tartalmaz, amelyek lehetővé teszik improvizációs és interaktív előadások készítését. Ezenkívül a PowerPoint lehetőséget kínál multimédiás tartalom, például képek és videók hozzáadására. Ugyanazon a platformon szerkesztheti a hozzáadott multimédiás tartalmakat, ami kiváló eszköz a prezentációk javítására.
Jól olvastad. Az eszköz lehetővé teszi a kép hátterének eltávolítását. Ennek ellenére nem kell külön eszközt letöltenie a fényképek szerkesztéséhez és a háttér eltávolításához. Ha nem ismeri ennek a módját, ez a cikk megmutatja hogyan lehet megszabadulni a háttértől a PowerPointban. Ugyanakkor kínáltunk egy egyszerű alternatívát, amelyet hasznosnak talál. Vessen egy pillantást a részletes útmutatóra és a nagyszerű ajánlásra.
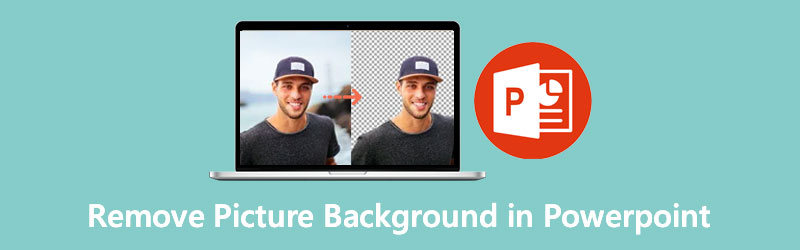
- 1. rész. Ajánlott: A legjobb módszer a háttér ingyenes eltávolítására
- 2. rész: Képháttér eltávolítása a PowerPointban
- 3. rész Tippek a PowerPoint használatával a háttér eltávolításához
- 4. rész. GYIK a háttér eltávolításáról a PowerPointban
1. rész. Ajánlott: A legjobb módszer a háttér ingyenes eltávolítására
Mielőtt belemerülnénk a háttér PowerPoint segítségével történő eltávolításának folyamatába, ajánlunk egy speciális eszközt a képek hátterének eltávolítására. Ahogy a név is sugallja, Vidmore Háttéreltávolító Online egy ingyenes program, amely segít elválasztani az előteret a háttértől. Integrál egy mesterséges intelligencia technológiát a fényképeken lévő tárgyak vagy témák felismerésére. Akár ruhákat, embereket, termékeket, autókat különít el, az eszköz meg tudja oldani ezt Ön helyett.
Az eszköz manuális háttéreltávolítást kínál a bonyolult részleteket tartalmazó fényképekhez, amelyek segítségével könnyen nyomon követhető az objektum, amelyet szeretne megtartani vagy eltávolítani a hátteret. Még jobb, ha a hátteret teljesen lecserélheti egyszínű hátterre vagy képre a környezet megváltoztatása érdekében. Más szóval, ezt alternatívaként használhatja a hátterek eltávolítására az online PowerPointban. Az alábbi lépések megtekintésével ismerje meg a program kezelésének folyamatát.
1. lépés Lépjen be a programba
Először is látogasson el az eszköz hivatalos webhelyére, hogy elérje. Ezt megteheti a számítógépén elérhető böngésző megnyitásával. Ezután írja be a program nevét a címsorba, hogy belépjen az oldalra.
2. lépés: Töltsön fel egy képfájlt
A fő webhelyen kattintson a gombra Portré feltöltése. Ezt követően betölt egy mappát a számítógépére. Keresse meg a szerkeszteni kívánt képfájlt, és importálja a programba.
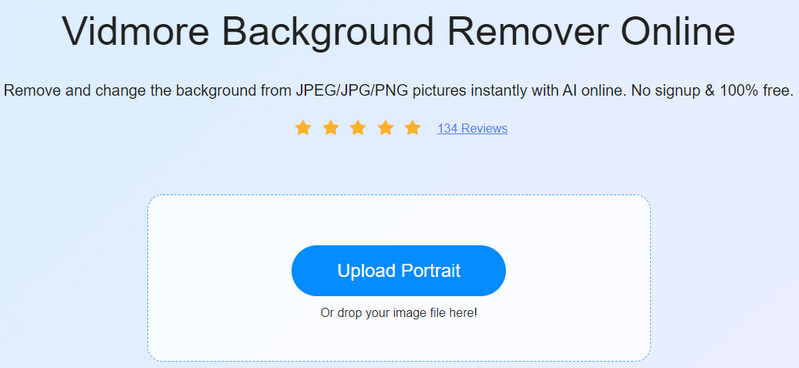
3. lépés: Módosítsa a fényképet
Közvetlenül a fénykép feltöltése után az eszköz azonnal eltávolítja a kép hátterét. Menj a Szerkesztés lapon a hátteret egyszínű hátterre vagy grafikára cserélheti. Alternatív megoldásként választással átlátszóvá is hagyhatja Tiszta BG tól Szín opciók. Eközben a fénykép előterét bárhová áthelyezheti a vásznon. Ezenkívül tetszés szerint átméretezheti, átforgathatja és elforgathatja az előteret.
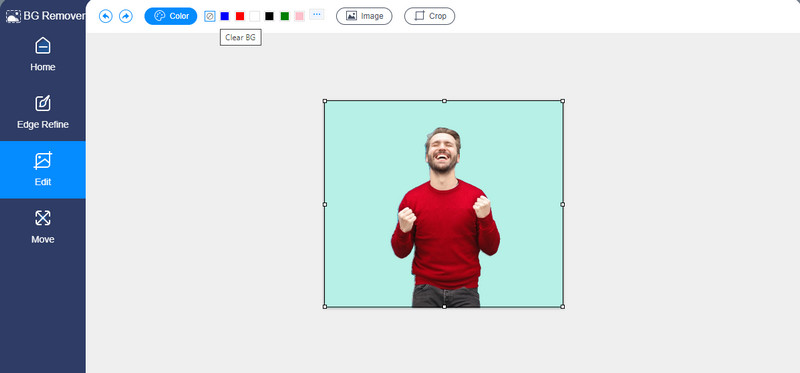
4. lépés Töltse le a kimenetet
Ezúttal kattintson a gombra Letöltés gombot a BG Remover panel alján a kimenet mentéséhez. Másik képet is feldolgozhat a gombra kattintva Új kép gomb. Csak kövesse ugyanezt az eljárást, ha meg szeretné tanulni a háttérszín eltávolításának egyszerű folyamatát a képről a PowerPoint alternatívában.
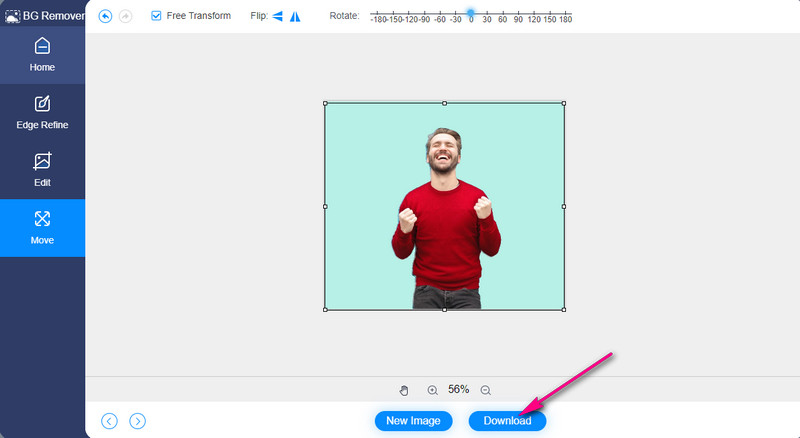
2. rész: Képháttér eltávolítása a PowerPointban
Ahogy korábban említettük, a prezentáció megtartása mellett van egy másik módja is a PowerPoint használatának. Ez egy fotó hátterének eltávolítása. Megszabadulhatsz vele a fotókon látható nem kívánt tárgyaktól, elemektől. Ráadásul nem kell megelégednie az olyan bonyolult grafikus eszközökkel, mint a Photoshop, mivel a PowerPointban kiveheti a kép hátterét. Másrészt itt vannak a lépések:
1. lépés: Töltse le a PowerPoint programot
A kezdéshez töltse le a PowerPoint alkalmazást a számítógépére. Ezután indítsa el az eszközt, és nyisson meg egy új diát.
2. lépés: Illesszen be egy képet
Ezután illesszen be egy képet, amelyet szerkeszteni szeretne. Az alkalmazás szalagján lépjen a Beszúrás fülre. Kattintson Képek és válassza ki ezt Eszköz feltölteni a helyi meghajtóról. Vagy válasszon Online Képek képek online letöltéséhez és beillesztéséhez.
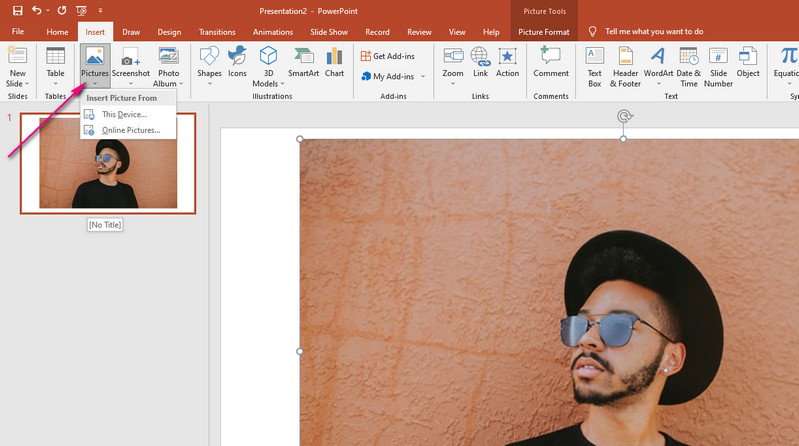
3. lépés: Távolítsa el a kép hátterét
A PowerPointban kétféleképpen törölheti a hátteret. Az első módszer a legjobban szilárd hátterű képek esetén működik. Ha meg szeretné tanulni, hogyan törölheti a hátteret a PowerPointban összetett objektumokkal vagy elemekkel, a második módszernek elegendőnek kell lennie.
Első módszer:
◆ Kattintson a feltöltött képre, és navigáljon ide Képformátum a szerszám szalagjáról.
◆ Kattintson a Szín opcióra a bal felső sarokban, és válassza ki Válassza az Átlátszó szín lehetőséget.
◆ Ezután kattintson a fénykép szilárd hátterére az előtér elválasztásához.
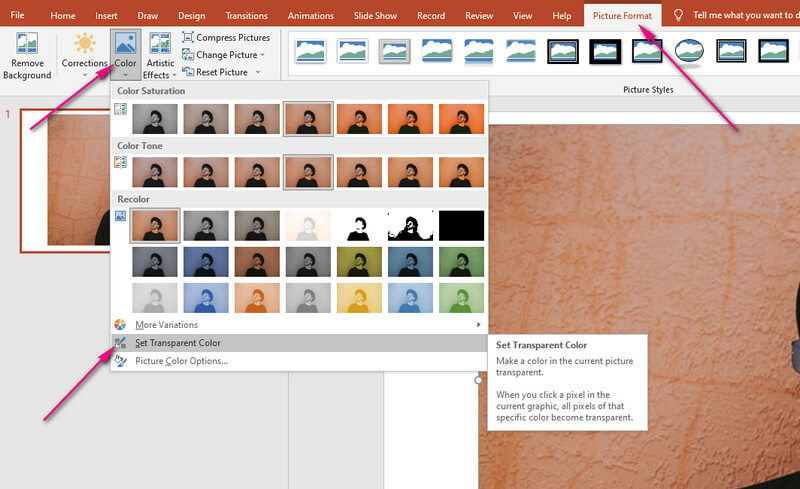
Második módszer:
◆ Tegyük fel, hogy már kiválasztotta a képet. Menj a Képformátum fülre.
◆ Kattintson a Háttér eltávolítása opciót a bal felső részben.
◆ Ezután válassza ki az eltávolítási módot között Jelölje meg a megtartandó területeket és az eltávolítandó területeket.
◆ Végül kattintson a gombra Tartsa meg a változtatásokat lehetőség, ha elégedett az eredménnyel.
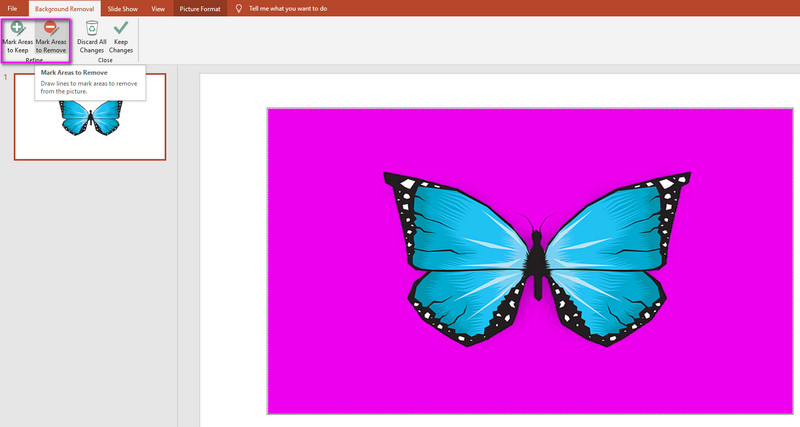
Addigra a módosított képnek nem lesz háttere, csak a fénykép tárgya vagy eleme marad meg.
3. rész Tippek a PowerPoint használatával a háttér eltávolításához
Észreveheti, hogy az eredmény zavaros, amikor eltávolítja a hátteret a PowerPointban. Ezért összeállítottunk néhány tippet a tiszta kivágáshoz.
◆ A PowerPoint alapértelmezés szerint automatikusan észleli a hátteret, de néha rendetlen lehet. Ennek javításához válassza a Területek megjelölése megtartandó opciót, és jelölje ki a megtartani kívánt területet, különösen az objektumot.
◆ Ha a PowerPoint tévedésből rossz területet jelölt ki, használja az Eltávolítandó területek megjelölése lehetőséget. Ezután válassza ki a képnek azt a területét, amelyet el szeretne távolítani.
◆ Ha az Átlátszó beállítása funkció nem távolította el szórványosan a hátteret, fontolja meg inkább a fent említett két tipp használatát. Ily módon finomhangolhatja az éleket a tiszta kivágás érdekében.
4. rész. GYIK a háttér eltávolításáról a PowerPointban
Hogyan lehet eltávolítani a fehér hátteret egy képről a PowerPointban?
Ha a szerkesztett fénykép háttere szilárd, például fehér színű, akkor a Set Transparent Color (Átlátszó szín beállítása) eszköz lesz a legjobb az eltávolításához. Töltse fel a képet, és lépjen a Képformátum fülre. A Szín részben válassza az Átlátszó szín beállítása lehetőséget a háttér sikeres eltávolításához.
Hogyan lehet eltávolítani a fehér hátteret a logóról?
Ha szeretné logóját fehér háttérrel átlátszóvá tenni, használhatja a Set Transparent Color (Átlátszó szín beállítása) eszközt is. Ha azonban az elem vagy objektum színe megegyezik a háttér színével, előfordulhat, hogy a Háttér eltávolítása eszközt kell használnia. Ez segít tiszta kivágást készíteni.
Hogyan lehet képet vágni a PowerPointban?
A kép hátterének eltávolítása mellett a PowerPoint a képek kivágásához is hasznos. Ezzel eltávolíthatja a képen látható nem kívánt részeket. Töltsd fel a szerkeszteni kívánt képet, és a Formátum lapon válassza a Vágás lehetőséget. Végül állítsa be a képarányt igényei szerint.
Következtetés
Összességében elmondható, hogy a PowerPoint egy értékes program, mert egyszerre teszi lehetővé a prezentáció megtartását és a kép hátterének eltávolítását. tudsz távolítsa el a hátteret egy képről a PowerPointban, akár bonyolult részleteket tartalmazó képek esetén is. A Vidmore Background Remover Online-tól eltérően azonban a PowerPoint felülmúlja ezt az alternatívát. A Vidmore egy megbízható eszköz a háttér eltávolítására, és ingyenes.



