Hogyan lehet átméretezni egy fényképet a Powerpointban torzítás nélkül 3 lépésben
Amikor képeket próbál beilleszteni a Powerpointba, időnként a kép méretével kapcsolatos komplikációkba ütközhet. A kép általában akkor jeleníti meg a tényleges méretét, ha a hagyományos módszerrel szúrja be. Igazítania kell a fényképet, hogy megfelelően illeszkedjen az egyes diákhoz. Másrészt, ha a prezentációban sok kép van, ez jelentős időt vesz igénybe. És hogy megkönnyítse a feladatait, ez a blog megmutatja hogyan lehet átméretezni egy képet a Powerpointban.
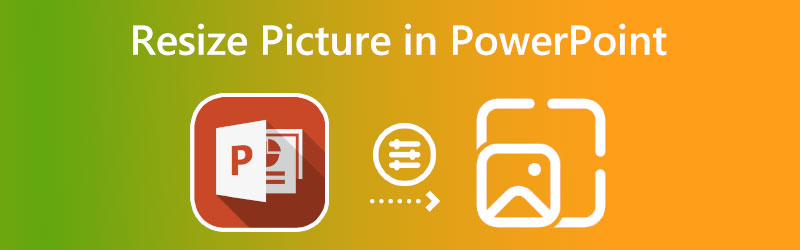

1. rész: Fotó átméretezése Powerpointban
A következő szövegekben tudni fogja, hogyan kell automatikusan módosítani a kép méretét a PowerPointban.
1. lépés: Kezdésként hozzon létre egy diát, amelybe képeket illeszthet be. Ha diasablont szeretne választani, lépjen a Beszúrás menübe.
2. lépés: A dia megjeleníti a tartalomkereteket, ha készen áll. A keretet úgy tudjuk beállítani, hogy pontosan illeszkedjen a benne lévő kép méretéhez. A kép átméretezéséhez nyomja meg és tartsa lenyomva a pontokat a keret négy sarkában, majd húzza őket.
3. lépés: Kép beírásához kattintson a gombra Kép ikon. Ezt követően a kép automatikusan a kerethez igazodik. Többé nem kell átméreteznie a képet, hogy manuálisan működjön a keretben. Még ha le is csökkenti a kép méretét a lehető legkisebb méretre, ez nem befolyásolja a kép felbontását.
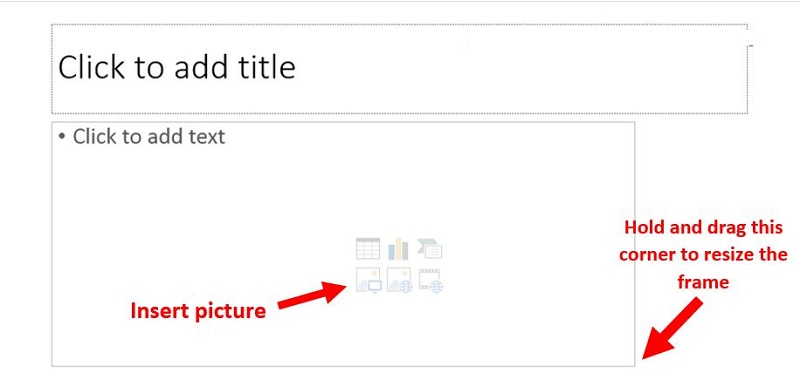
2. rész. A legjobb módja a fénykép átméretezésének a minőség elvesztése nélkül
1. Vidmore
Vidmore Free Image Upscaler a legjobb választás az Ön számára, ha különféle alternatívákat keres fényképeinek Powerpointban való átméretezésekor. Ez egy webalapú alkalmazás, amely minden platformon egyszerre használható, beleértve a Windows, iOS, OS X és Android rendszereket. Ez egy előkelő online kép, amely lehetővé teszi a felhasználók számára, hogy akár 8-szorosára növeljék fényképeik méretét, miközben a folyamat során megőrzik a kiváló minőséget.
Mivel nem tartalmaz sok műszaki információt, a Vidmore egy egyszerű eszköz. És a gépi tanulás és a mesterséges intelligencia egyéb formái hajtják. Annak ellenére, hogy ez egy online eszköz, a legmagasabb szintű teljesítményt nyújtja. Emiatt nem kell aggódnia a fényképek általános minősége miatt. A PNG, BMP és JPG a Vidmore Free Image Upscaler alkalmazás által támogatott három fájlformátum. Tegyük fel, hogy szeretné megtanulni, hogyan lehet átméretezni fényképeit ennek az eszköznek a segítségével. Ebben az esetben itt megtalálja a megoldást.
1. lépés: Megtalálhatja a Vidmore Free Image Upscaler programot, ha rákeres a böngészőjében. Kattintson a Kép feltöltése gombot a főoldalon, amely lehetővé teszi a kép beküldését bővítésre. A számítógép felkéri, hogy küldjön be egy rossz minőségű fényképet.
Próbálja ki az Image Upscaler programot most!
- Javítsa a fénykép minőségét.
- Kép nagyítása 2X, 4X, 6X, 8X.
- Régi kép visszaállítása, fotó elmosódásának megszüntetése stb.

2. lépés: Ezután ki kell választani a kép nagyítását. A kép minősége a nagyítás során javul. 8x-ra nagyíthat.
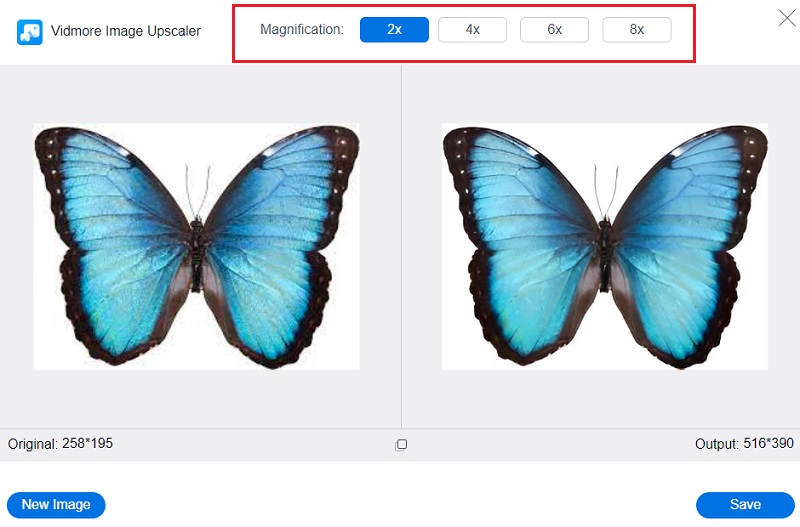
3. lépés: Válassza ki a menteni kívánt kép legutóbbi iterációját. Miután ezt megtette, kattintson a Megment gombot a kép mentéséhez a számítógép megfelelő könyvtárába.
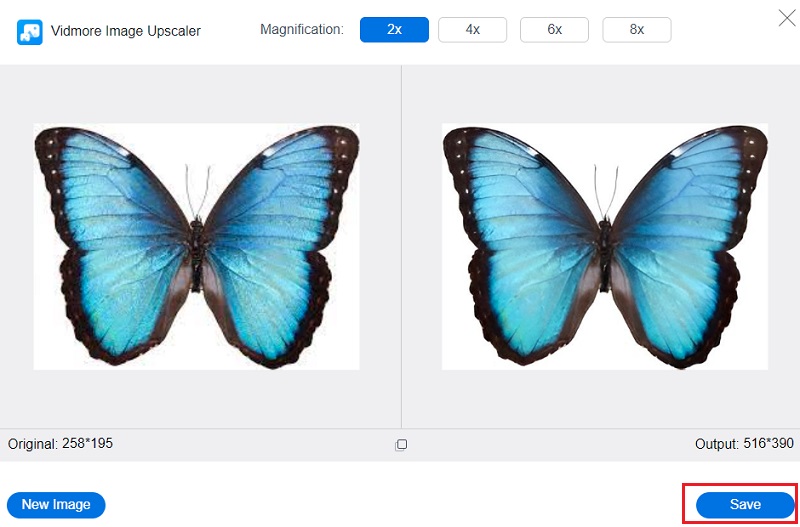
2. ResizePixel
Egy másik egyszerű és egyszerű eszköz lehetővé teszi a feltöltött fényképek méretének beállítását. Válassza ki a kép szélességének és magasságának pixelben kifejezett méretét, majd döntse el, hogy a végső képet tömöríteni kívánja-e a minőség megőrzése mellett, vagy átméretezze azt. A fájlokat konvertálhatja, vagy megőrizheti eredeti formátumukban. Az automatikus tömörítés csökkenti a képméretet a minőség befolyásolása nélkül. Az erős grafika lelassíthatja webhelye betöltési idejét, korlátozva a konverziókat.
1. lépés: Tekintse meg a ResizePixel Free Online Image Editor hivatalos webhelyét, majd válassza ki a Kép feltöltése opciót a menüből.
2. lépés: Ezt követően bemutatja Önnek a Szélesség és Magasság mezőkbe, ahol meg kell adnia a választott skálát. Használhatja a százalékos csúszkát, ha nem tudja, hogyan állítsa be a szélességi és magassági szakaszokat.
3. lépés: Miután kiválasztotta a fájl megfelelő méretét, kattintson a gombra Átméretezés gombot, és válassza a Lépjen a Letöltés elemre választási lehetőség. Ezzel véget érünk!
3. Online képátméretezés
Ez a precíz képátméretező eszköz kiváló alternatíva, ha más online képátméretezőt túl bonyolultnak vagy nehezen használhatónak talál. Egy lehetőség közül választhat: válasszon egy vagy több fényképet, majd válassza ki az összesre alkalmazni kívánt szélességet. A választott szélességet a rendszer egységesen alkalmazza az összes fényképre, amelyet feltölt az Online képátméretezésbe. Ezt követően módosíthatja az egyes fájlokat kivágással, átfordítással, sokszorosítással vagy további átméretezéssel.
Ha végzett, letöltheti mindegyiket külön-külön, vagy egyszerre, ZIP-fájlban. Kérjük, ellenőrizze a folyamat lebontását alább.
1. lépés: Amikor az eszköz főoldalára lép, megkéri, hogy húzza át az átméretezni kívánt képet a megfelelő területre. Fájlok hozzáadásához használja a Fájlok hozzáadása választási lehetőség.
2. lépés: Ezután állítsa be az értéket a csúszkával, vagy írjon be egy számot az alábbi mezőbe.
3. lépés: Miután befejezte a kiválasztott szám titkosítását, kattintson a gombra Indítsa el az Átméretezést mezőbe, és várja meg, amíg a fájl letöltődik az eszközre.
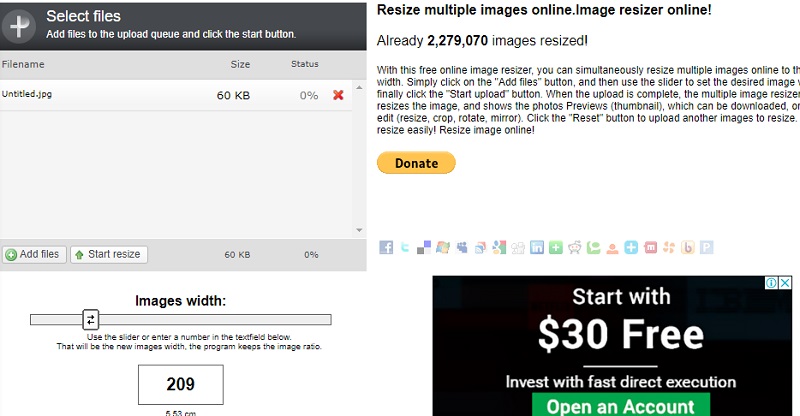
3. rész. GYIK a kép átméretezéséről Powerpointban torzítás nélkül
Hogyan lehet átméretezni egy képet a Powerpointban torzítás nélkül?
A kép méretezésekor mindig használja a sarokfogantyúkat, hogy elkerülje a torzítást. Maradjon távol a belső és külső margók közötti félúton lévőktől. A projektjeibe felvett fotók némelyikének a képaránya megmarad, míg másoknak nem. Ha azonban következetesen használja az olyan billentyűket, mint a Shift vagy a Control, miközben húzza a sarokfogantyút, akkor még azzal sem kell foglalkoznia, hogy megfelelően vannak-e zárva vagy sem.
Megfelelően átméretezhető egy kép a PowerPointban?
Kezdésként válassza ki azt a képet, alakzatot, szövegdobozt vagy WordArt-darabot, amelynek méreteit módosítani szeretné, ha rákattint. A Méret lap Méret szakasza alatt található Magasság és Szélesség mezőkben adja meg a meglévő magasság és szélesség arányait, amelyekre át szeretné méretezni a képet. Utolsó lépésként törölje a jelet a Képarány rögzítése opcióból.
A Microsoft PowerPoint milyen módon képes kezelni a különféle képfájltípusokat?
A JPG, PNG, TIFF és BMP többféle képfájl, amely kompatibilis a Microsoft Powerpointtal.
Következtetések
A fenti lépések végrehajtásával megtudhatja, hogyan lehet átméretezni egy fényképet a Powerpointban. A kép méretének változtatása magában a Powerpointban azonban nem biztosítja a kép kiváló minőségének megőrzését. Ha tudni akarod hogyan lehet átméretezni egy képet a Powerpointban torzítás nélkül, jobb, ha szüksége van egy online eszközre, például a Vidmore Free Image Upscalerre.



