Beszédbuborék hozzáadása a videóhoz: A kreatív folyamat bemutatása
A videók világában beszédbuborékok vizuális történetmesélőként szolgál. A képregényekhez hasonlóan a szövegbuborékok segítségével a karakterek megoszthatják gondolataikat és beszélgetéseiket a közönséggel. Ezek a barátságos buborékok vonzó módot kínálnak a párbeszéd követésére, interaktívabbá és élvezetesebbé téve a videó élményét a nézők számára. Szeretnéd megtanulni, hogyan adhatsz szövegbuborékokat a videódhoz? Ha igen, kérjük, olvassa tovább a következő részeket.
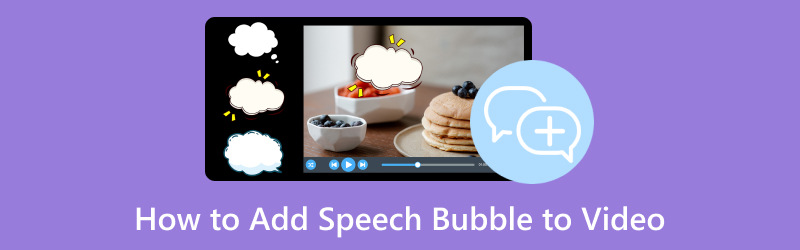
OLDAL TARTALMA
1. rész: Mi az a Speech Bubble és miért népszerű
A beszédbuborék vagy léggömb rajzfilmekben, képregényekben és más vizuális médiumokban használt grafikai konvenció. Általában a karakterek gondolatainak vagy beszédének ábrázolására használják. Lekerekített vagy ovális alakú, farok vagy mutató a beszélő karakter felé mutat.
A beszédbuborék azért népszerű, mert világos és tömör módot kínál a párbeszéd és a gondolatok vizuális közvetítésére. Az olvasók vonzzák a szöveg és a vizuális elemek kombinálását, javítva ezzel az általános olvasási élményt. Sőt, hatékonyan áthidalja a szakadékot a szöveg és a vizuális elemek között, lehetővé téve az alkotók számára, hogy párbeszédet, érzelmeket és narratívát közvetítsenek.
2. rész: Beszédbuborék hozzáadása a telefonos videóhoz
Vid.Fun dinamikus kommunikációs réteget ad videóidhoz. Ez egy innovatív alkalmazás, amelynek célja, hogy fokozza a vizuális történetmesélés élményét, izgalmas beszédbuborék funkcióval. Legyen szó alkotóról vagy animátorról, ez az alkalmazás lehetővé teszi, hogy zökkenőmentesen beépítsen szövegbuborékokat videóiba vagy animációiba. A szöveg, a stílus és a pozicionálás testreszabásának képességével párbeszédeket, gondolatokat és érzelmeket közvetíthet vizuálisan lebilincselően és magával ragadóan. Használja a felhasználóbarát alkalmazást, hogy felemelje tartalmát a szövegbuborékos történetmesélés erejével.
Az alábbiakban bemutatjuk azokat a lépéseket, amelyekkel szöveges buborékokat adhat hozzá egy videóhoz a Vid.Fun segítségével:
1. lépés. Telepítse a Vid.Fun alkalmazást mobileszközéről. A telepítés után nyissa meg az alkalmazást a kezdéshez.
2. lépés. megnyomni a + Kezdje el a szerkesztést gombot a fő felületről, automatikusan megnyitva a telefon galériáját. Kérjük, válasszon egy videót, amelyhez szövegbuborékokat szeretne hozzáadni. Ezt követően a videód importálva lesz a fő szerkesztési részbe.
3. lépés Különféle szerkesztési funkciókat láthat az előnézeti képernyő alatt. Kérjük, válassza ki a Szöveg gombot a bemutatott lehetőségek közül. Miután rákattintott, két lehetőség jelenik meg a szöveg hozzáadására; kérlek válassz Alapértelmezett szöveg.
4. lépés Ban,-ben Bemenet, építse be a hozzáadni kívánt szöveget. Költözik Betűtípus, és válassza ki a kívánt dizájnt. Jelentkezni lehet Stroke, Árnyék, és Háttér tól Stílus a beépített szövegedhez. Ezen kívül megváltoztathatja a Átlátszatlanság és válassza ki a kívánt Igazítás és Félkövér dőlt. Menj Hatások és válassza ki a kívánt szövegnek megfelelőt.
A legfontosabb, hogy irány Buborék és a lehetőségek közül válaszd ki a neked leginkább tetszőt. Számos szövegbuborék-minta közül választhat. Ha animációt szeretne hozzáadni, lépjen ide Élénkség, ahol a szövegei mozogva jelennek meg, és válasszon egyet, amelyik tetszik. Ha elkészült, nyomja meg a rendben gombot a módosítások alkalmazásához.
5. lépés. A többi szerkesztési funkció segítségével javíthatja videóját. Ha elszámolt, nyomja meg a Export gombot, hogy mentse a videót szövegbuborék hozzáadásával.
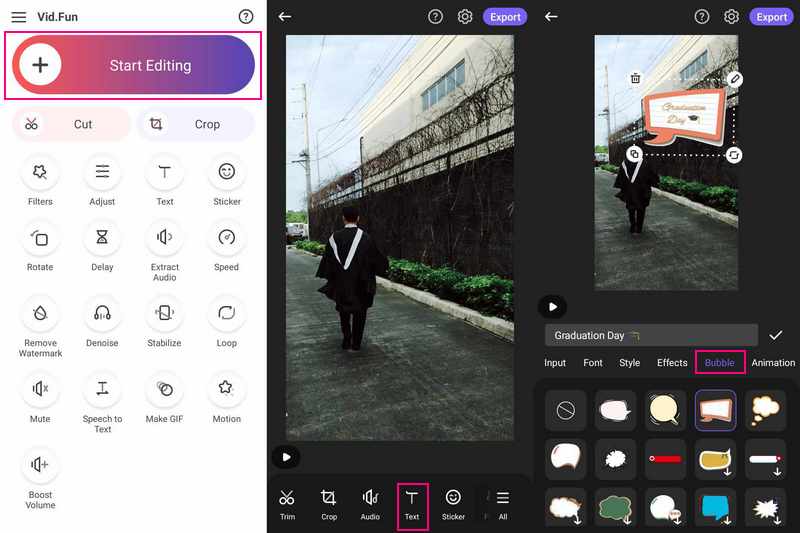
3. rész: Adjon Speech Bubble-t a videóhoz PC-n
Nyisd meg a vizuális történetmesélés új dimenzióját az Adobe Premiere Pro lenyűgöző beszédbuborék funkciójával. Ez a program lehetővé teszi, hogy karakterpárbeszédekkel és gondolatokkal töltse el videóit, gazdagabb narratív élményt teremtve ezzel. Az intuitív testreszabási vezérlőkkel, mint például a betűtípus, a méret és a pozicionálás, a karakterek szavai hitelesen fognak rezonálni. Növelje sztoriját, és ragadja meg közönségét az Adobe Premiere Pro beszédbuborék funkciójával – ahol a szavak valóban életre kelnek.
Az alábbiakban bemutatjuk azokat a lépéseket, amelyekkel az Adobe Premiere Pro segítségével szövegbuborékokat adhat hozzá egy videóhoz:
1. lépés. Nyissa meg az Adobe Premiere Pro-t, és hozzon létre egy új projektet.
2. lépés. Importáljon videoklipet a programba, és hozzon létre egy új Transparent Video réteget a Projekt panelen. Átlátszó szövegbuborékos grafikát tervezhet a Photoshop vagy más szerkesztő segítségével.
3. lépés Beszédbuborék-grafikák importálása és elhelyezése az idővonalon. Ezután a párbeszédpanelen hozzon létre egy szövegcímet a Projekt panelen. Tetszés szerint testreszabhatja a cím szövegstílusát és tartalmát.
4. lépés Húzza a címet a szövegbuborék-grafika feletti idővonalra. Ezután méretezze át és helyezze el a szöveget a Program Monitorban. Opcionálisan módosíthatja a beszédbuborék átlátszatlanságát a keveréshez.
5. lépés. Ha kész, exportálja a videót ide File, Export, és akkor Média. Ezután adja meg az exportálási beállításokat, és kattintson a gombra Export.
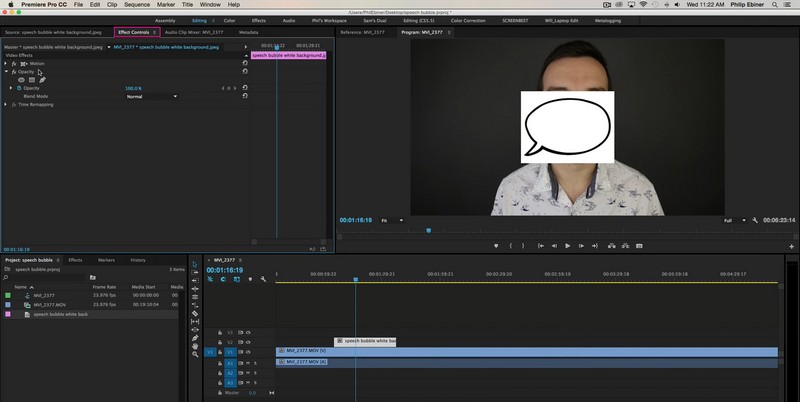
Bónusz: Szöveg hozzáadása a videóhoz
Ha olyan hatékony eszközt szeretne, amely dinamikus narratívává alakítja videóit, akkor számíthat rá Vidmore Video Converter. Ezzel a programmal szöveget helyezhet a videóira, javítva a kommunikációt és a történetmesélést. Függetlenül attól, hogy feliratokat, feliratokat vagy kreatív szövegelemeket ad hozzá, a Vidmore Video Converter lehetővé teszi az üzenetek vonzó vizuális formátumban történő közvetítését. A felhasználóbarát testreszabási lehetőségekkel, mint például a betűtípus, a méret, a típus, az időtartam és a szín, videóid hangosak lesznek. Emelje fel videotartalmát a Vidmore Video Converter szöveges funkciójával, és hagyja, hogy kreativitásod ragyogjon a képernyőn.
1. lépés. Töltse le és telepítse a Vidmore Video Converter programot a hivatalos webhelyről. A telepítés után folytassa a program elindításával.
2. lépés. Menj a MV fülre, és kattintson a Fájlok hozzáadása gombot a kezelőfelület bal alsó sarkában a videó importálásához.
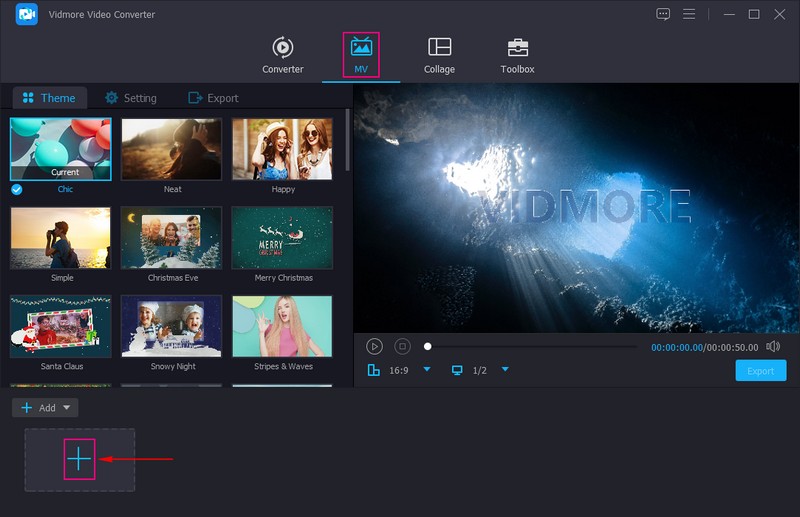
3. lépés Irány ide Téma és válassza ki a kívánt dizájnt, amelyet alkalmazni szeretne a videóján. Költözik Beállítások; itt hozzáteheted Rajt és Végcím, amely megjelenik a videód elején és végén. megnyomni a Szöveg választási lehetőség; itt használhatja a szöveget Betűtípus, Méret, típus, Időtartam, és Szín tetszése szerint. Tegyen egy pipát a mellé Háttérzene ha hangot szeretne beépíteni a videójába. Ezenkívül módosíthatja a Hangerő és Késleltetés az Ön igényei szerint.
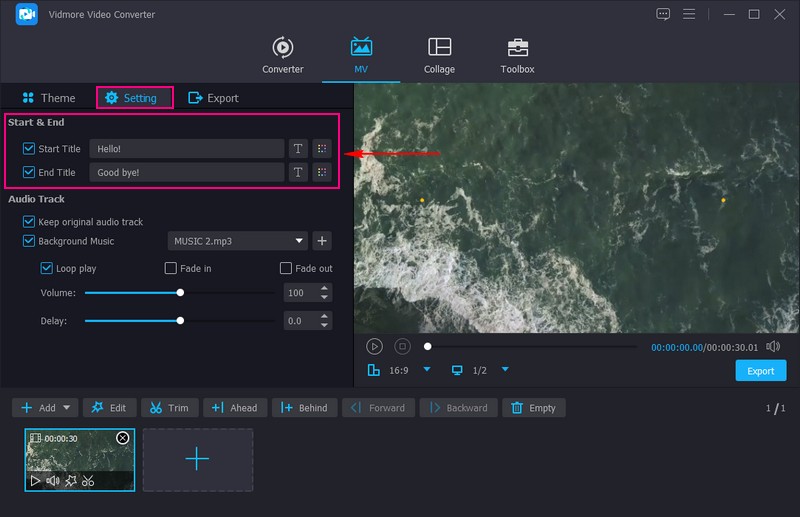
4. lépés A videó megjelenésének javításához nyomja meg a gombot Szerkesztés gombot a különböző szerkesztési funkciók megjelenítéséhez. Használhatja a Forgatás és vágás, Hatások és szűrők, Vízjel, és Hang. Ha elégedett, nyomja meg a gombot rendben gombot a változtatások mentéséhez.
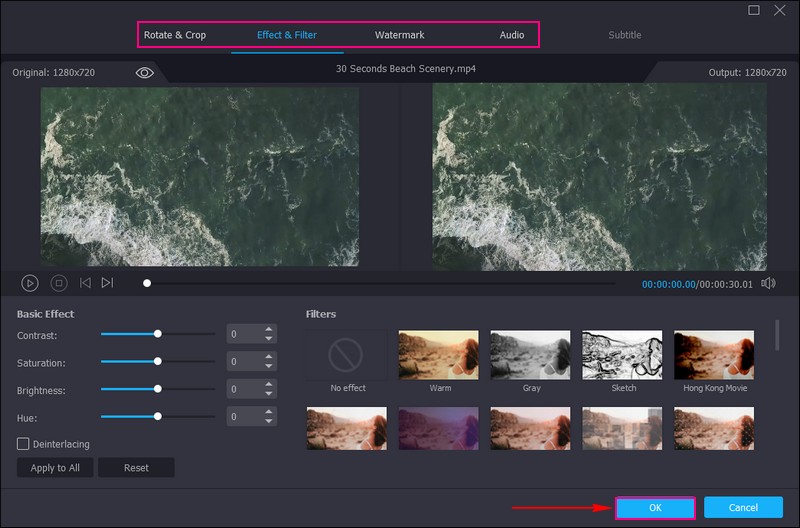
5. lépés. Irány ide Export, módosítsa a Videó beállítások és kattintson Indítsa el az Exportálást hogy mentse a videót a helyi fájlba.
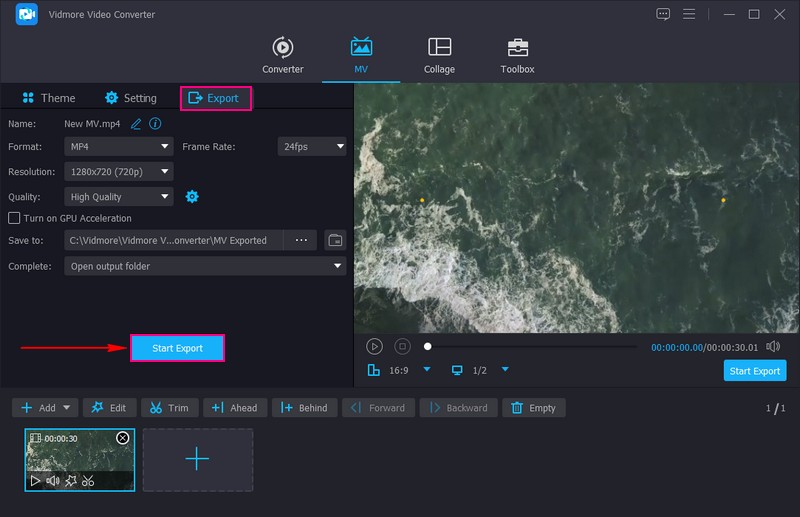
4. rész. GYIK a beszédbuborék videóhoz való hozzáadásával kapcsolatban
Hozzáadhat szövegbuborékokat az imovie-hoz?
Sajnos az iMovie nem rendelkezik olyan beépített funkcióval, amelyet kifejezetten arra terveztek volna, hogy szövegbuborékokat közvetlenül a videoklipekhez adjon. Az iMovie az alapvető videószerkesztési feladatokra összpontosít, mint például a vágás, a vágás, az átmenetek hozzáadása és a szöveges átfedések hozzáadása.
Hogyan adhatok mozgatható szöveget a videóhoz?
Ha mozgatható szöveget szeretne hozzáadni egy videóhoz, olyan programot kell használnia, amely szövegfedő funkciókat kínál, például az Adobe Premiere Pro-t. A szövegnek el kell különülnie a videótól, hogy szabadon mozgathassa a képernyőn.
Hogyan tudok ingyenesen szöveget beszédté tenni egy videóhoz?
Használja a VEED.IO-t, importálja a videót, nyomja meg a hangot a bal oldali menüben, és válassza a Text to Speech lehetőséget. Ha elkészült, kattintson az Exportálás gombra, és töltse le.
Hogyan biztosíthatom, hogy a szövegbuborék ne takarja el a videó tartalmat?
Helyezze a szövegbuborékot a karakter szája közelébe vagy a képernyő tetejére, hogy elkerülje a döntő vizuális elemeket.
Szükségem van grafikai tervezési ismeretekre a szövegbuborékok létrehozásához?
Számos videószerkesztő eszköz előre elkészített beszédbuborék-grafikát kínál, amelyet használhat. Emellett létrehozhat vagy testreszabhat szövegbuborékokat egy grafikus tervezőprogrammal.
Következtetés
A megfelelő videószerkesztő szoftverrel zökkenőmentesen integrálhatja a szövegbuborékokat, életre keltve a párbeszédeket és a gondolatokat. Megtanultad, hogyan kell szövegbuborékok hozzáadása a videóhoz a megadott lépéseket követve. Ez valóban szórakoztatóbbá teszi a videót, és segít az embereknek jobban megérteni a történetet.
Ha olyan programot szeretne használni, amely lehetővé teszi szöveg hozzáadását és testreszabási eszközöket, támaszkodjon a Vidmore Video Converterre. Lebilincselő feliratokkal és lebilincselő narratívákkal segít javítani videóidat.


