A lassított videó cseréje normál sebességre: online és offline
Számos olyan helyzet volt, amikor a videó lassított lejátszása nem szórakoztató. És nem mindegy, hogy tudomásul akarjuk-e venni, vagy sem. Ha egy videó ilyen ütemben halad, végül elveszítjük érdeklődésünket a megtekintés iránt. Ennek a problémának azonban továbbra is van megoldása, mivel a filmeket lassítva, normál ütemben tekintheti meg. Mindössze annyit kell tennie, hogy a megfelelő videosebesség-vezérlőket telepíteni kell a készülékére. Ez a cikk körbejárja Önt hogyan lehet egy lassított videót normál sebességre váltani online vagy offline.
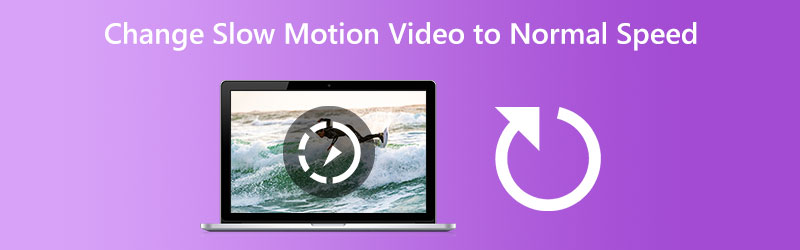
- 1. rész: A lassított videó normál sebességre váltása
- 2. rész. GYIK a lassított videó normál sebességre állításáról
1. rész: A lassított videó normál sebességre váltása
1. Vidmore Video Converter
Vidmore Video Converter az első és legelfogadhatóbb megoldás a lassított felvétellel rögzített videó normál sebességre konvertálására. Ez egy olyan szoftver, amely letölthető Windows vagy Mac operációs rendszert futtató számítógépekre. Ez a szoftver egy videó- és hangszerkesztő, amely lehetővé teszi a felhasználók számára, hogy a lehető legegyszerűbb módon javítsák a felvételeket. A videosebesség-vezérlő az egyik eszköz, amelyet a Vidmore Video Converterhez mellékelt eszköztárban találhat. A felhasználók visszaállíthatják a felgyorsított vagy lelassított videót az eredeti ütemükre ennek a videósebesség-szabályozónak a segítségével.
Amellett, hogy videosebesség-szabályozóként működik, ez a program lehetővé teszi a felhasználók számára, hogy levágják, kombinálják, vágják, és más effektusokat is hozzáadjanak videóikhoz. Ezenkívül a felhasználóknak nem kell aggódniuk a minőség romlása miatt, mivel olyan funkciót tartalmaz, amely lehetővé teszi a minőség vagy a kimeneti formátum beállítását. A felhasználóknak nem kell attól tartaniuk, hogy a minőség sérül. Összefoglalva, telepítenie kell ezt az alkalmazást a készülékére.
1. lépés: Miután letöltötte a Vidmore Video Converter programot Mac-re vagy PC-re, azonnal telepítheti és használhatja. A következő lépés a program megfelelő működésének biztosítása.
Ha hozzá szeretne férni a Eszköztár, válassza ki a főmenüből. Ha készen áll a filmek lassítására, válassza a Videó sebesség vezérlő és megütötte a + gomb.
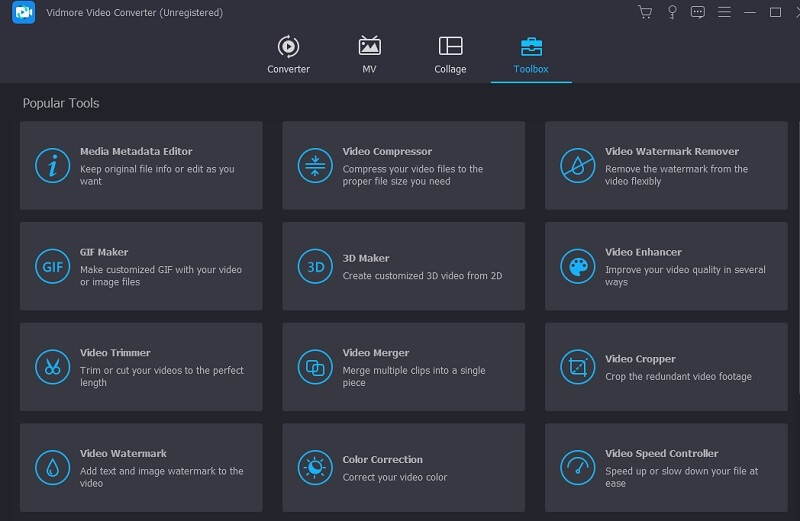
2. lépés: Megszabhatja a saját tempóját. Az effektus exportálása csak akkor jelenik meg, ha élő előnézet látható a főképernyőn. Teljes navigációval rendelkezik a sebesség felett, és szükség esetén módosíthatja azt.
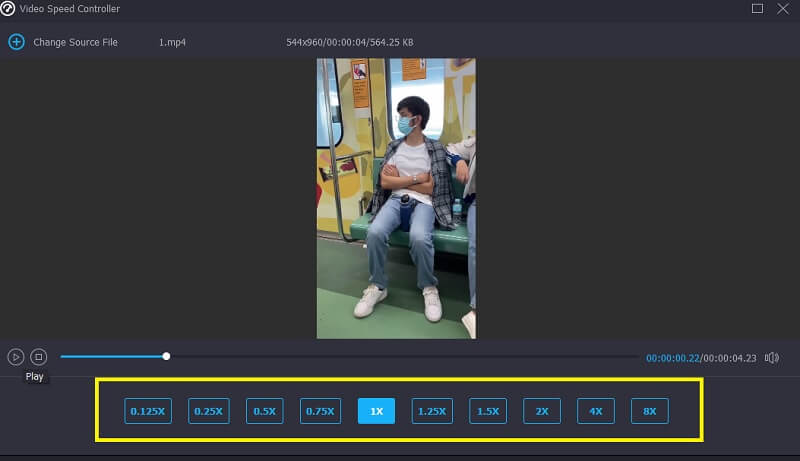
3. lépés: Ha végzett a filmek elkészítésével, kiválaszthatja a kívánt exportálási beállításokat. Ezután döntse el, hogy melyik könyvtárat használja adattárként. Amint kiválasztotta, a gombra kattintva megerősítheti azt rendben gomb.
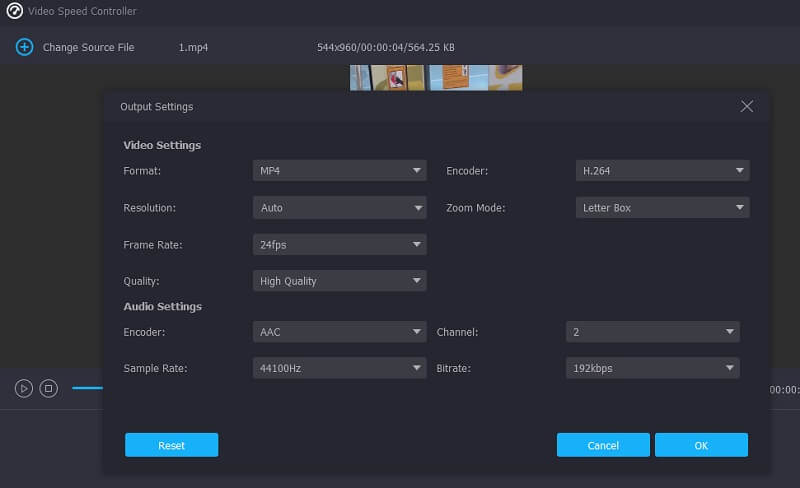
A megtartani kívánt videó kiválasztása után lépjen a legördülő menübe, és válassza az Exportálás lehetőséget.
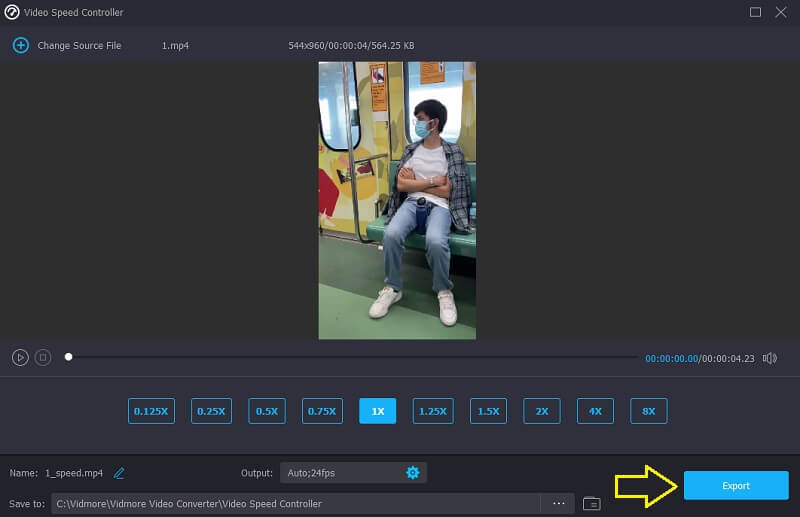
2. Flex Clip
A Flex clip egy hasznos online eszköz a klipek ütemének beállításához, és használhatja, ha szeretne ebben a formátumban dolgozni. Képes a lassított filmeket számítógépéről vagy mobileszközéről normál sebességre konvertálni, miközben megőrzi a kiváló minőséget és lehetővé teszi a paraméterek módosítását. Jól működik Mac-en vagy PC-n. A lassított videó sebessége legfeljebb 8-szorosára növelhető. Le is csökkentheti 0,5-szeresére vagy 0,2-szeresére. Emellett személyre szabhatja filmjeit animált szöveg, logók, egyedi szűrők, háttérzene és videoeffektusok hozzáadásával.
1. lépés: Felgyorsíthatja lassított filmjét, ha megnyitja a FlexClip videószerkesztőjét, és hozzáadja a klipet. Feltölthet egyet a számítógépéről, vagy választhat egyet iPhone vagy Android készülékéről
2. lépés: Miután feltöltötte a lassított videót, felgyorsíthatja azt átlagosra sebesség kattintson a Sebesség szimbólumra a felső eszköztáron. A normál lejátszási sebességet a csúszka növelésével érheti el, amit az előnézeti képernyőn ellenőrizhet.
3. lépés: Bármilyen módon folytathatja a film szerkesztését, ha szükséges. Ezt követően elmentheti a filmet a gombra kattintva Export opciót a jobb felső sarokban.speed-control-flexclip.jpg
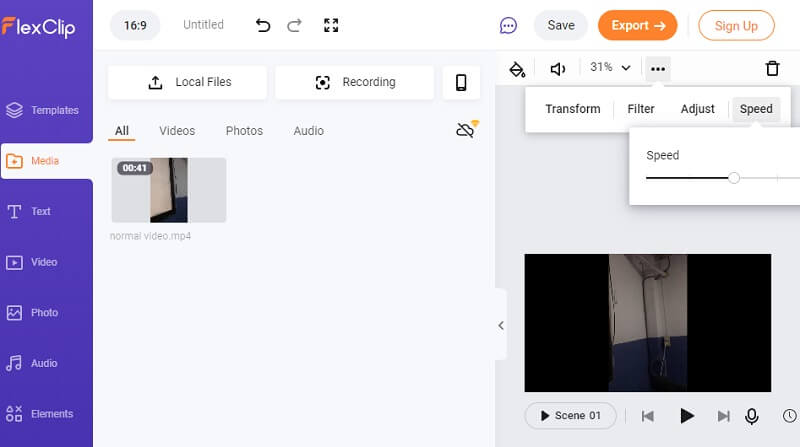
3. InShot
Nyugodtan kijelenthetjük, hogy az InShot az egyik legcsodálatosabb videórögzítő eszköz, amely mobileszközökön elérhető. A szokásos lehetőségeket kínálja a kivágásra, felosztásra, összevonásra, a videó tempójának szabályozására és az alkalmazott szűrők beállítására. Ezeken kívül azonban bonyolultabb funkciókat is tartalmaz, mint például színválasztók, zene hozzáadásának lehetősége a filmekhez, beszédhangok és még sok más. Milyen pontosan konvertálható a lassított film normál sebességre az InShot alkalmazás segítségével Android telefonon? Szívesen tekintheti meg ezt a kézikönyvet, mint lépésről lépésre szóló útmutatót.
1. lépés: Indítsa el az InShot alkalmazást, lépjen a Újat készíteni szakaszában, majd válassza ki a Film opciót a rendelkezésre álló testreszabások listájából. Ezután válassza ki a módosítani kívánt lassított videoklipet.
2. lépés: Az idővonal jobbra görgetése és a sebességet jelző ikonra kattintva elérheti a szimbólumot. Ezután mozgassa a narancssárga sebességszabályozó sávot jobbra, amíg olyan pozícióba nem kerül, ahol a lejátszási sebesség 100-zal megszorozva
3. lépés: Ha elégedett a film sikerével, válasszon felbontást a mellette lévő legördülő ikonból Megment gomb. Ezután kattintson a Megment gombot ismét a videó mentéséhez a készülékre.
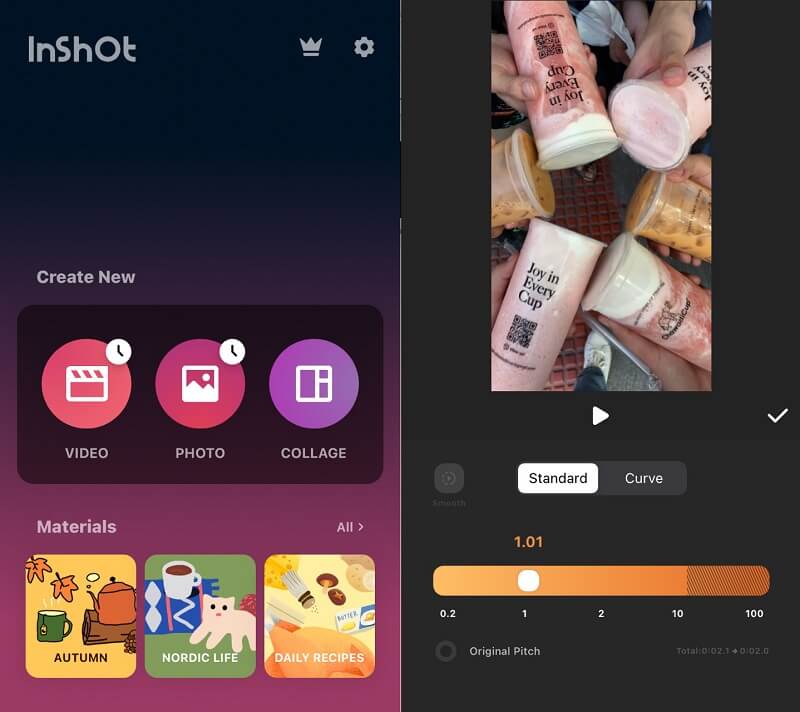
2. rész. GYIK a lassított videó normál sebességre állításáról
Hogyan állíthatom át a lassított videókat átlagos sebességű lejátszásra?
Ez attól függ, hogy milyen paramétereket választott a lassított felvételekhez. A legtöbb esetben a 120 képkocka/másodperc sebességgel felvett lassított filmet négyszeresére kell gyorsítania. Ennek az az oka, hogy a normál videó képkockasebessége mindig 30 képkocka/másodpercre van állítva.
Hogyan állíthatom át a lassított videót az átlagos sebességre a Premieren?
Két lehetőség közül választhat a klip sebességének beállításához. Kattintson a jobb gombbal a szerkeszteni kívánt klipre, és válassza a Sebesség/Időtartam lehetőséget. Korlátozhatja a Command + R billentyűparancsot Mac számítógépen vagy a Control + R billentyűkombinációt Windows rendszerű számítógépen. A 100 százalékos százalék a normál sebességet jelenti. Ha növeli a számot, a videó gyorsabban indul el.
Milyen sebességgel működik az iMovie?
Az iMovie csak az átlagos sebesség kétszeresét támogatja.
Következtetés
Az egyes eszközök összes utasítása után most már tudja hogyan állíthat át egy lassított videót normál sebességre Androidon, iPhone és asztali számítógépek. A megbeszéltek után szabadon elkezdheti módosítani a fájl ütemét, miközben továbbra is a normál sebesség mellett értékeli.



