Távolítsa el a logót a Premiere Pro alkalmazásban 3 különböző módszerrel
Amikor videókat töltünk le az internetről, legtöbbször a rendszer automatikusan vízjelet ad a videofájlhoz. A legtöbb esetben mások is így mutatják be fényképeik vagy filmjeik tulajdonjogát. Vannak azonban olyan esetek, amikor szeretnénk kikapcsolódni és élvezni a filmet, amit nézünk, de nem tehetjük meg, hogy eltereljük a figyelmünket a hozzá kapcsolódó vízjeltől. Van megoldás erre a problémára? Természetesen! Végigvezetjük Önt hogyan lehet eltávolítani a vízjeleket a videókról az Adobe Premiere Pro segítségével, valamint a programon belül elérhető számos lehetőség.
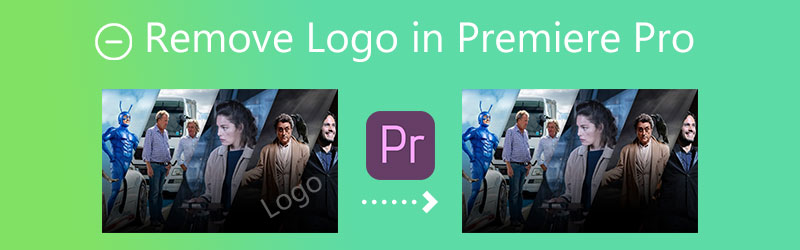

1. rész: Logó eltávolítása a videóról az Adobe Premiere Pro programban
A Premiere Pro programban a vízjel eltávolítása a videóról három egyedi megközelítés egyikével valósítható meg. És anélkül, hogy túl nagy felhajtást csinálnánk, nézzük meg mindegyiket sorra.
1. A zoom effektus
1. lépés: Miután telepítette az Adobe Premiere Pro programot a számítógépére, miután sikeresen letöltötte a cég webhelyéről. A szerkeszteni kívánt videó megnyílik, ha duplán kattint Project Media gomb. Ezután vigye be a fájlt a programba úgy, hogy importálja a merevlemezről. Vigye át a nemrég importált fájlt a munkaterületre Idővonal.
2. lépés: Az Hatások vezérlése ablak jelenik meg, amikor kiválaszt egy filmet a Idővonal a felhasználó által. Válasszon az alatt Zoom effektusok a menün. Nagyítson rá a videóra, amíg a vízjel teljesen el nem rejtőzik a videó határain kívül, és már nem lesz észrevehető azon a helyen, ahol el szeretné rejteni.
3. lépés: Most már mentheti a videót a következő oldalon File menü, kiválasztása Export, és válassza ki a Média választási lehetőség. Ezt követően a Média exportálása doboz láthatóvá válik. Válassza ki a fájl helyét és típusát. A fájlnév megadása után kattintson a Vakol gomb.
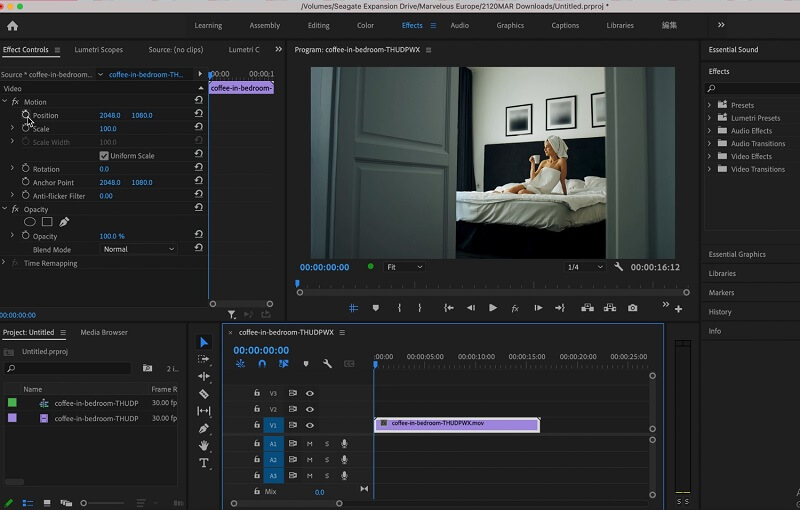
2. A vízjel levágása
1. lépés: Húzza át a videót a szoftver munkaterületére. Alatt Hatások lapon keresse meg a Videóeffektusok választási lehetőség. Válaszd ki a Átalakítás opciót a listából. Ekkor találkozik a crop gombbal. Ráhúzhatja a Idővonal. A képernyőn megjelenő effektusvezérlők használhatók lesznek.
2. lépés: Használni a Nyíl mutatót, keresse meg a Hatások vezérlése ablak a képernyő bal oldalán. A nyíl segítségével válassza ki az eltávolítani kívánt régiót. Lehet, hogy nem kell minden oldalról levágnia a keretet. Ennek ellenére segítene, ha úgy vágná le a vízjel régiót, hogy közben nem borul fel a videó általános egyensúlya.
3. lépés: A film minden aspektusát módosíthatja, ha úgy tetszik. A százalékos arány lehetővé teszi a régió bővülését vagy szűkítését. Állítsa be a klip helyzetét a gombbal Mozgás opció a Hatások Vezérlőpult.
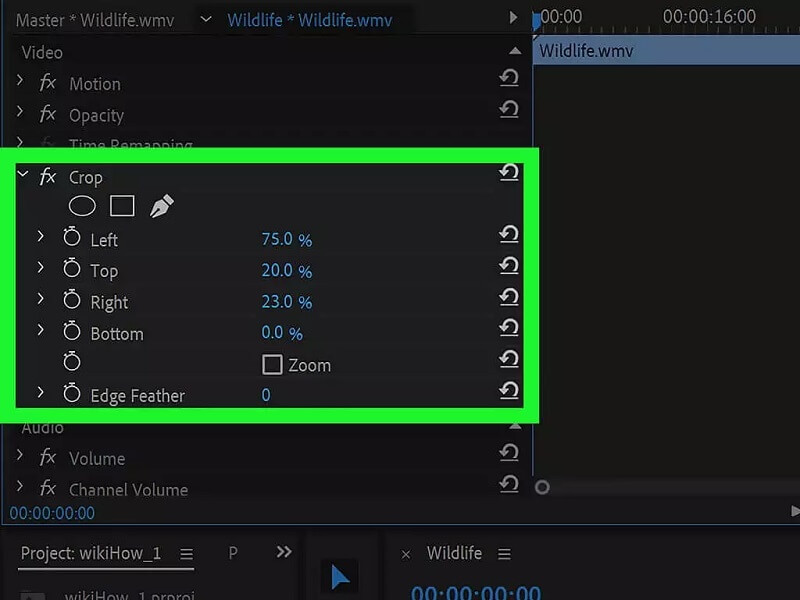
3. A maszkoló hatás
1. lépés: A munka megkezdéséhez nyisson meg egy újat Projekt és húzza be a Idővonal. Most a belsejében Hatások Tab, keresse meg a Középső és húzza a szerkeszteni kívánt videóra.
2. lépés: Keresse meg a Mediánt a Hatások vezérlése fülre, ahol kiválaszthatja az ideális munkaformát. A vízjel kialakításától függően kört vagy téglalapot használ. Ezt követően megjelenik egy kiválasztott lehetőség a videódon.
3. lépés: A vízjel teljes elrejtéséhez mozgassa és méretezze át a szegélyeket. Állítsa be a toll és a sugár értékeit addig, amíg a nemkívánatos kialakítás el nem rejtőzik. A toll eszköz kiválóan alkalmas a szabad formájú formák maszkolásában. Használja a Export lehetőség a fájl elmentésére a választott formátumban és felbontásban.

2. rész. Az Adobe Premiere Pro legjobb alternatívája a vízjel eltávolításában
Nem tagadhatjuk, hogy az Adobe Premiere Pro egy fantasztikus multimédiás szerkesztő. Remek szerkesztőeszközökkel rendelkezik, amelyek segítségével egyszerű vagy összetett fájlokat javít. A robusztus szerkesztőeszközök miatt a felhasználók, különösen a kezdők, nehezen tudnak navigálni a szerkesztőeszközök között. Ezzel kipróbálhat egy másik eszközt, a Vidmore Video Converter. Ez a legjobb alternatív eszköz a videó vízjelének eltávolítására. Virtuális felhasználói felülettel rendelkezik, és a szerkesztőeszközök nagyon egyszerűek.
A Vidmore Video Converter olyan, mint egy egyablakos ügyintézés, mert különféle feladatokat tud végrehajtani, amelyekre a felhasználónak szüksége van. Ha többet szeretne megtudni a vízjeleltávolító funkcióiról, tekintse meg az alábbi pontokat.
◆ Képes képeket és videókat professzionális minőségű filmekké alakítani. Kollázsokat készíthet.
◆ Támogatja és konvertálja a több mint 200 típusú fájlt.
◆ Megőrzi a videó minőségét.
◆ Az egyszerű felületnek köszönhetően felhasználóbarát.
◆ Eltávolítja a vízjeleket anélkül, hogy károsítaná a videó eredeti minőségét.
És ha el szeretné távolítani a videó vízjelét a Vidmore Video Converter segítségével, itt van egy részletes bemutató, amelyet követhet.
1. lépés: A Vidmore Video Converter sikeres letöltéséhez kattintson a Ingyenes letöltés gomb. Ezután telepítheti az indítót, és engedélyezheti a futtatását. Ha a szoftver sikeresen fut, folytathatja a használatát.
2. lépés: Ahogy látja a Vidmore Video Converter felületét, a felső részben a négy fület fogja látni. A vízjel-eltávolító megtekintéséhez folytassa a következővel: Eszköztár és megtalálja a Videó vízjel eltávolító és kattintson rá.
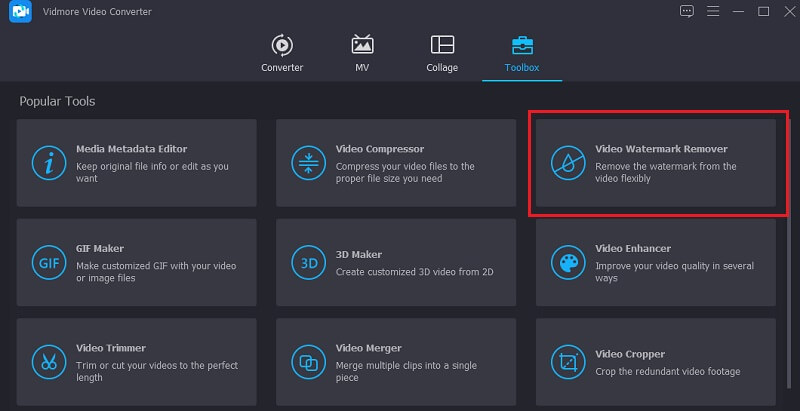
A gombra kattintva Videó vízjel eltávolító, látni fogja a Plusz ikonra a képernyő közepén. Koppintson rá, és kezdje el hozzáadni a videót.
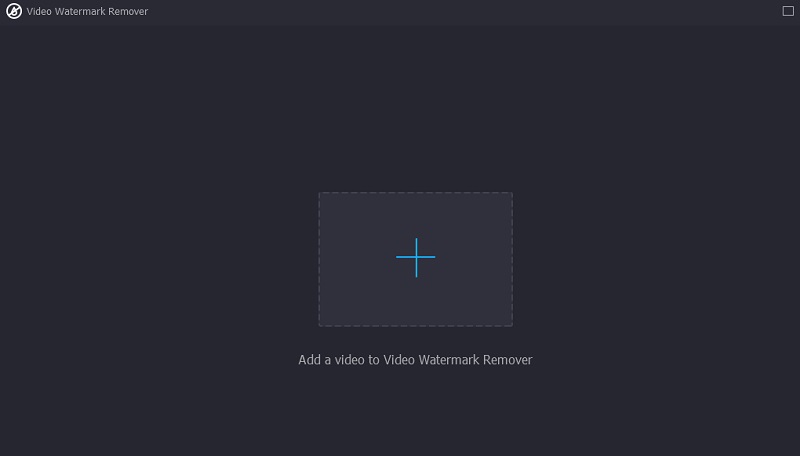
3. lépés: Amikor a videó a képernyő fő felületén van. Látni fogja a Adjon hozzá vízjel-eltávolító területet. Erre az ikonra kell kattintania a téglalap alakjának megtekintéséhez, amely vízjeleltávolítóként szolgál. Amikor megjelenik a téglalap keret az ablakon, helyezze azt oda, ahol a videó vízjele található.
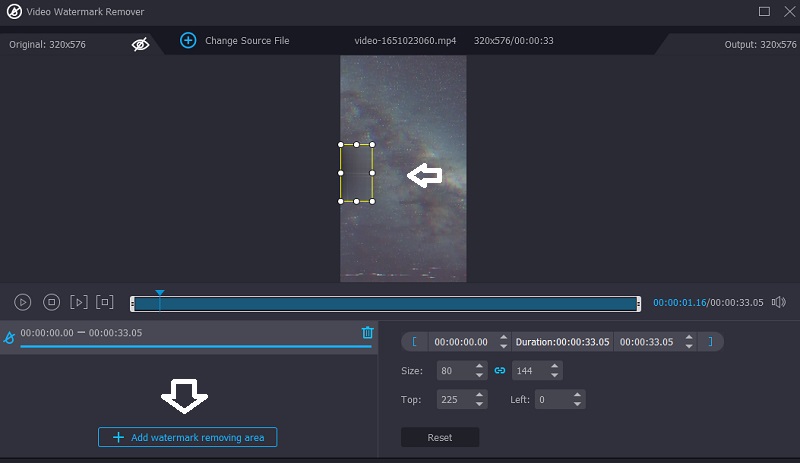
4. lépés: Miután sikeresen feltette a keretet a vízjelre, és minden zavarás nélkül látta a videót, kattintson a gombra Export gomb alatt.
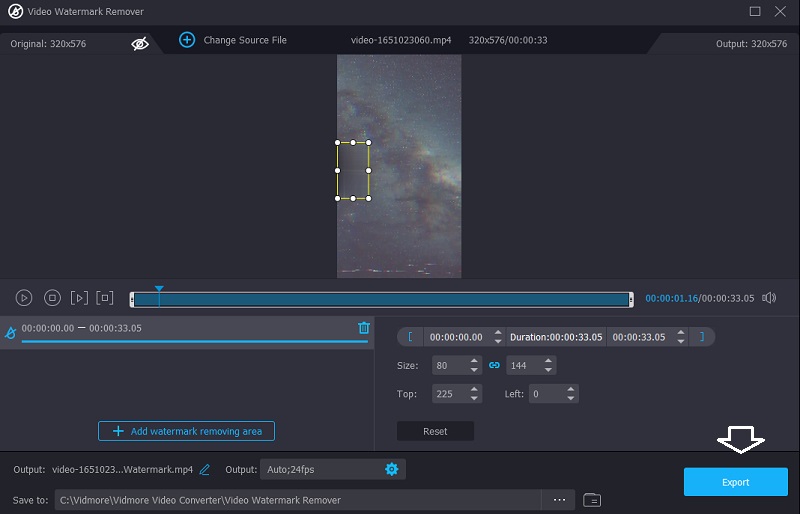
3. rész: GYIK a vízjel eltávolításáról az Adobe Premiere Pro programban
Milyen előnyökkel jár az Adobe Premiere Pro használata?
Az Adobe Premiere Pro jelentős előnyt kínál a videószerkesztő szoftverekért folytatott versenyhez képest. Ez az egyik leghatékonyabb eszköz a zenék, fényképek és filmek módosítására. A Premiere Pro lehetővé teszi számos videoklip elhelyezését ugyanazon a sávon. Ezen kívül egyszerű átmeneteket hozzáadni a videókhoz, hogy vonzóbbá tegyék a nézőket.
Mi a legegyszerűbb módja a vízjelek eltávolításának az Adobe Premiere Pro programban?
A vízjelek Adobe Premiere Pro programban való eltávolításának legegyszerűbb és legegyszerűbb módja a Zoom Effect.
Az Adobe Premiere Pro ingyenes próbaverziót kínál?
Igen, a Premiere Pro 7 napos próbaverziója letölthető. Az alkalmazás hivatalos, teljes verziója az ingyenes próbaverzió. Tartalmazza a Premiere Pro legújabb kiadásának összes funkcióját és frissítését.
Következtetések
tudsz távolítsa el a logót a Premiere-ben három különböző módon, és garantáltan segítenek Önnek. Ha azonban Ön kezdő, és nehezen tudja követni ezeket a módszereket, válthat az Adobe Premiere Pro legjobb alternatívájára, a Vidmore Video Converterre. Ez a program könnyen és biztonságosan használható.


