Sebességnövelés: Ismerje meg, hogyan végezhet sebességnövelést videóján
Az eredeti űrlap lecserélésével megtréfálhatja videoklipjeit. Mások speciális effektusok és szűrők hozzáadásával, valamint a tempó változtatásával szerkesztik videóikat. A szegmensek változó ütemű ismételt lejátszása hatással van a felfutásra. A videókat az egyik képkockasebesség mellett rögzíti, és egy másikkal játssza le. Ez az eltérő megjelenítés mutatja meg a felfutási hatást. Ennek a videó hatásnak köszönhetően az elkészült videó előadás még magával ragadóbb és izgalmasabb lesz. Tanuld meg, hogyan kell csinálni sebességnövelés a Premiere-ben három lépés segítségével.
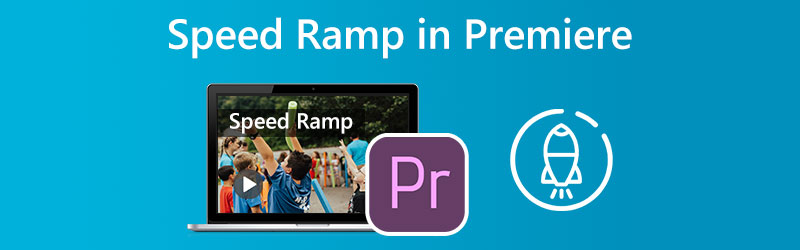
- 1. rész: Mi a sebességnövelés
- 2. rész. Hogyan végezzünk sebességnövelést
- 3. rész. GYIK a sebességnövelésről
1. rész: Mi az a sebességnövelés?
Az idő-újratérképezés folyamata egy másik kifejezés a sebességnövelésként ismert filmkészítési technikára. Drámai hatást kelthet, ha felgyorsítja vagy lelassítja a videófelvételt a sok különböző típusú okostelefon vagy UHD kamera valamelyikével. Ugyanúgy működik, mint a rámpa szó. Eközben a vágótechnikus elsődleges hozzájárulása a kész kliphez a két különböző sebesség közötti átmenet feldolgozása. Lehet selymes és gyengéd. Alternatívaként hirtelen és szaggatott is lehet. A videoklipek ütemének fokozatos növelésének folyamatát sebességnövelésnek nevezik. Amikor egy akciójelenet a lassú, az átlagos sebesség és a gyors mozgás között vált át, a sebességnövelés néven ismert technikát alkalmazzák. Ezt a technikát különféle akciófilmekben és sportfilmekben láthatjuk.
2. rész. Hogyan végezzünk sebességnövelést
A videoklip lejátszási sebességének fokozatos növelésének technikáját az időtartam során sebességnövelésnek nevezik. A videó lépéseit követve megtudhatja, hogyan készíthet csodálatos sebességű rámpát az Adobe Premiere Pro-ban és egy másik alkalmazásban. A megfelelő felvételek rögzítésétől a fejlett tippek és technikák használatáig terjed.
1. Premiere Pro
A Premiere Pro Speed Ramp effektusa egyszerűen használható. Lehetővé teszi, hogy különböző területeken módosítsa a film tempóját azáltal, hogy milyen gyorsan vagy lassan akarja azt. Ahhoz, hogy kifinomultabb legyen, használhatja a Speed Ramp előnyeit. Néhány további összetett funkcióval rendelkezik, amelyek még jobban szabályozhatják a sebesség változásait. Itt bemutatjuk, hogyan használhatjuk az Adobe Premiere Pro-t lenyűgöző sebességi rámpahatás létrehozására. Használhat sebességi rámpákat, hogy zökkenőmentes átmeneteket hozzon létre a következő film jelenetei között, vagy használhatja őket, hogy egy kis felvillanást adjon a produkcióhoz.
1. lépés: A klipsáv magasságának növeléséhez az idővonalon kattintson, és húzza az egeret abba az irányba. Kattints a Fx gombot a klipen, válassza ki Idő újratérképezése a helyi menüből, és állítsa be a sebességet.
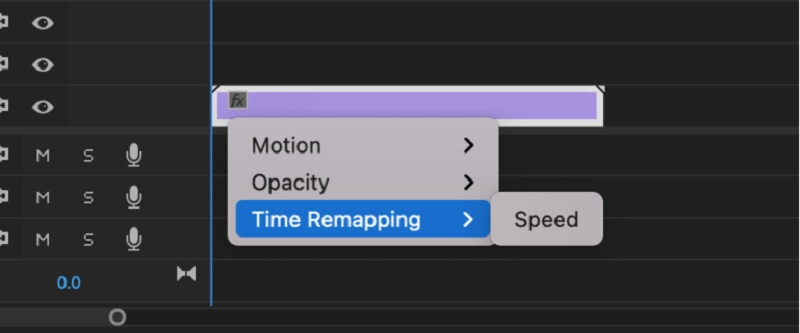
2. lépés: A klip tempója a sáv felfelé vagy lefelé húzásával állítható. Ha korábban lassabb ütemben játszott, emelje fel a zenekart, hogy rendszeresen nézzen egy klipet. Kulcskockák használata szükséges a sebességrámpa létrehozásához. Ennek eléréséhez nyomja meg a gombot Parancs kulcsot a Ellenőrzés gombot, majd kattintson a gumiszalagra. Ha két kulcskockát ad hozzá a kliphez, az három különálló szegmensre vágható. Kattintson és húzza felfelé vagy lefelé a központi részt a gyors vagy lassú lejátszáshoz.
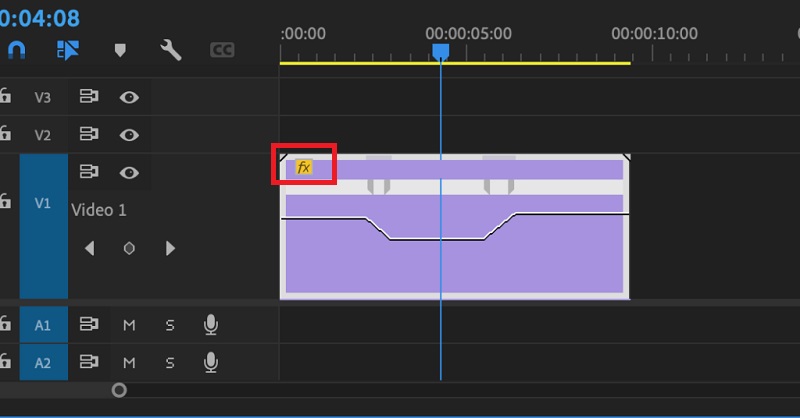
3. lépés: Egyszerűen lenyomva tartva a választási lehetőség gombot, miközben a kulcskockát húzza, az egész kulcskockát mozgatja. Próbáljon ki különféle felfutási időket, amíg meg nem találja azt, amelyik az időzítés szempontjából megfelelő.
2. Vidmore Video Converter
Megpróbálhat másik szoftverre váltani, mint pl Vidmore Video Converter, ha a Premiere Pro-ban nehezen csináltad a sebességrámpát. Ha ez a helyzet, akkor lehetősége van rá. Ez egy videó sebességszerkesztő, egyszerű felhasználói felülettel, amely sokkal kevésbé bonyolulttá teszi a programban való navigálást, mint más lehetőségek. A videószerkesztő felhasználói telepíthetik az alkalmazást Windows vagy Mac operációs rendszert futtató számítógépekre.
A Video Speed Controller funkciót a Toolbox segítségével érheti el. Ez a funkció különféle sebességbeállításokból áll, amelyek lehetővé teszik a film lejátszását az átlagos tempó nyolcszorosáig terjedő sebességgel. És ez a váltás egy fokozatosan gyorsabb ütemre pontosan egy másodpercen belül megtörténik. Ezen kívül a Vidmore Video Converter módosíthatja a videó beállításait, például a képkockasebességet és a felbontásokat. Ez a program másik értékes tulajdonsága. Ez egy alapvetőbb magyarázat az alkalmazás sebességnövelő funkciójának működésére.
1. lépés: Telepítse a Vidmore Video Convertert eszközére, majd indítsa el a programot, amikor engedélyezte a működését.
Válaszd a Videó sebesség vezérlő az Eszköztár menüből a videó lejátszási sebességének módosításához. Lehetővé teszi annak kiválasztását, hogy milyen gyorsan vagy lassan történjen az akció a filmben.
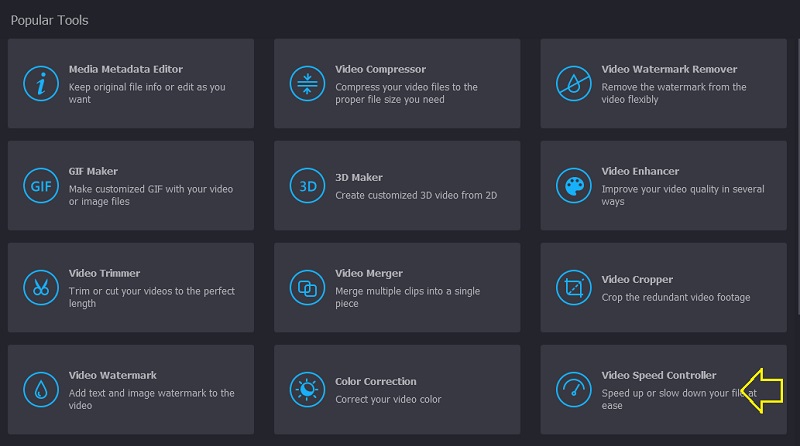
Kiválasztás után Videó sebesség vezérlő a képernyő oldalán található menüből meg kell nyomnia a gombot Plusz jelet a képernyő közepén.
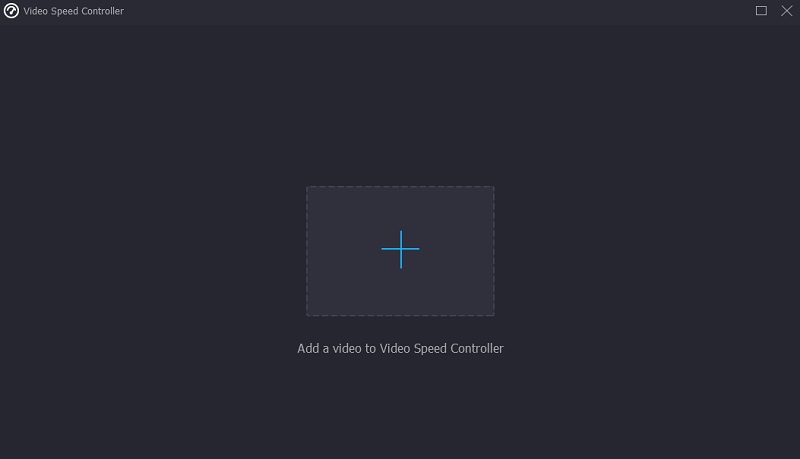
2. lépés: A videó lejátszási sebességének módosítása egy lehetőség a menüben, amely a film befejezése után jelenik meg. Egy gombnyomással beállíthatod a játék tempóját és nehézségi fokát.

Beállíthatja a fájl minőségét a Beállítások menü. Ezt a fül megnyomásával érheti el. Beállíthatja a képsebességet, a felbontást és egyéb beállításokat. Folytathatja az átalakítást, ha nem tervezi ezen értékek módosítását a közeljövőben.
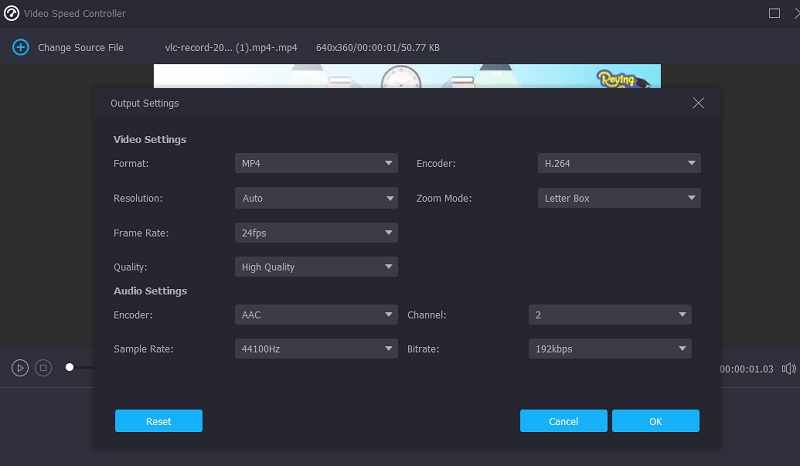
3. lépés: Válassza a lehetőséget Export az exportálási folyamat megkezdéséhez megjelenő menüből. Ezt követően meg kell várnia az eljárás befejezését, mielőtt folytatná.

3. rész. GYIK a sebességnövelésről
Gyorsíthatok egy videót az iMovie-on?
Az iMovie lehetővé teszi a felhasználók számára, hogy egyenként állítsák be a klip bármely részének sebességét. Kiválaszthatja, hogy a képsebesség zökkenőmentesen vált-e át a klip sebességváltozást tartalmazó része és a klip fennmaradó része között. Kiválaszthat egy tartományt a klipben az iMovie szoftver idővonalán a Mac számítógépen, ha lenyomva tartja az R billentyűt, és a tartomány kiválasztása közben húzza a klipet.
Sebességnövelés szempontjából milyen képkockasebesség az ideális?
Győződjön meg arról, hogy az Ön által használt filmet legalább 60 képkocka/másodperc sebességgel rögzíti.
Mi a jobb, 30 fps vagy 60 fps?
Válassza a 60 képkocka per másodperc opciót, ha gyors és lassított felvételt szeretne egyszerre rögzíteni. Ilyen esetben 30 képkocka/másodperc sebességgel kell fényképezni.
Következtetések
Sebességnövelő átmenet a Premiere-en mindössze három lépésben érhető el. Ezenkívül egyes programok egyszerűbb és hatékonyabb módszert kínálnak a videó lejátszási ütemének módosítására. Ezen a vonalon kipróbálhatja a Vidmore Video Convertert is.


