3 módszer a lassú mozgáshoz a Final Cut Pro X-ben
A Final Cut Pro egy speciális videószerkesztő program, amely kizárólag Mac számítógépekre használható. Ez a szoftver kiterjedt videó- és hangszerkesztést, színbesorolást, feliratozást és még sok mást tesz lehetővé. A hasonló szerkesztő- és terjesztési programokhoz hasonlóan a Final Cut Pro mindent biztosít, ami szükséges. Mivel egyik eszköze képes módosítani a videó ütemét, ez a szoftver lassított filmek készítésére is kiváló. A lassított mozgás kívánt hatásának eléréséhez szüksége lesz rá. Olvass tovább, ha meg akarsz tanulni mindent, amit a hogyanról tudni kell A Final Cut Pro lassított felvétele.

- 1. rész. Final Cut Pro Slow Motion bemutatója
- 2. rész. A legjobb alternatíva a videó lassításához
- 3. rész. GYIK a Final Cut Pro lassú mozgásának sima alkalmazásáról
1. rész. Final Cut Pro Slow Motion bemutatója
1. Lassítson le egy videót a Retime Preset használatával
Az időzítési eszközöket az "Újraidőzítés menüopción" keresztül érheti el.
1. lépés: Keresse meg a módosítani kívánt klipet, és kattintson rá, amikor megjelenik a Idővonal. Vagy kattintson a Sebességmérő szimbólum látható a megtekintő ablakban, vagy használja a Parancs billentyűt az R betűvel a billentyűzeten a belépéshez Retime menü.
2. lépés: A klip tetejéről legördülő menüt a gomb megnyomásával érheti el Parancs és R gombokat a billentyűzeten. Az egyes opciók alatt található sebességszázalékok módosítása szükséges a klip időzítésének megváltoztatásához.
3. lépés: Ha ezt az effektust alkalmazza egy klipre, az lerövidíti a klipet, ha felgyorsítja, de hosszabbá teszi a klipet, ha lassítja. A különböző sebességek eltérő teljes futási időt eredményeznek a videóhoz.
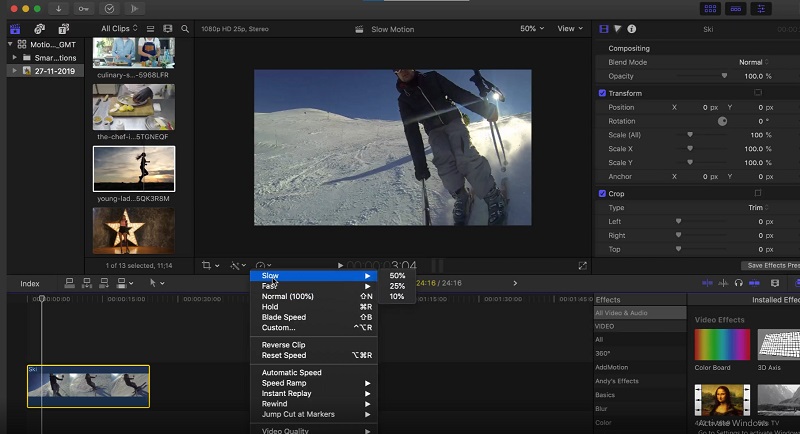
2. Videó lelassítása a Lassított felvétel beállításaival
Egyéni sebességbeállításokat is hozzáadhat a klipekhez, így teljes mértékben szabályozhatja a rájuk alkalmazott sebességeffektusokat.
1. lépés: Válaszd a Retime opciót a felugró menüből. Ezek után válassz Egyedi a rendelkezésre álló lehetőségek listájából, vagy nyomja meg a gombot Vezérlés, opció, és R gombokat egyszerre. Ezután a feliratú doboz alatt Egyedi sebesség, akkor lehetősége lesz kiválasztani a klip új paramétereit. Csökkentheti vagy növelheti a lejátszott klip arányát, vagy kézzel beírhatja az új hosszt. Ez azt eredményezi, hogy a tempó csökken vagy nő, hogy megfeleljen a beállításnak.
2. lépés: Dönthet úgy, hogy bejelöli vagy törölje a pipát Fodrozódás doboz. Ha a Fodrozódás A jelölőnégyzet be van jelölve, ez azt jelzi, hogy a klip időtartama a sebességbeállítások módosításával módosul. Ha a jelölőnégyzet nincs bejelölve, a videó lejátszása a korábbival megegyező ütemben, de ugyanolyan időtartamban folytatódik.
3. lépés: Kétségtelenül észrevette, hogy amellett, hogy általában lejátssza a kazettát, lehetősége van fordított lejátszásra is. Válassza ezt a lehetőséget, ha azt szeretné, hogy a videó az Ön által beállított ütemben játsszon visszafelé, függetlenül attól, hogy milyen gyors vagy lassú.
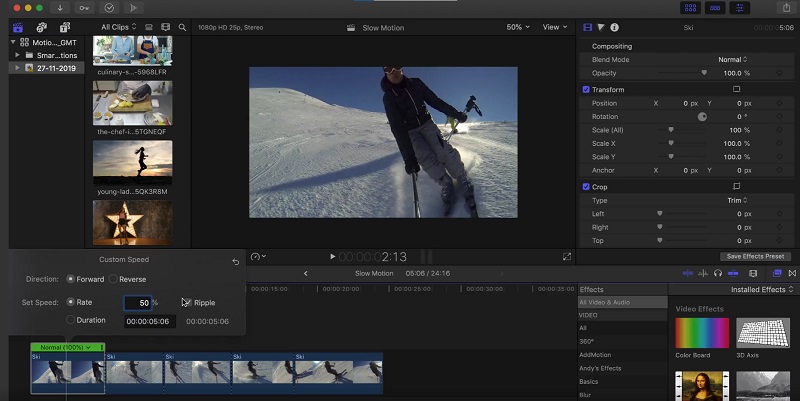
3. Lassítsa le a videót a Blade Speed használatával
Csökkentheti a klip sebességét, és változtathatja a sebességet anélkül, hogy a klipet több részre osztaná a Blade Speed funkció használatával. Ez a funkció lehetővé teszi a klip sebességének csökkentését.
1. lépés: Mozgassa a lejátszófejet arra a pontra a klipben, ahol a sebességet módosítani szeretné. Szed Penge sebessége vagy Shift + B tól Retime menüt az újratöltési sebesség módosításához. Miután áthelyezte a lejátszófejet oda, ahol a sebességet módosítani szeretné, nyomja meg a gombot Penge sebessége gombot.
2. lépés: Vigye az egeret a tetejére, és kattintson a gombra Speed bar. Választ Egyedi opciók listájából.
3. lépés: Válasszon másik sebességet a legördülő menüből a klip adott részéhez. Ismételje meg ezt a folyamatot az egyes szegmensekkel Penge építettél.
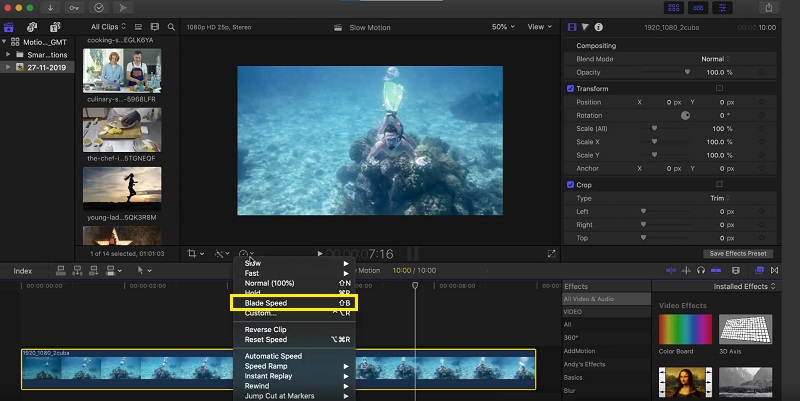
2. rész. A legjobb alternatíva a videó lassításához
Valljuk be: a Final Cut Pro egy nagy kihívást jelentő szoftver, amely akkor használható, ha lassított filmet szeretne készíteni. Emiatt sokan áttérnek a Vidmore Video Converter. A program beszerzése miatt felesleges aggódni, mivel Windows és Mac operációs rendszeren egyaránt ingyenesen beszerezhető, és bárki használhatja. Különféle eszközökhöz biztosít hozzáférést, amelyek mindegyike a Final Cut Pro-hoz hasonló módon szerkesztheti a filmet. Az egyik ilyen eszköz az úgynevezett Video Speed Controller. Lehetővé teszi a felhasználók számára, hogy lassított filmeket készítsenek a normál sebességű videók lejátszási sebességének módosításával. A Final Cut Pro-val ellentétben ez a program könnyen használható, és nem igényel jelentős időt az egyes eszközök használatához. Ezenkívül támogatja a különféle videoformátumokat, ami azt jelenti, hogy nem okoz nehézséget a legjobb program megtalálása a konvertálandó videoformátum konvertálásához. Most, hogy tudja, milyen fantasztikus a Vidmore Video Converter, nézzük meg, milyen folyamatok szükségesek a program lassított hatás létrehozásához.
1. lépés: A lassított videószoftver telepítéséhez először le kell töltenie a program megfelelő verzióját a számítógép operációs rendszeréhez. Ezután kövesse a képernyőn megjelenő utasításokat a program telepítéséhez a letöltés után. A program telepítése után elkezdheti használni.
2. lépés: A folytatáshoz válassza a lehetőséget Videó sebesség vezérlő lehetőséget a legördülő menüből, amikor rákattint a Eszköztár lapon. A videó importálásához kattintson a Plusz jelentkezzen be az ablak közepén.
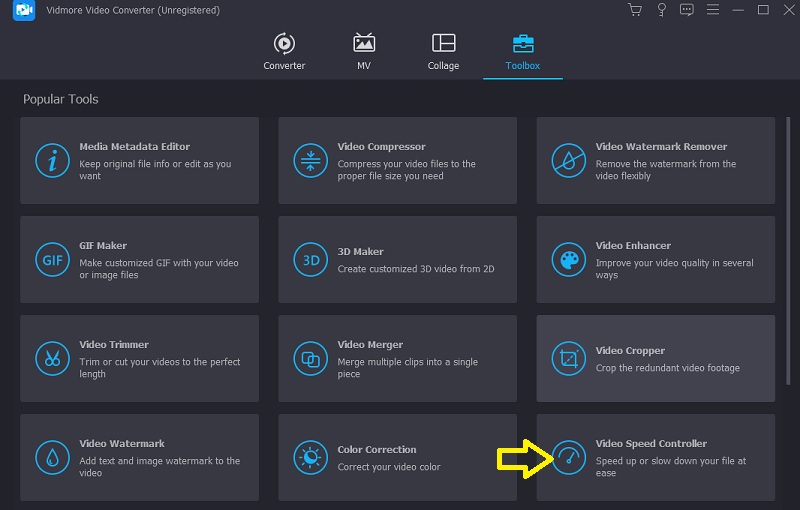
A fájl betöltése után egy új ablak jelenik meg. Az ablakon belül számos lehetőség lesz a film sebességének csökkentésére. Ha lassított effektust ad hozzá a videóhoz, választhat 0,75X, 0,5X, 0,25X vagy 0,125X.

3. lépés: Mostantól finomhangolhatja videója minőségét a formátum, a felbontás, a képkockasebesség és egyéb tényezők módosításával. Ez akkor is lehetséges, ha elégedett a film általános sebességével. Ha kívánja, át is nevezheti a videokimenetet.
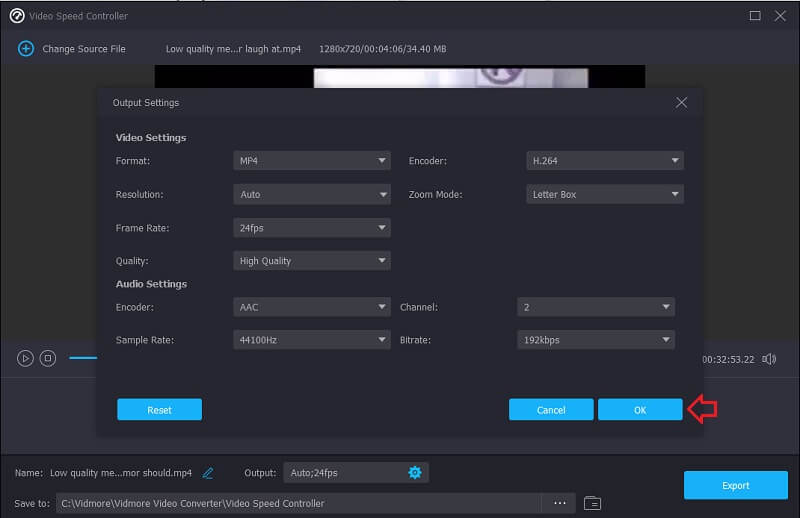
Munkáját a Fájl menü kiválasztásával mentheti el Export, majd válasszon ki egy helyet a számítógép fájlrendszerében a tároláshoz.
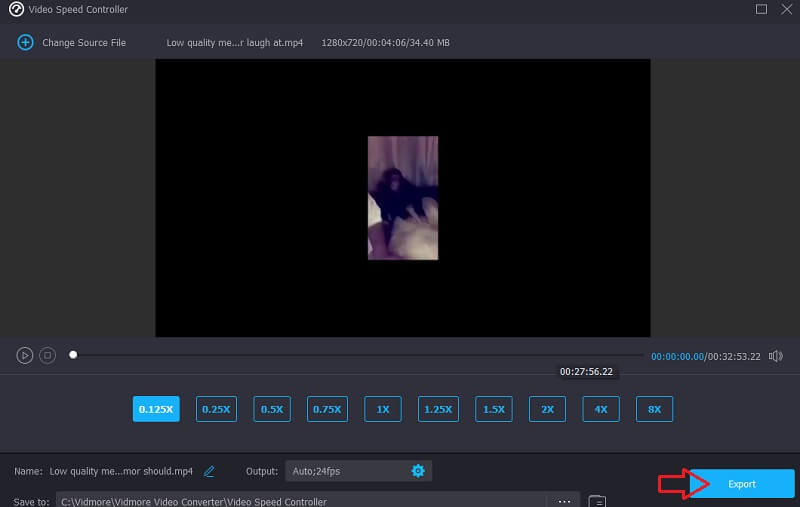
3. rész. GYIK a Final Cut Pro lassú mozgásának sima alkalmazásáról
Hozzáadhatok sebességátmeneteket a Final Cut Pro-ban?
A Final Cut Pro segítségével zökkenőmentesen válthat a nagy sebességű felvételek között. De az előre- és visszafelé lejátszott szakaszok között nem szerepelhet vágás vagy fade.
Fizetned kell a Final Cut Pro használatáért?
Kilencven napig hozzáférhet a Final Cut Pro próbaverziójához. Ezt követően azonban frissítenie kell a prémium csomagra a használat folytatásához.
Mi a Final Cut Pro bukása?
A Final Cut Pro felhasználói felületét nehezebb megérteni, és a program hajlamos a fájl sérülésére, ha nem menti megfelelően. Ez az összes kemény munka elvesztéséhez vezethet. Javasoljuk, hogy ezt a feladatot ötévente egyszer hajtsa végre, hogy megóvja munkája sértetlenségét és megakadályozza a sérüléseket.
Következtetések
Hogyan készítsünk lassított felvételt a Final Cut Pro X-ben? A fenti bejegyzésre hivatkozhat. Tegyük fel azonban, hogy ismeri a Final Cut Pro-t. Ebben az esetben az interfész megértése nehézségekbe ütközhet, különösen akkor, ha elkezdi. Most, hogy minden készen van, használhatja a Vidmore Video Convertert. Mindenkinek érdemes ezt az opciót választania, mivel ez a leginkább idő- és munkatakarékos megoldás.



