Videó megfordítása online és offline megoldásokkal
Lehet, hogy egy sor videót rögzítettél, és amikor megnézed őket, rájössz, hogy egyes videók fejjel lefelé állnak. Ez problémákat okozhat, amikor eléri az egyesítés szakaszát, mivel inkonzisztens a tájolásuk. Mielőtt újra forgatná a többi videoklipet, ehelyett felforgathatja a videókat, hogy elérje az egyes videoklipek megfelelő tájolását. Ebben a bejegyzésben bemutatjuk, hogyan lehet flip videók online az Ön kényelme érdekében. Ezzel párhuzamosan nagyszerű programokat fogunk bevezetni ennek a munkának az elvégzéséhez és az innovatívabb videószerkesztési funkciók eléréséhez.
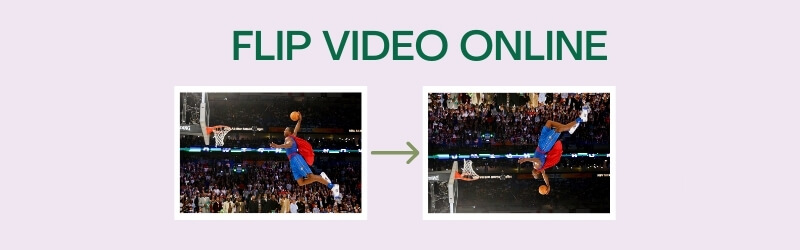

1. Kapwing
A Kapwing tisztán webalapú eszköz, amellyel teljesen ingyenesen létrehozhat és szerkeszthet médiatartalmakat. Lehetőség van a videoklipek nézetének megváltoztatására a forgatási funkciók használatával. Konkrétan vízszintesen vagy függőlegesen forgathatja a videókat. Így bármilyen programmal fejjel lefelé rögzített videót javíthat. Az online alkalmazásban kihasználható funkciók további felfedezéséhez kövesse az alábbi lépéseket.
1. lépés. Lépjen be a Kapwing webhelyére, és kattintson a Kezdje el a szerkesztést gombot, és megjelenik a szerkesztő felület.
2. lépés. Üsd a Kattintson a Feltöltés gombra gomb segítségével importálhat fájlokat a számítógép helyi meghajtójáról.
3. lépés A jobb oldali menüben különböző szerkesztési lehetőségeket láthat. Keresse meg a Forog választási lehetőség.
4. lépés Innentől kezdve a videó fejjel lefelé vagy hátrafelé történő megfordítására szolgáló gombok láthatók. Egyszerűen válassza ki, melyik funkció alkalmas a videó tájolásának korrigálására.
5. lépés. Ha elégedett az eredménnyel, kattintson a zöldre Videó exportálása gombot a felület jobb felső részén. Ezután mentse a kimenetet a gombra kattintva Letöltés gombot a következő felületről.
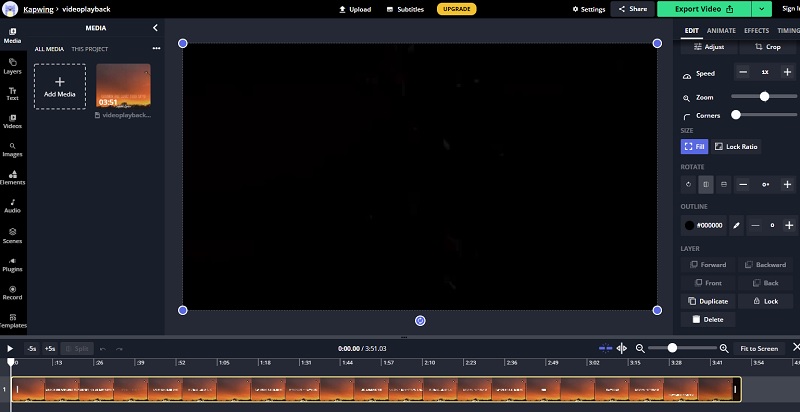
2. Clideo
Egy másik jó online program, amellyel szerkesztheti és a megfelelő irányba fordíthatja a videókat, a Clideo. Egyszerű kezelőfelülettel rendelkezik, amely szinte minden webböngészőn gond nélkül működik. A programban az a jó, hogy egyetlen kattintással vízszintesen vagy függőlegesen is megfordíthatja a videókat. Ezenkívül kiválaszthatja a kívánt videó formátumot a videoklip exportálásakor. Ezért, ha online videókat szeretne tükrözni, kövesse az oktatási útmutatót.
1. lépés. Látogasson el a Clideo oldalra, és kattintson a gombra Minden eszköz gombot a főoldalon.
2. lépés. Kattints a Válassz fájlt gombot, és válassza ki a megfordítani kívánt videoklipet.
3. lépés A tükörvideó hatás eléréséhez válassza ki, hogy vízszintesen vagy függőlegesen akarja -e forgatni a mellékelt gombok segítségével.
4. lépés Most kattintson a Formátum legördülő menüből a bal alsó sarokban, és válassza ki a kívánt kimeneti formátumot.
5. lépés. Végül kattintson a gombra Export majd mentse a fájlt a gombra kattintva Letöltés gomb.
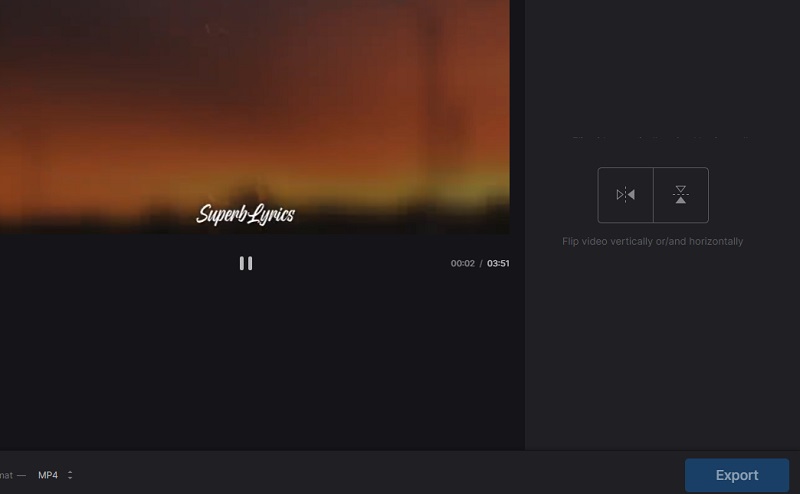
3. Clipchamp
A Clipchamp felhatalmazza a felhasználókat arra is, hogy kihasználják a különféle videószerkesztési funkciókat, például a flip and mirror, forgatás, felosztás és kombináció, és még sok mást. Mindezt közvetlenül a weboldalról teheti meg. Ha szeretné, szűrőket is alkalmazhat a videóira, hogy teljesen más megjelenésű legyen. Másrészről az alábbi lépésekben tájékozódhat arról, hogyan lehet a Clipchamp segítségével online lehúzni a tükörvideóeffektusokat.
1. lépés. Kezdéshez lépjen a Clipchamp hivatalos webhelyére, és kattintson a Próbáld ki ingyen gomb.
2. lépés. Regisztráljon felhasználói fiókot a rendelkezésre álló platformokról.
3. lépés Kattints a Plusz ikonra a bal oldali eszköztáron, majd böngésszen a fájlkezelőben a videoklip megkereséséhez.
4. lépés Ezután válassza ki a videót az idővonalról, majd kattintson a gombra Átalakítás gomb.
5. lépés. Találat Export és válassza ki az Ön igényeinek megfelelő exportfelbontást. Kattintson Folytatni hogy folytassa a videó végleges renderelését és megkapja a végső kimenetet.
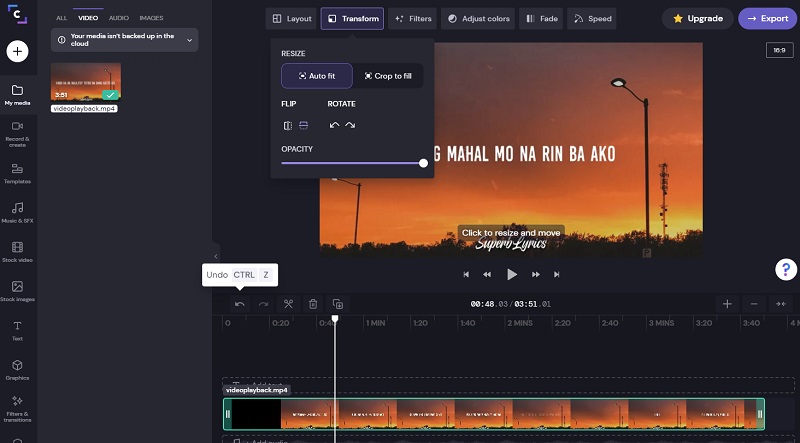
2. rész: Videók tükrözése Windows és Mac rendszeren
1. Vidmore Video Converter
A webes eszközök vitathatatlanul hasznosak az online és ingyenes feladatok elvégzésében. Az asztali eszközök, mint a Vidmore Video Converterazonban nagy értéket képviselnek, mivel prémium funkciókat kínálnak. Ennél is fontosabb, hogy lehetővé teszi a videók balra és jobbra forgatását, lehetővé téve a tükörvideó effektus elérését. Ugyanakkor tökéletesen alkalmas a videó fejjel lefelé fordított irányának rögzítésére. Mindenekelőtt jogosult a videó exportálására a kívánt kimeneti formátumba. A videót YouTube, Facebook vagy Instagram kompatibilis formátumba exportálhatja. Ennek ellenére nézze meg az alábbi lépéseket a videó online vagy offline fordításához.
1. lépés: Telepítse a Video Flipping App alkalmazást
Az első lépés a Vidmore Video Converter szoftver letöltése a számítógépre. Ezután telepítse és futtassa a programot. A telepítési folyamat után látnia kell az alkalmazás fő felületét.
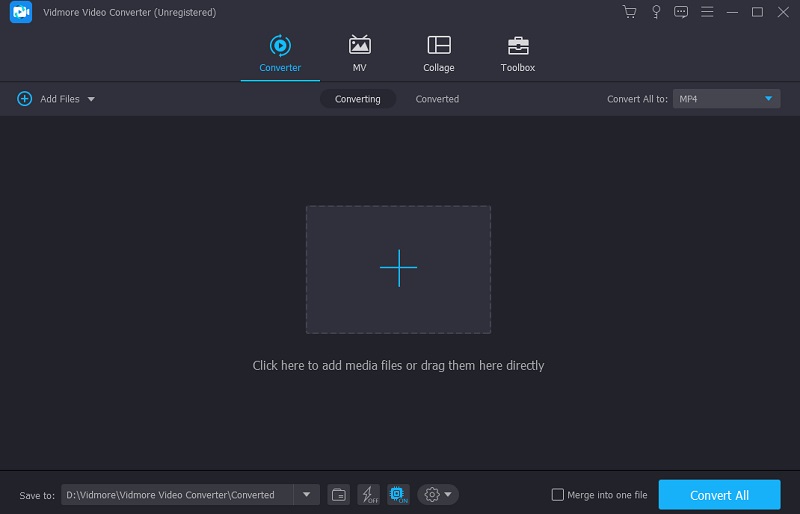
2. lépés: Töltsön be videofájl (oka) t
Ezután töltse be a megfordítani kívánt videofájlt a gombra kattintva Plusz jel. Keresse meg a videót a számítógép mappájából, és kattintson duplán a feltöltéshez.
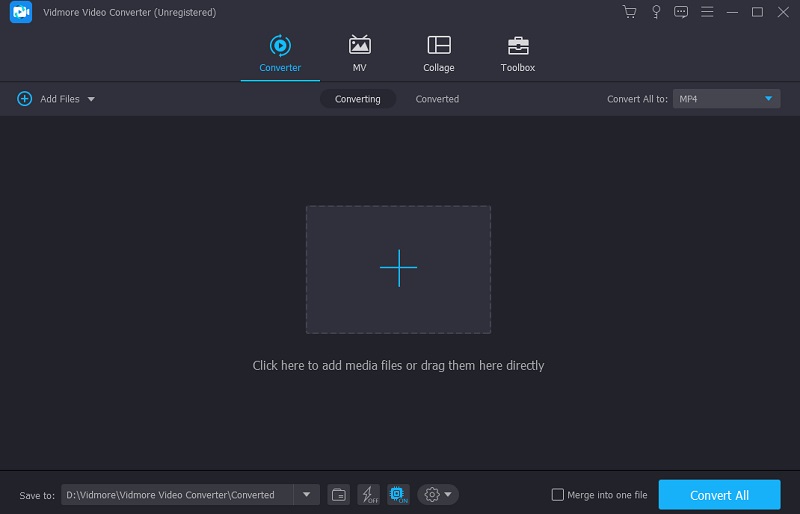
3. lépés. Flip/Mirror videó
A sikeres feltöltés után kattintson a gombra Szerkesztés ikonra, és közvetlenül a szerkesztési lapra ugrik. Az alábbi menüsorban rákattinthat Vízszintes fordítás hogy megfordítsa a videót balról jobbra. Vagy Függőleges elfordítás, hogy felülről lefelé fordítson. Végül kattintson a gombra rendben gombot az összes módosítás alkalmazásához.
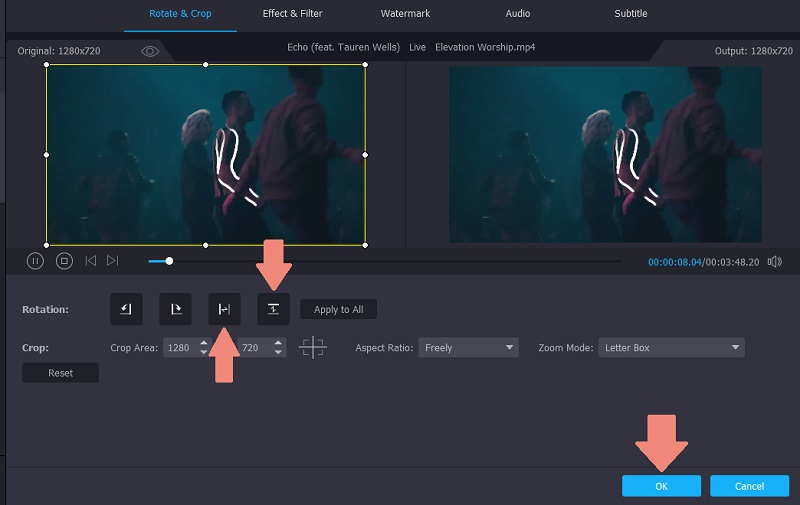
4. lépés: Exportálás a kiválasztott videó formátumba
Végül kiválaszthatja a felfordított videó videó formátumát a Profil menü. Kattintson az említett menüre, és válassza ki a kimeneti formátumot. Ha kész, állítsa be a fájl helyét, és kattintson a gombra Összes konvertálása gomb. Menjen a kimeneti mappába a videó kimenet lejátszásához.

2. VLC
VLC Media Player egy multimédiás lejátszó, amely elérhető Windows vagy Mac rendszeren, sőt Android vagy iOS eszközökön is. Bár élvezheti ingyenesen a médiafájlok lejátszását, a szerkesztési funkciók, például a videók átfordítása is használhatók. Ez azt jelenti, hogy ezzel a szoftverrel online vagy offline is elérheti a tükörvideó effektusokat. Az eszköz jobb megértése érdekében olvassa el az alábbi útmutatót.
1. lépés. Nyissa meg a VLC alkalmazást a készüléken, és lépjen a Média, Fájl megnyitása elemre. Ezután válassza ki a célvideót.
2. lépés. Ezt követően látnia kell a lejátszott videót az eszköz felületén.
3. lépés Az eszköztár menüjében kattintson a ikonra Eszközök fülre, és lépjen a következőre: Hatások és szűrők, Videóeffektusok, Geometria.
4. lépés Jelölje be a Átalakítás jelölőnégyzetet, és kattintson a legördülő menüre. Válassza a lehetőséget Fordítsa vízszintesen vagy Flip függőlegesen a lehetőségek közül.
5. lépés. Kattints a Megment gombot, hogy a módosítások érvénybe lépjenek.
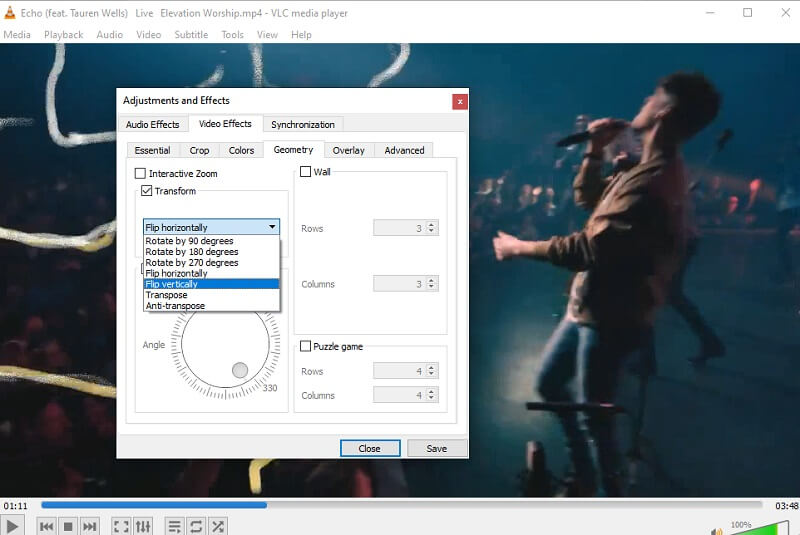
3. iMovie
Ha nem elégedett a fenti lehetőségekkel, hogy megfordítsa a videókat a Mac számítógépén, akkor választhatja az natív videószerkesztőt az Apple modulokhoz, nem más, mint az iMovie. Hasonlóképpen, ez egy platformok közötti szoftver, amely mobil és asztali eszközökön érhető el. Ezért, ha meg akarja fordítani a videót, vagy tükröző hatást szeretne létrehozni a videókhoz, az iMovie nagyszerű választás. Ezenkívül szűrőket és effekteket is használhat, amelyek szemet gyönyörködtető videoklippé varázsolják. Az alábbi lépések végrehajtásával megtudhatja, hogyan működik ez az eszköz.
1. lépés. Indítsa el az iMovie alkalmazást Mac számítógépén.
2. lépés. Kattints a Plusz aláírás gombot az importáláshoz, majd válassza a Film lehetőséget. Ezután nyomja meg az Importálás gombot, vagy nyomja meg Parancs + gomb én a számítógép billentyűzetén.
3. lépés Válassza ki a felfordítani kívánt klipet, majd nyomja meg a gombot Kiválasztott importálása gombot az ablakpanel alján.
4. lépés Most kattintson a Vág gombot, és feltárja a videók lapozásának funkcióit. A vízszintes fordításhoz válassza ki a videót az idővonalon, majd kattintson a gombra Klipszűrő és hanghatás gombot a menüsorból. Nyissa ki a Klipszűrő legördülő menüből és válassza ki Megfordult. Másrészről fejjel lefelé fordíthatja, ha a videót kétszer elforgatja az óramutató járásával megegyező vagy az óramutató járásával ellentétes irányba.
5. lépés. Kattints a Export gombot a jobb felső sarokban a videó kimenet mentéséhez.
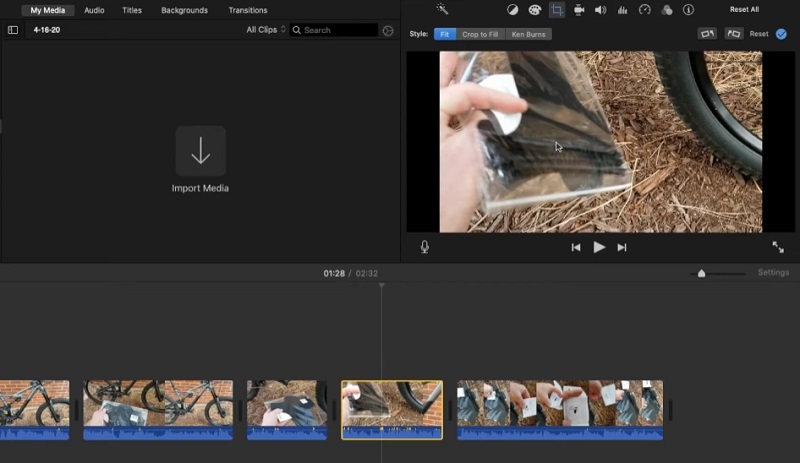
3. rész. Gyakran ismételt kérdések az online videók forgatásáról
Melyik a jobb módszer, offline vagy online?
Ha egyetlen célja a videó felforgatása, akkor az online a nyilvánvaló válasz. Ha azonban a videófordításon kívül kiterjedt funkciókra van szüksége, az offline a legjobb lehetőségeket kínálja.
Mi a tükrözés?
A tükrözés egy olyan módszer, amelyet a videó vagy kép ugyanazon tükröződésének megjelenítésére használnak, amelyet megpróbál tükrözni. Ez különösen akkor hasznos, ha szöveg szerepel a jelenetben, hogy a helyes irányba fordítva olvasható legyen.
Megállíthatom az iPhone -om a videó felfordításában?
Sajnos nincs. De az utómunkálatok során megfordíthatja a videót az iPhone natív alkalmazásával a videó- és fotószerkesztéshez. A videó rögzítése után érintse meg a gombot Szerkesztés - Vágás. Ezután érintse meg a gombot Flip ikonra a képernyő bal felső sarkában.
Következtetés
Ezen eszközök segítségével képes lesz rá flip videók online vagy offline, mivel a bejegyzés webes és asztali alkalmazásokat is tartalmaz. Az összes program használata után azt mondhatjuk, hogy hatékonyak a videók felforgatásában. Ezenkívül néhányuk innovatív funkciókat kínál, amelyek hasznosak a videók átalakításában és a problémák, például a videoorientációs hibák kijavításában.
Videó szerkesztés
-
Videó megfordítása
-
GoPro videó
-
Trim videó


