Timelapse videó készítése – 4 megbízható módszer
A Timelapse egy módszer hosszú távú tájképek rögzítésére és exportálására egy rövid videó kimenetben. Ezt a módszert általában a felkelő nap, a naplemente, a felhők mozgásának és egyebek rögzítésére használják. Ha érdekel a timelapse, akkor a megfelelő oldalon vagy. Ez a bejegyzés különféle asztali és mobil alkalmazásokat mutat be, amelyek képesek a felvételeidet timelapse videóvá alakítani. Ezenkívül megtanít hogyan lehet timelapse videót készíteni amelyet könnyű utolérni és problémamentes. Minden további nélkül olvassa tovább a következő részeket.
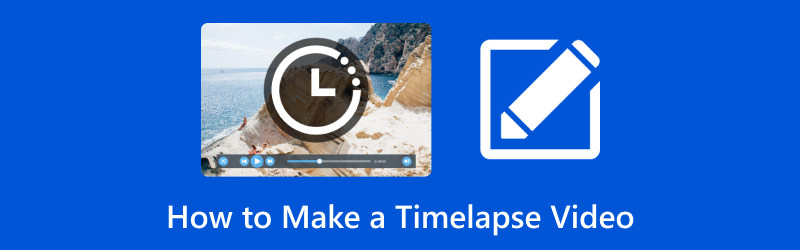
OLDAL TARTALMA
1. rész: A Timelapse videó bemutatása
A Timelapse egy olyan módszer, ahol a képkockák sokkal lassabb gyakorisággal készülnek, mint a hagyományos videók. Ezután a rendszer gyorsabban visszanézi őket, így a hatás gyorsabban mozog, és ezáltal elmúlik. Például egy timelapse videót egy képkocka/másodperc sebességgel készítenek, de harminc képkocka/másodperc sebességgel játsszák le.
2. rész: Timelapse videó készítése Windows és Mac rendszeren
1. Vidmore Video Converter
Semmi sem előnyösebb, mint egy timelapse videó létrehozása egy olyan programmal, amely segíthet jó minőségű videó készítésében. Ezzel fontolja meg a használatát Vidmore Video Converter, amely lehetővé teszi különböző sebességű timelapse videó készítését. Különféle sebességszinteket biztosít, és a kívánt sebességtől függően választhat egyet, amely a videó eredménye lesz. Timelapse létrehozásakor a magasabb sebességszintek közül választhat, és a videónak gyorsabbnak kell lennie, mint az eredeti. Szeretné tudni, hogyan? További vita nélkül folytassa a következő lépésenkénti eljárással, hogy megtanulja, hogyan készíthet timelapse videót a Vidmore Video Converter segítségével.
1. lépés: Töltse le és telepítse a Vidmore Video Converter programot
Keresse fel a Vidmore Video Converter hivatalos webhelyét böngészője segítségével. Itt kattintson a Ingyenes letöltés gombot, és egy fájl jelenik meg a képernyő bal alsó sarkában. Kattintson a fájlra a telepítési folyamat folytatásához. Ezután nyissa meg a programot a teljes hozzáféréshez.
2. lépés Válassza a Video Speed Controller lehetőséget
Navigáljon a Eszköztár fület a felületen megjelenő felső menüsorból, hogy több eszközt is elérjen. Itt válassza ki Videó sebesség vezérlő, az elsődleges funkció, amelyet a videó időzítéséhez fog használni.
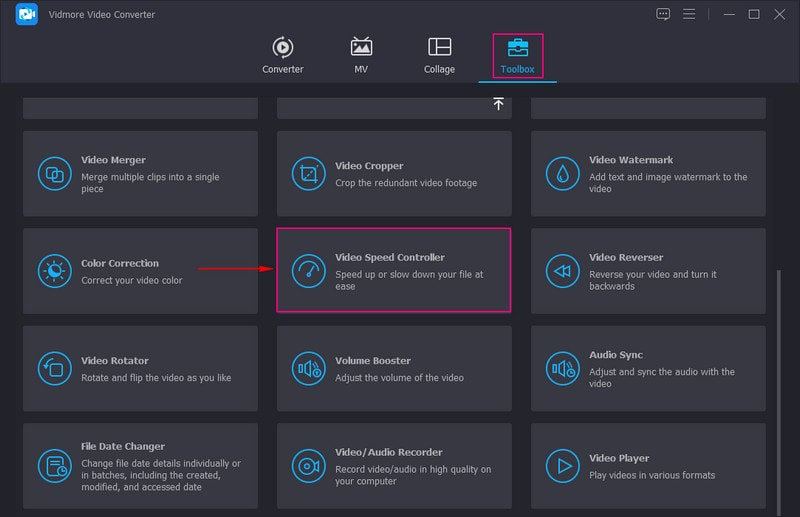
3. lépés: Videó hozzáadása a Video Speed Controllerhez
Megjelenik egy új ablak, amely lehetővé teszi a timelapse videóvá alakított videoklip importálását. Üsd a (+) ikont a képernyő középső részén az asztali mappa megnyitásához és a videoklip kiválasztásához. Ezt követően a videokliped az újonnan megnyíló ablakba kerül, ahol szabályozhatod a videód sebességét.
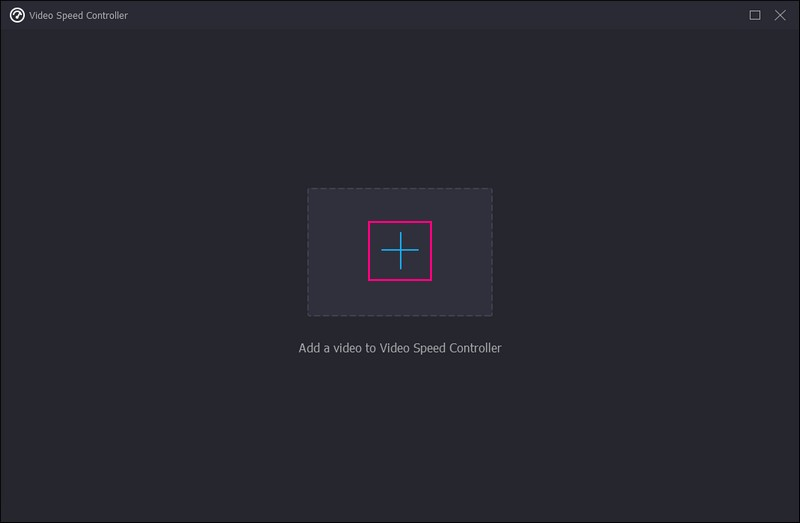
4. lépés Válassza ki a Sebességszintet
Az előnézeti képernyő alatt különböző sebességszinteket, lassabb és gyorsabb sebességszinteket láthat. A videód átlagos sebessége: 1×. A lassabb sebesség fokozatok 0,125×, 0,25×, 0,5×, és 0,75×. A gyorsabb sebesség fokozatok 1,25×, 1,5×, 2×, 4×, és 8×, amelyek az Ön által választott sebességszintek a videó timelapse megjelenítéséhez.
Timelapse videó készítéséhez jobb, ha kiválaszt egy sebességi szintet 8× sebesség, amely megegyezik a mobileszközök által készített négy képkocka/másodperc videóval. Természetesen megtekintheti a hatást valós időben, és tetszés szerint módosíthatja a sebességet.
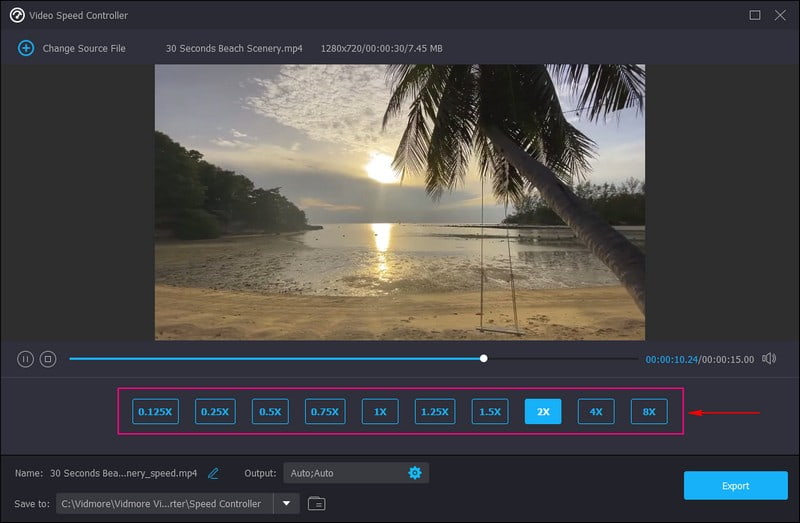
5. lépés: Timelapse videó exportálása
Ha elégedett a timelapse videó eredményével, nyomja meg a gombot Export gombot a változtatások mentéséhez, amelyek az asztali mappába kerülnek.
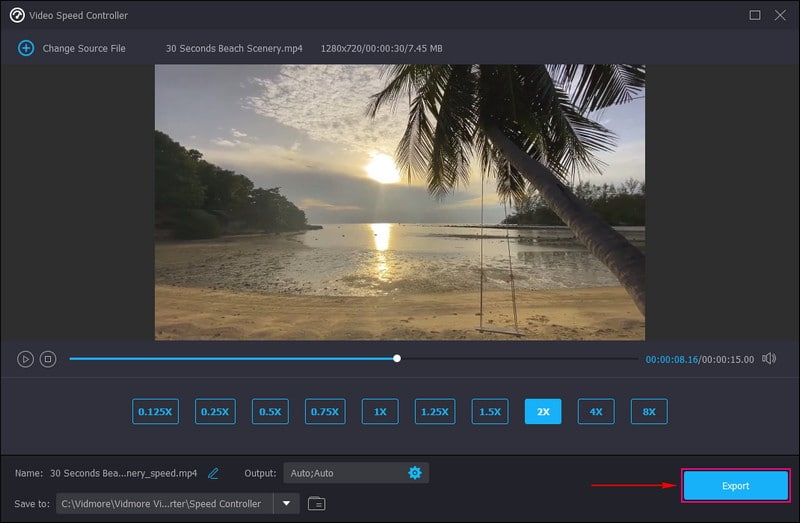
2. Premiere Pro
Olyan programot keres, amely lehetővé teszi a timelapse készítését a képek és a rögzített videók felhasználásával? Ha igen, támaszkodhat a Premiere Pro-ra, amely számos importált képet és videót képes timelapse videó kimenetté alakítani. Ez a program egy iparágvezető videószerkesztő program, amelyet gyakran használnak videotartalom létrehozására és egyebekre. Kreatív szerkesztési lehetőségekkel rendelkezik, amelyek segíthetnek a videók finomításában. Készen állsz timelapse videó létrehozására a Premiere segítségével? Ellenőrizze az alábbi lépéseket!
1. lépés. Indítsa el a Premiere Pro alkalmazást, lépjen a felső menüsorba, és kattintson a gombra File, Új, és akkor Projekt.
2. lépés. Állítsa be a munka nevét, és nyomja meg a gombot rendben egyszer kész. A projektmédia lehetőségnél a bal alsó sarokban nyomja meg azt az ikont, amely úgy néz ki, mint egy papírdarab a sarokmappával. Ezt követően kattintson Sorrend alatt Sequence Presets, ütés HDV, és akkor HDV 1080o30. Ez az opció a timelapse formátumot 30 képkocka/másodpercre formázza.
3. lépés Felcímkézett doboz 01. sorozat megjelenik a képernyőn. A médiaablakban kattintson a jobb gombbal bárhol az üres helyre, és válassza ki Importálás. Ezután kattintson az első használni kívánt képre. Jelölje be a mellette lévő négyzetet Képsorozat az összes hasonló kép sorozatba foglalásához, és nyomja meg a gombot Nyisd ki.
4. lépés Hozza el a feltöltött sorozatot, és húzza az idővonalra. A felugró ablakban nyomja meg a gombot Meglévő beállítások megtartása. Kattintson a jobb gombbal a felvételre az idővonalon, és nyomja meg a gombot Méretezés keretméretre. Ezután hozzon létre bármilyen változtatást ízlése szerint. Ezt követően kattintson a Játék gombot, és elindul a timelapse.
5. lépés. Ha elégedett az időzítéssel, nyomja meg a gombot File, Export, és akkor Média, és válassza ki, hová mentse a létrehozott timelapse videót.
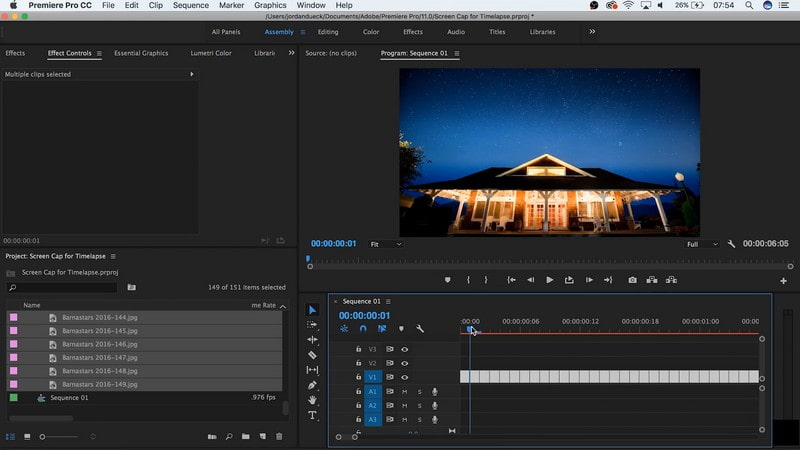
3. rész: Hogyan készítsünk Timelapse videót iPhone-on
Közvetlenül az iPhone kameráján készíthet timelapse videót. Időzített üzemmóddal rendelkezik, amely harminc képkocka/másodperc helyett másodpercenként egy-két képkocka/másodperc sebességgel tud videót rögzíteni. Miután ezzel a móddal rögzít, minden gyorsabban fog haladni, mint általában. Ha meg szeretné tudni, hogyan lehet időzített videót lejátszani iPhone-on, támaszkodjon a megadott lépésekre.
1. lépés. Nyissa meg a Kamera, és válassza ki a lehetőséget Timelapse mód.
2. lépés. Állítsa be a telefont arra a helyre, ahol a jelenetet mozgásban szeretné rögzíteni.
3. lépés Üsd a Rekord ikonra a felvételi folyamat elindításához. Ha elkészült, kattintson a Rekord gombot ismét a felvételi folyamat leállításához. Ezt követően rögzítettél egy timelapse videót, amelyet megtekinthetsz a telefonod galériájában.
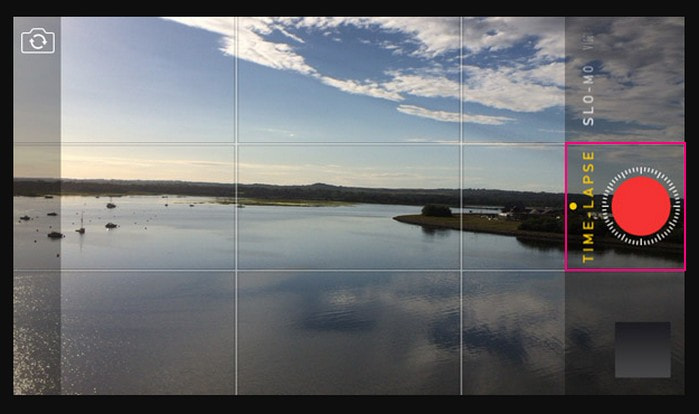
4. rész. Android Videó konvertálása Timelapse formátumba
Szeretné konvertálni a videoklipet timelapse formátumba Android telefonja segítségével? Ha igen, hátat kaptunk. A Time Lapse Video egy időzített videókészítő, amellyel megörökítheti kedvenc pillanatait, például naplementét, napkeltét, eseményeket és még sok mást. Ezen kívül beépített kamerával is rendelkezik, ahol timelapse videót rögzíthetünk közvetlenül az alkalmazáson. Folytassa a következő lépésekkel, hogy megtanulja, hogyan lehet egy videót problémamentesen timelapse-vé alakítani.
1. lépés. Telepítse az alkalmazást mobileszközéről.
2. lépés. Nyissa meg az alkalmazást, és válassza ki Képtár, és akkor Videók opcióból. Itt válassza ki azt a videót, amelyet timelapse formátumba szeretne konvertálni.
3. lépés A videód megjelenik az előnézeti képernyőn. Az előnézeti képernyőn válassza ki a sebesség mértékét, akár 2X vagy 4X, ízlése szerint.
4. lépés Miután kiválasztotta, érintse meg a Teremt gombot, hogy a videót timelapse-re váltsa.
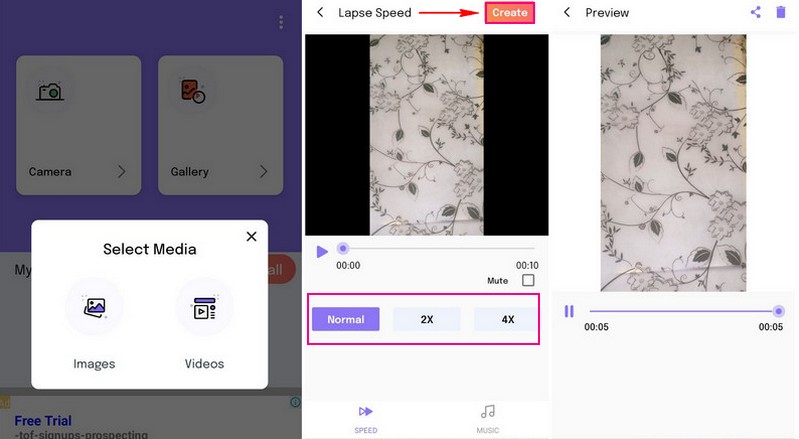
5. rész. GYIK a Timelapse videó készítésével kapcsolatban
Hogyan lehet lelassítani egy timelapse videót?
Ha le szeretné lassítani a timelapse videót, használhatja a Vidmore Video Convertert. Lassabb sebességet kínál, például 0,125×, 0,25×, 0,5× és 0,75×, amelyeket alkalmazhat timelapse videójához, hogy lelassítsa azt.
Mennyivel gyorsabban készít egy videót a time lapse?
Minden hat másodperces rögzítés 1 másodperces időtartamú time-lapse felvételt eredményez. Tehát ha 60 másodpercig rögzít, akkor tíz másodperces szünetes videót kap.
Mennyi ideig kell rögzíteni a time-lapse felvételt?
Az ajánlott timelapse videó hossza mobileszközökön 30 perc, ami körülbelül 10 másodperces felvétel.
Következtetés
Ez a bejegyzés megtanított hogyan készítsünk timelapse videót megbízható módszerek és alkalmazások segítségével. Bármilyen eszközt is használ, van egy útmutató, amelyre támaszkodhat. De ha szeretné, hogy a videó különböző sebességgel timelapse legyen, akkor erősen ajánljuk a Video Converter alkalmazást. Rendelkezik vele, hogy felgyorsítsa a videót az Ön igényei szerint. Probáld ki most!


