Mozaik hozzáadása a videóhoz a helytelen vagy privát részletek elrejtéséhez
A mozaikhatás elhomályosíthatja vagy lefedheti a videó egyes részeit, amelyet széles körben használnak adatvédelmi célokra. Segítségével lefedheti a videó azon részeit, amelyek nem megfelelőek vagy nem szükségesek nyilvánosan megjeleníteni. Emellett érdemes lehet elhomályosítani a videó egyes részeit, mielőtt közzétenné a közösségi média fiókjain. Ezt mind megteheti, ha mozaikeffektust ad a videójához. Kérjük, folytassa az olvasást, ha el szeretné sajátítani, hogyan lehet mozaikot hozzáadni egy videóhoz. Ez a bejegyzés számos módot mutat be a mozaik videó hatást, hogy segítsen előállítani egyet. Próbáld ki őket most!
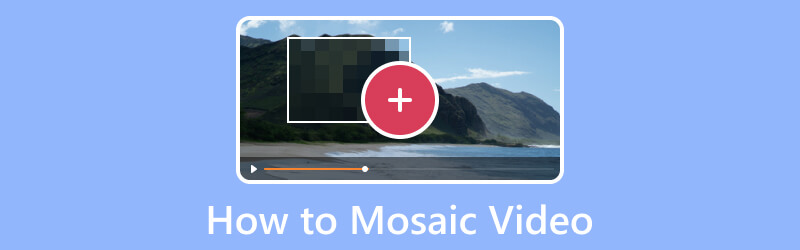
OLDAL TARTALMA
1. rész: Hogyan lehet egyszerűen mozaikolni videót
Jobb egy olyan program, amely gyorsan és problémamentesen tudja elvégezni a feladatát, ahol a folyamat egyszerű és világos. Tisztában vagy azzal Vidmore Video Converter az egyik közülük?
A Vidmore Video Converter számos beépített funkcióval rendelkezik, mint például konverter, kész témák, kollázskészítők és eszközök listája. Ha már az eszközökről beszélünk, több mint húsz eszközkészlethez férhet hozzá, amelyek közül az egyik a Video Watermark Remover. Ez az elsődleges eszköz a videomozaik effektus alkalmazására a videó bizonyos részein, amelyeket el szeretne rejteni. A mozaik effektust úgy alkalmazhatja, hogy a régió mezőt a videó egy adott helyére húzza. Teljes ellenőrzése alatt áll, hogy tetszés szerint lerövidítse vagy nagyítsa a régiómezőt. Ezen kívül annyi mozaik effektust adhat hozzá, amennyire szüksége van rájuk. Szeretnéd most kipróbálni? Ha igen, ellenőrizze a megadott lépéseket.
1. lépés: Töltse le és telepítse a Vidmore Video Converter programot
Töltse le a hivatalos webhelyről a teljes hozzáféréshez, és használja ki a program előnyeit. Ezt követően folytassa a program telepítését a telepítési folyamat követésével, elfogadva a különböző feltételeket.
2. lépés: Válassza a Video Watermark Remover lehetőséget
A folyamat elindításához indítsa el az alkalmazást. A menüsorban megjelenő beépített szolgáltatások közül válassza ki a lehetőséget Eszköztár, és megtalálni Videó vízjel eltávolító a bemutatott listából. Ha megtalálta, nyomja meg, és egy másik ablakba kerül.
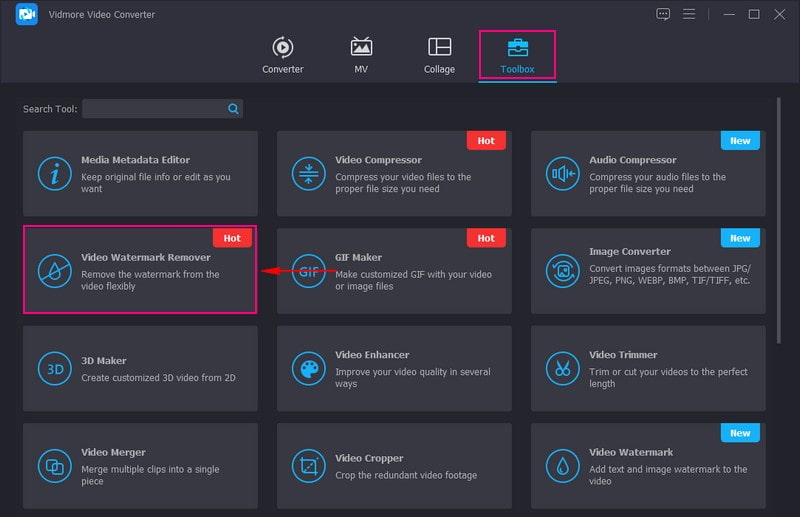
3. lépés: Videó hozzáadása a Video Watermark Remover alkalmazáshoz
Megnyomni a (+) ikont az újonnan megnyíló ablakban, ha videót szeretne hozzáadni a funkcióhoz. Automatikusan megnyitja az asztali mappát, és kiválasztja azt a videót, amelyre mozaikot szeretne alkalmazni, hogy elrejtse a helytelen vagy személyes információkat.
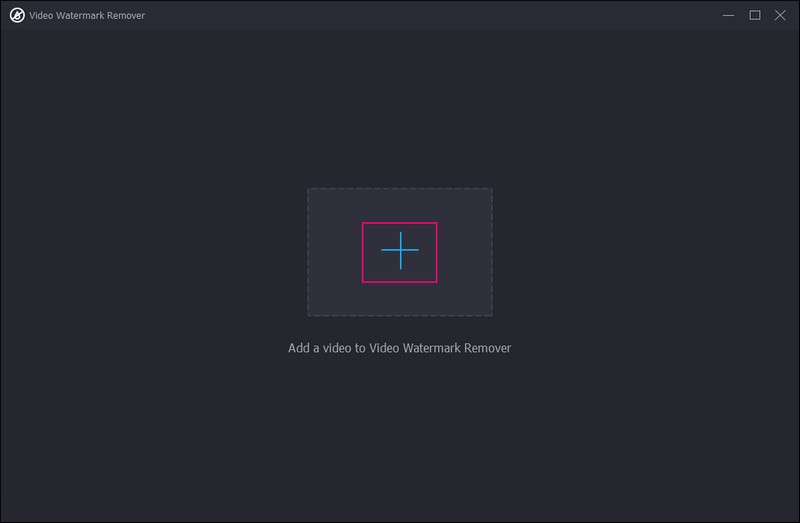
4. lépés: Alkalmazza a Mosaic-ot a videóra
Most a fő részre kerülsz, ahol mozaikolni vagy elhomályosíthatod a videód egyes részeit vagy részeit. Kattints a + Vízjel-eltávolító terület hozzáadása gombot, amely kék színű, a képernyő alsó közepén.
Menjen az előnézeti képernyőre, és egy mozaikhatású régiómezőt fog látni. Az előnézeti képernyőn húzza a régió mezőt az elrejteni kívánt videón megjelenő információk közül. Ennek az a lenyűgöző része, hogy mozaik effektust alkalmazhat bármely videó részhez. Ezen kívül módosíthatja a régió mezőt igényei szerint; a mutatók húzásával kisebbre vagy nagyobbra tekerheti.
Ha további régiómezőket szeretne hozzáadni, nyomja meg a + Vízjel-eltávolító terület hozzáadása a képernyő bal alsó sarkában. A mozaikhatást igény szerint annyit alkalmazhatja, amennyit csak akar.
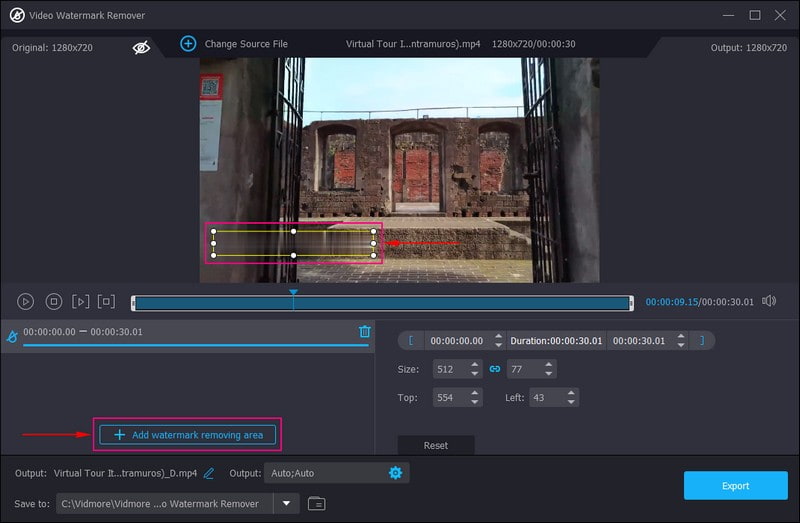
5. lépés: Exportálja a mozaik videokimenetet
Ha elégedett, kattintson a gombra Export gombot a képernyő jobb alsó sarkában. Ezt követően a mozaik videokimenet automatikusan az asztali mappába kerül.
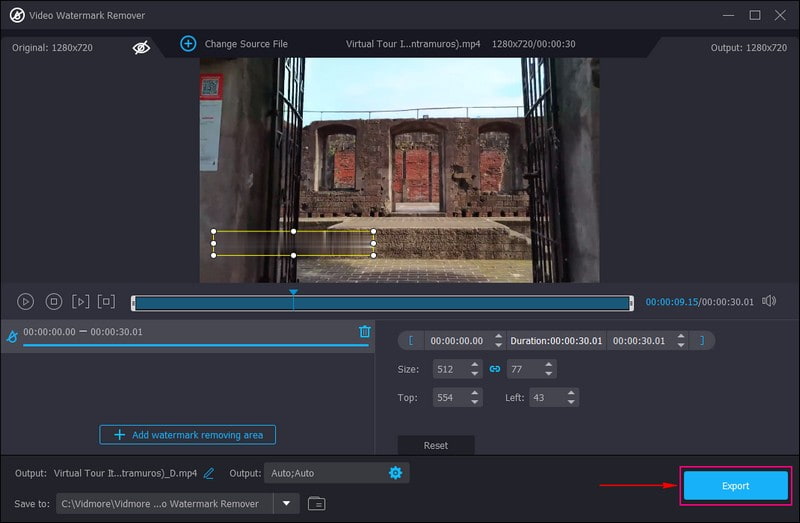
2. rész: Mozaik hozzáadása az iMovie videóhoz
Ön Apple-felhasználó, és inkább mozaikot ad a videóhoz az eszközével? Ezzel hátat kaptunk. Az iMovie segítségével elérheti azt a célt, hogy mozaikot alkalmazzon a videokimeneten. Emellett számos videoeffektust és eszközt kínál, például színkorrekciót, videostabilizálást és még sok mást. Valójában olyan felhasználók számára készült, akik kevés vagy semmilyen videószerkesztési tapasztalattal nem rendelkeznek. Az alábbiakban bemutatjuk, hogyan adhat mozaikot az iMovie videóhoz iPhone és Mac használatával.
1. Mozaik hozzáadása az iMovie videóhoz iPhone használatával
1. lépés. Először is keressen egy elmosódott vagy mozaikképet mobileszközén. Ezután mentse el a fényképezőgép tekercsére későbbi használatra.
2. lépés. Futtassa az alkalmazást az eszközén, és miután megnyitotta, kattintson Új projekt a fő felületről. Ezután importálja a videoklipet egy mozaikeffektus hozzáadásához, amely megjelenik az idővonalon.
3. lépés Kattints a Zene és Videó ikont a képernyő jobb sarkában. Most importálja a mozaikképet a gomb megnyomásával három pont gomb; a képed ezután megjelenik a videoklipen.
4. lépés Itt az ideje, hogy módosítsa a mozaikhatást a videóban. Kattintson a kép klipére, kattintson a nyilak ikonra, és mozgassa a mozaikképet a videó célterületére.
5. lépés. Ha kész, nyomja meg a Kész gombot a képernyő jobb felső részén a mentéshez.
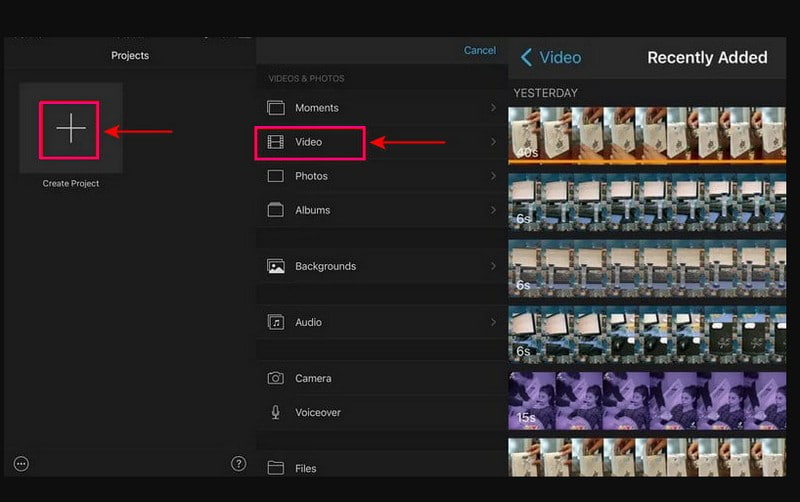
2. Mozaik hozzáadása az iMovie videóhoz Mac számítógépen
1. lépés. Kezdje azzal, hogy válasszon egy képet, amely lefedi a videó elrejteni kívánt részét. Kérjük, húzza át az idővonalon, különösen a fedvénysávon használni kívánt képet a videósáv fölé.
2. lépés. Válassza ki a kép klipet, menjen a tetejére, válassza ki a Levágás gombot, majd Elfér a listáról. Ezt követően nyomja meg a Overlay Controls opciót, lépjen a legördülő menü listába, és módosítsa a következőre Kép a képben. Ezután módosítsa a Feloldási idő nak nek 0.0 az ajánlásnak megfelelően, így nem fakul ki és nem oldódik fel.
3. lépés Lépjen ismét az idővonalra, és húzza a lejátszófejet ahhoz a kerethez, amelyhez mozaikhatást szeretne beilleszteni. Ezután válassza ki az Overlay Controls gombot, és módosítsa Kép a képben újra. Ezután húzza a képet addig, amíg el nem fedi az elrejteni kívánt részt, és változtassa meg a régió méretét az Ön igényei szerint.
4. lépés megnyomni a Kulcskeret gombot, ha új kulcskockát szeretne beilleszteni a lejátszófejbe. Ezután a billentyűzet nyilai segítségével kattintson a jobbra nyílra a videó képkockánkénti mozgatásához. Ezzel a videód része kikerül a mozaikhatásból.
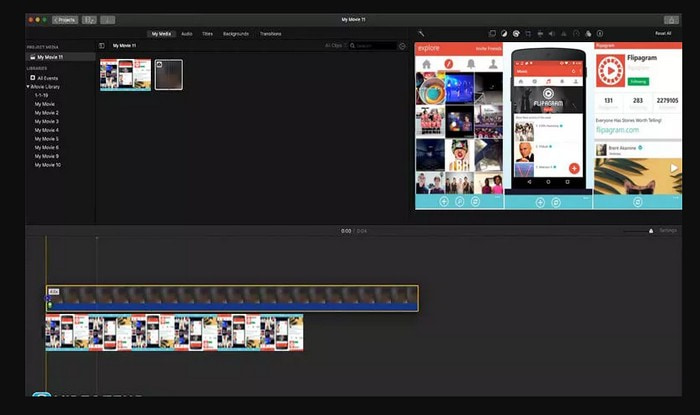
3. rész: Hogyan lehet mozaikolni a videót online
Ha mozaikvideót szeretne online hozzáadni anélkül, hogy bármit is letöltene a számítógépére, támaszkodjon a Flixie-re. Ez a web-alapú platform pixelezés vagy mozaik effektus alkalmazásával segíthet elrejteni a videón lévő információkat vagy identitást klipekkel. Ezenkívül használhatja a többi szerkesztési lehetőséget, például a vágást, vágást és vágást a videobemutató javításához. További magyarázat nélkül folytassa az alábbi lépésekkel, hogy megtudja, hogyan lehet videót online mozaikolni.
1. lépés. Látogasson el a Flixier hivatalos webhelyére az eszköz használatával.
2. lépés. Kattintson a Videó kiválasztása elemre a fő felületen, amely a fő szerkesztési részhez irányítja. Menjen az Idővonal szakaszhoz, és kattintson Importálás mozaikhatást beágyazni kívánt videó hozzáadásához.
3. lépés Válassza a lehetőséget Hatások az oldalsó menüsorból, majd állítsa be a Átlátszatlanság, Címke, Elhomályosít, Zaj, és Pixelezés. Ha szeretné hangsúlyozni a mozaik hatást a videóban, növelje a számot a Pixelezés választási lehetőség.
4. lépés Ha elkészült, nyomja meg a gombot Export gombbal mentheti el a videót mozaik effektussal az eszközén.
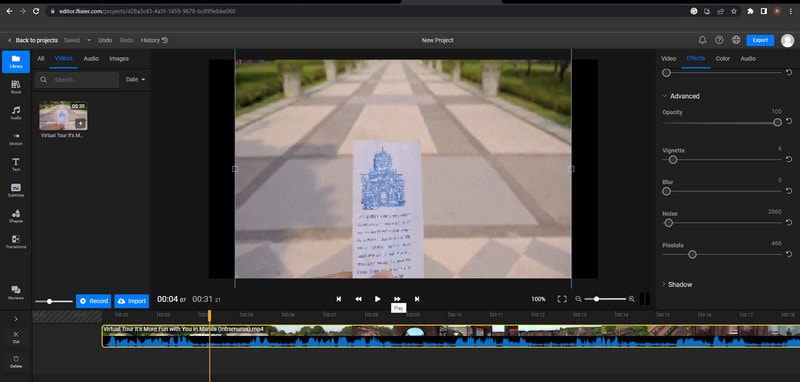
4. rész. GYIK a mozaikvideóról
Hogyan készítsünk videomozaikot az Adobe Premiere-ben?
Először töltse fel videoklipjeit, majd az Essential Graphics panel segítségével válassza ki a fájlnak megfelelő sablont. Ezután szabja testre a mozaikot úgy, hogy a sablont videófelvételeivel tölti fel. Ezt követően mentse el és exportálja a projektet.
Melyik a legjobb szoftver a mozaik eltávolítására?
A mozaikok eltávolításához elérhető legjobb szoftver az Adobe Photoshop, mivel problémamentesen eltávolíthatja a videóba ágyazott mozaikeffektust.
Mit jelent a mozaik a videószerkesztésben?
A mozaik a nem megfelelő vagy személyes adatok elrejtésének egyik módja a képek átfedésével a tartomány különböző képpontjaival.
Következtetés
Tessék, itt van! Megtanultad, hogyan kell mozaik hozzáadása a videóhoz online, offline és Apple-eszközei használatával. Ez olyan egyszerű, mint gondolja, mivel a fent említett módszerek gyorsan megérthetők és követhetők. De ha inkább mozaikot szeretne felvinni a videójára, és tovább szeretné szerkeszteni, akkor számíthat a Vidmore Video Converterre. Számos szerkesztési lehetőséggel rendelkezik, amelyek segítségével lenyűgözőbbé teheti videóját.


