Hogyan készítsünk diavetítést az Instagram Story-n és tekercseken [100% működik]
Az Instagram bemutatta az alkalmazás egyik új funkcióját, a diavetítést. Lehetővé teszi a felhasználók számára, hogy tíz multimédiás fájlt azonnal megosszanak egy bejegyzésen keresztül. A felhasználók képeket vagy videókat kombinálhatnak, és diavetítéssé alakíthatják őket. Emiatt a felhasználóknak többé nem kell egyesével feltölteniük az általuk készített képeket vagy videókat. Tervez-e létrehozni egyet, amelyet közzétehet az Instagram-fiókjában?
Ez a cikk részleteket mutat be a Instagram diavetítés, például hogyan készítsünk diavetítést az Instagramon, a tekercsektől a történetekig és bejegyzésekig. Ezzel az Instagramon diavetítésen keresztül bemutathatja képeit vagy videóit.
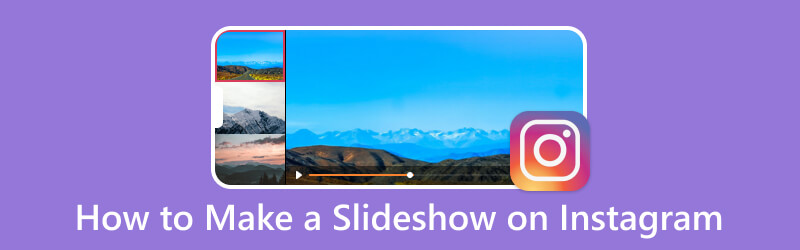
OLDAL TARTALMA
1. rész: Hogyan készítsünk diavetítést az Instagramon
Az Instagram's Reel lehetővé teszi a felhasználók számára, hogy akár 60 másodpercig videóklipeket rögzítsenek vagy töltsenek fel. Ezeket a videoklipeket az alkalmazásban való megosztás előtt szerkesztheti, háttérzenét adhat hozzá, effektusokat és szűrőket alkalmazhat, stb. Tudtad, hogy diavetítést készíthetsz az Instagram tekercseivel? Ha nem, folytassa a következő részletekkel, hogy megtudja, hogyan készíthet diavetítést az Instagramon.
1. lépés. Először nyissa meg az Instagram alkalmazást mobiltelefonjával.
2. lépés. Az alkalmazás megnyitása után csúsztassa balra az ujját, és válassza ki a lehetőséget Orsók az alábbi lehetőségek közül.
3. lépés Válassza ki azokat a képeket, amelyeket be szeretne építeni a diavetítésbe. Legfeljebb 10 képet importálhat az Instagram-tekercsekre. Ezután kattintson a jobbra tartó nyíl ikonra, hogy egy másik képernyőre vigye át.
4. lépés Szöveget, zenét, matricákat, effektusokat és szűrőket is hozzáadhat, hogy a diavetítések még vonzóbbá váljanak. Ha végzett a szerkesztéssel, ossza meg diavetítési tekercseit Instagram-fiókjában.
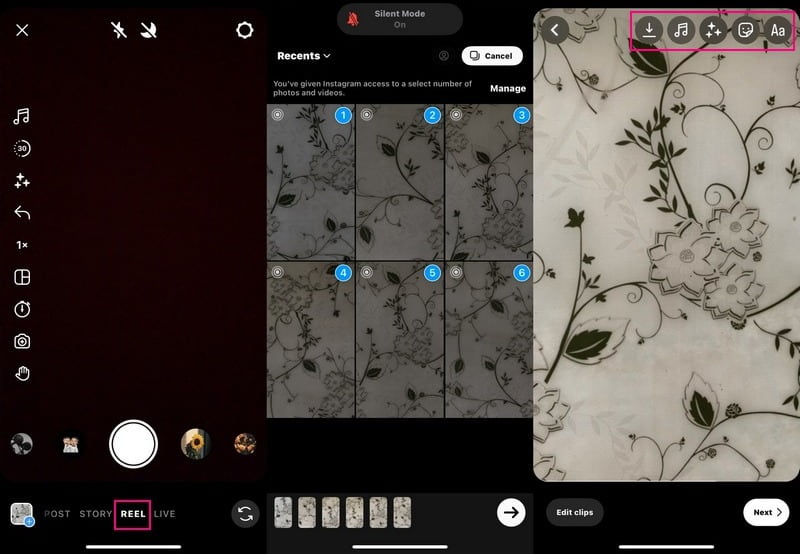
2. rész Hogyan készítsünk diavetítést az Instagram Story-n
Az Instagram Stories annyi képet és videoklipet enged a felhasználóknak a történetükhöz, amennyit csak akarnak anélkül, hogy ez befolyásolná fő hírfolyamukat. Itt diavetítést is készíthet. Tudod hogyan? Ha segítségre van szüksége, ez a rész bemutatja, hogyan készíthet diavetítést az Instagram storyban.
1. lépés. Futtassa az Instagram alkalmazást mobileszközén. Amikor az alkalmazás megnyílik, csúsztassa az ujját balra, és válassza a lehetőséget Történetek.
2. lépés. megnyomni a Multimédia ikont, majd a Válassza a lehetőséget gombot, és adja hozzá a diavetítésen megjeleníteni kívánt multimédiás fájlokat. A kiválasztás után nyomja meg a gombot Következő gombot, hogy továbblépjen a következő lépésre.
Ha képét vagy videóit megfelelően kell elrendezni, a sorrendjüket tetszés szerint módosíthatja. Szűrőt is alkalmazhat a diavetítés megjelenésének javításához. Emellett tetszése és igényei szerint feliratokat és helyszíneket is hozzáadhat a képekhez.
3. lépés Ha elégedett a diavetítés megjelenésével, nyomja meg a gombot jobbra tartó nyíl ikonra, és készen áll számos szív és megjegyzés fogadására.
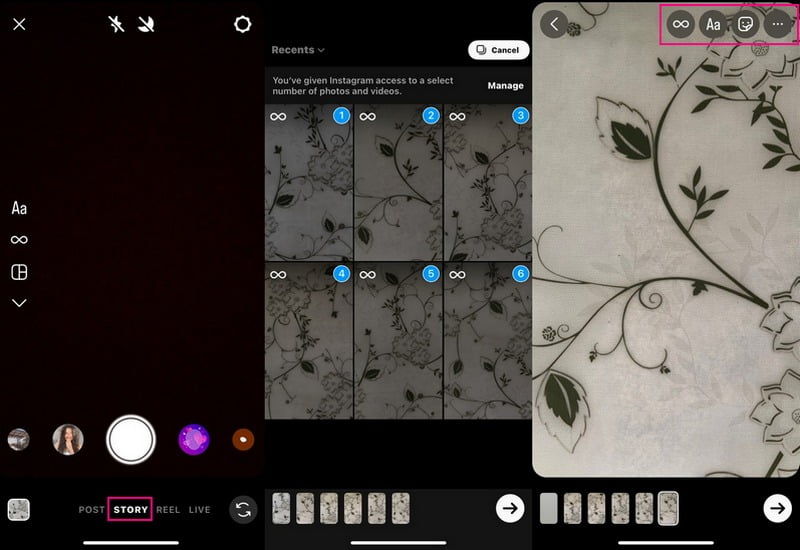
3. rész: Diavetítés készítése számítógépen az Instagram számára
Instagram-diavetítés-készítőt keres, és módot arra, hogy diavetítést hozzon létre a számítógépen az Instagram számára? Ezzel fontolja meg a használatát Vidmore Video Converter, mivel diavetítést hozhat létre képei vagy videói alapján.
Mint említettük, az MV a program egyik fő funkciója, amely lehetővé teszi, hogy lenyűgöző diavetítést készítsen. Lehetővé teszi annyi multimédiás fájl hozzáadását, amennyit csak akar, ellentétben az Instagram diavetítéssel, amely csak tíz hozzáadását teszi lehetővé. Több mint 40 kész témát kínál, lehetővé teszi szöveg és zene hozzáadását, valamint megváltoztatja a kimenet formátumát, minőségét stb. Ezenkívül használhatja az egyéb szerkesztési lehetőségeket is, például az elforgatást és a vágást, az effektusokat és a szűrőket, a vízjelet stb. Valójában ez a program segíthet diavetítés létrehozásában az Instagram számára.
- A diavetítéshez képek vagy videók hozzáadása korlátlan.
- A felhasználók beilleszthetnek szöveget, háttérzenét és egyebeket.
- Számos szerkesztési lehetőséget kínál, amelyek hasznosak diavetítés készítéséhez.
- Képes diavetítést készíteni Instagram számára.

1. lépés: Töltse le és telepítse a Vidmore Video Converter programot
Töltse le a programot a hivatalos webhelyről. Ezután telepítse az alkalmazást a telepítési beállításokat követve. A telepítés után nyissa meg a programot az induláshoz.
2. lépés: Válassza az MV fület
A program megnyitása után a fő felületen válassza ki a MV fület a felső menüsorból. Ezután irány a (+) írja alá a számítógép mappájának megnyitásához, és válassza ki a diavetítésen megjeleníteni kívánt képeket vagy videókat. A képek vagy videók feltöltésekor a kívánt sorrendnek megfelelően rendezheti a sorrendjüket. Ehhez húzza át a képet vagy a videofájlt, és vigye a megfelelő helyre.
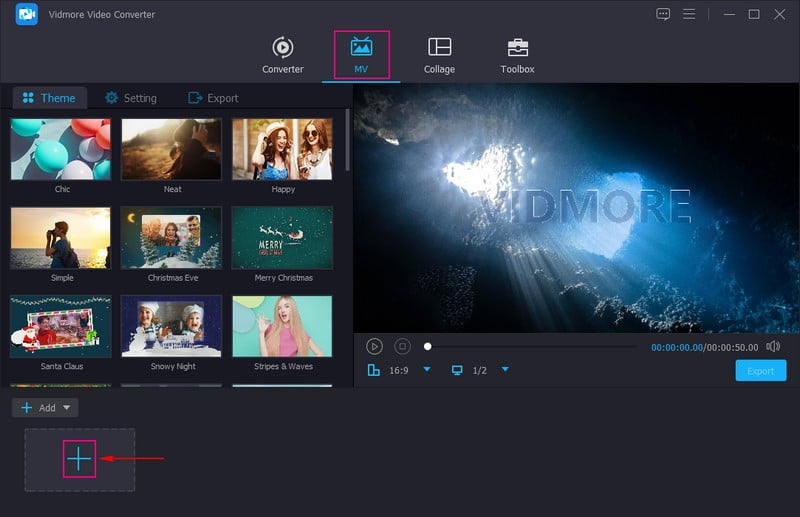
3. lépés: Nyissa meg a Szerkesztési beállításokat
A feltöltött kép- vagy videofájlok felett kattintson a gombra Pálca vagy Szerkesztés ikonra a további használható szerkesztési lehetőségek megnyitásához. Itt elforgathatja kép- vagy videofájljait az óramutató járásával megegyező, ellentétes és így tovább. Ha el szeretné távolítani a kép- vagy videofájlokból a szükségtelen részeket, vágja le őket kézzel, vagy állítson be egy adott vágási területet. A listából kiválaszthat egy képarányt és nagyítási módot is. Ha szeretné a diavetítés kinézetét kiegyenlíteni, módosíthatja az alapvető effektusokat és alkalmazhat szűrőket. Ezenkívül beágyazhat szöveget vagy képet vízjelet a diavetítésbe.
Jegyzet: Ügyeljen arra, hogy elérje a rendben gombot minden változtatásnál.
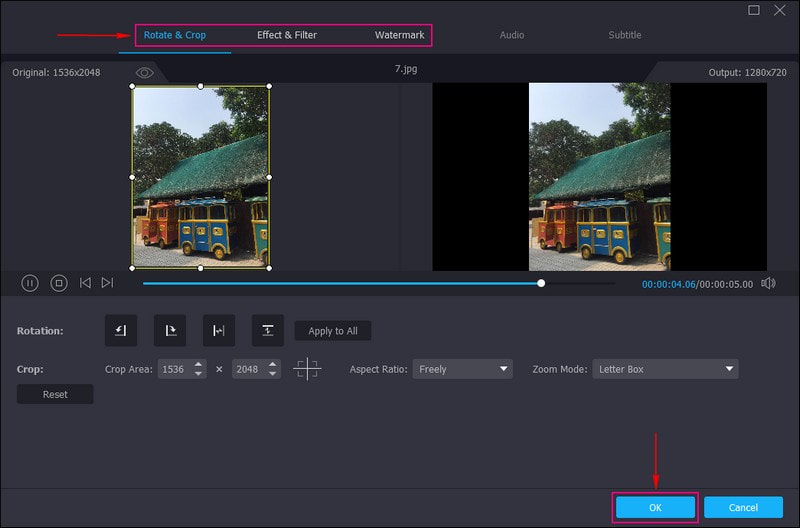
4. lépés: Alkalmazzon egy témát
Visszatér a fő felületre. Irány a Téma és válassza ki azt, amelyet alkalmazni szeretne a diavetítésre. Ha kiválasztott egy adott témát, a változások közvetlenül az előnézeti képernyőn láthatók. A téma automatikusan alkalmazásra kerül, amint kiválasztott egy adott témát.
Költözik Beállítások és tegyen mellé egy pipát Rajt és Végcím szöveg beírásához a diavetítési projektbe. Ezen kívül módosíthatja a szöveg betűstílusát, méretét, típusát, időtartamát és színét. Ezután lépjen ide Hangsáv és jelölje be, ha meg szeretné tartani az eredeti hangsávot, vagy háttérzenét szeretne hozzáadni. Itt módosíthatja a Hangerő és Késleltetés az Ön által preferált lágy és hangos hang alapján.
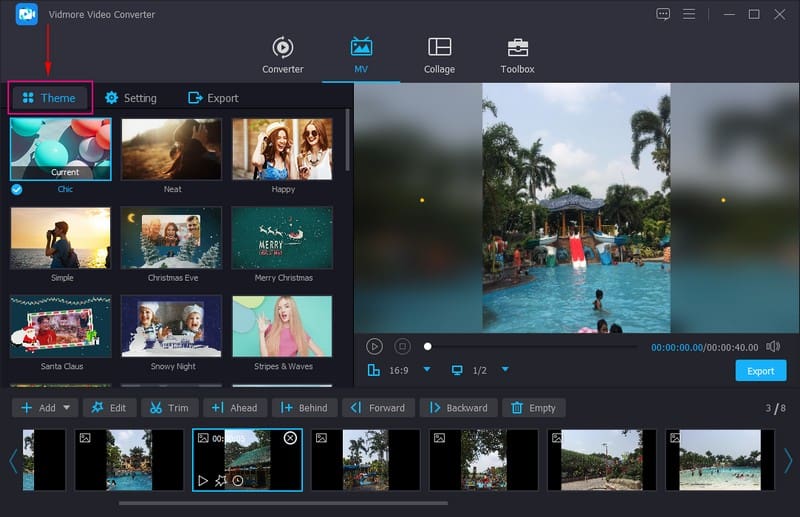
5. lépés: Diavetítés exportálása az Instagram számára
nyomja meg Export a diavetítés nevének, minőségének, képsebességének és felbontásának igény szerinti módosításához. Ezenkívül módosíthatja a formátumot MP4 vagy MOV, az Instagram támogatott videóformátuma. Ha kész, nyomja meg Indítsa el az Exportálást a diavetítés számítógépre mentéséhez. Ezt követően megoszthatja és feltöltheti létrehozott diavetítését Instagramján, és bárki láthatja kreativitását.
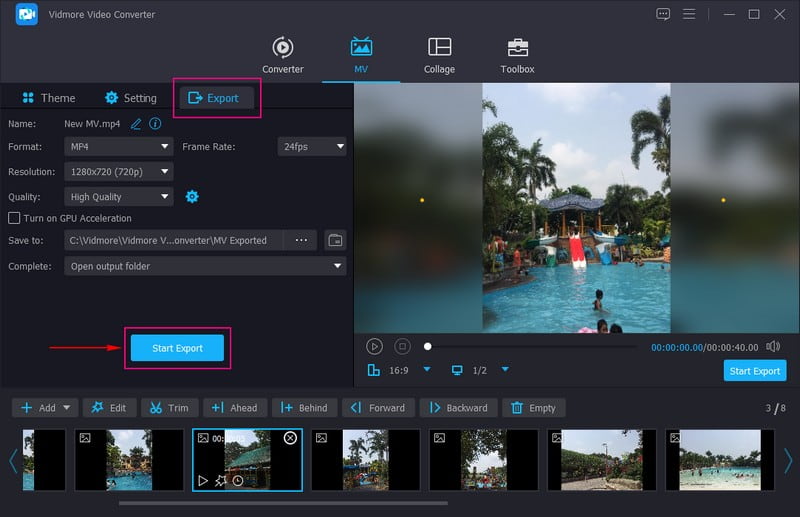
4. rész: Diavetítés közzététele az Instagramon
Tegyük fel, hogy már létrehozott egy diavetítést, amelyet az asztali számítógépére vagy mobileszközére mentett. Ez a rész megtanítja Önnek, hogyan tegyen közzé diavetítést az Instagramon. Ezzel megoszthatja és bemutathatja létrehozott diavetítését az Instagram világában.
1. lépés. Indítsa el Instagram alkalmazását mobileszközén.
2. lépés. Érintse meg a (+) jelet a kezelőfelület alsó középső sarkában, amikor megnyitja az alkalmazást.
3. lépés Menjen a kép- vagy videóválasztékhoz, és válassza ki azt a diavetítést, amelyet közzé szeretne tenni Instagram-fiókjában. Ezután a diavetítés megjelenik az előnézeti képernyőn a kép vagy videó kiválasztása felett.
4. lépés Üsd a Következő gombot a képernyő jobb felső sarkában. A diavetítés közzététele előtt adjon hozzá zenét, szűrőket, szöveget és egyebeket a projekthez, hogy vonzóbbá tegye azt.
5. lépés. Ha kész, nyomja meg a Következő gombot, és kattintson Ossza meg a diavetítés sikeres közzétételéhez az Instagramon.
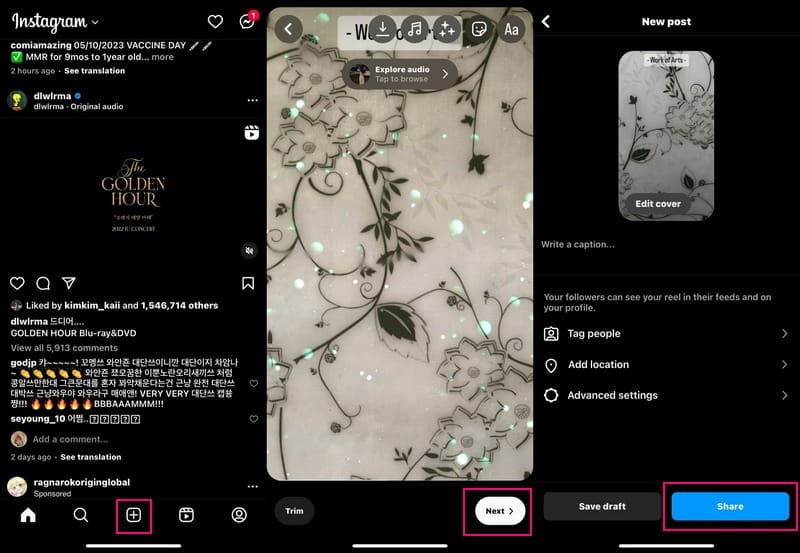
5. rész. GYIK az Instagram diavetítés funkciójáról
Mennyi ideig lehet egy diavetítés az Instagramon?
Az Instagramon lévő videoklipek maximális hossza 15 másodperc, beleértve a diavetítést is. Győződjön meg arról, hogy 15 másodperces vagy rövidebb diavetítést készít és tölt fel; ha nem, az Instagram automatikusan levágja.
Milyen felbontású az Instagram diavetítése?
Az Instagram diavetítés felbontása 1080 × 1350 pixel portré esetén. Ezenkívül 1080 × 566 pixel fekvő és 1080 × 1080 képpont négyzet esetén.
Hogy hívják a diavetítést az Instagramon?
Az Instagramban a diavetítés kifejezés egy körhinta, amely lehetővé teszi a felhasználók számára, hogy több diát adjanak hozzá. Az Instagram-diák maximális korlátja tíz kép és videó, és minden képnek vagy videónak lehet felirata.
Következtetés
Bármilyen egyszerű, megtanultad hogyan készítsünk diavetítést az Instagramon. A diavetítés készítése az Instagramon egyszerű, és lehetővé teszi a diavetítés végső megjelenésének testreszabását. Ez azonban csak tíz multimédiás fájl hozzáadását korlátozza diavetítésenként. Ezért fontolja meg a Vidmore Video Converter használatát, mivel a multimédiás fájlok hozzáadása korlátlan. Ezenkívül számos szerkesztési lehetőséggel rendelkezik, amelyek segítségével lenyűgözőbbé teheti a diavetítést. Valóban több szívet és megjegyzést fog kapni, ha közzéteszi az Instagramon.



