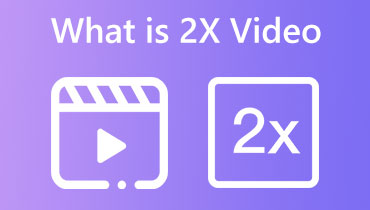Videók lassítása ezekkel az egyszerű módszerekkel
A videószerkesztés területe egyre több új szakembert vonz. Folyamatosan új effektusok tömkelege kerül bevezetésre, amelyek érdekesebbé és vonzóbbá tehetik a videoklipet. A lassított mozgás befolyásolja a trendet, ami az egyik ilyen következmény. Ez egy videolejátszás, amelyben a tényleges felvétel jelentősen lelassul. Van egy videoklipje, amelyet lassított videóvá szeretne konvertálni, nem? A lassított effektus egyszerű, függetlenül a szaktudás szintjétől vagy a videószerkesztéshez rendelkezésre álló forrásoktól. A feszültség és a romantika fokozása érdekében lassított esztétikai hatást adhat az általában szabályos sebességgel lejátszott videókhoz. A film egy bizonyos pontjához aggodalmat is adhat. Folytassa az olvasást, hogy felfedezze hogyan készítsünk lassított videókat az alábbi egyszerű eszközök segítségével.
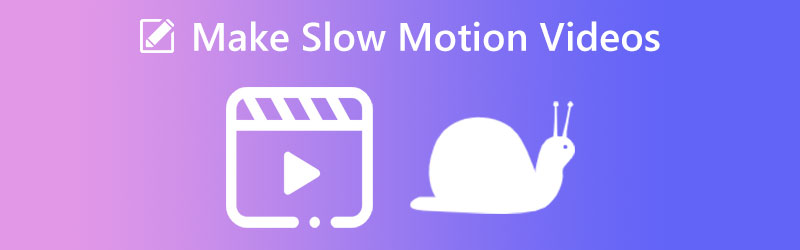
- 1. rész: Mi az a Slo-mo és mikor használható?
- 2. rész: Hogyan készítsünk lassított videót
- 3. rész. GYIK a lassított videók készítéséről
1. rész: Mi az a Slo-mo és mikor használható?
A filmkészítésnek azt a művészetét, amely azt az illúziót kelti, hogy az idő múlását lelassították, lassított videózásnak nevezik. A lassított film felvételéhez nagy sebességű kamerák és szoftverek szükségesek, amelyek a felvételt szabályos sebességgel, például 30 képkocka/másodperc sebességgel tudják lejátszani. Az utómunkálatokban lassított felvételeket is használhat. A lassított mozgás kívánt hatásának eléréséhez minden képkockát sokkal nagyobb képkockasebességgel kell készítenie, mint amennyit végül lejátszana. Azt jelzi, hogy a videó csigatempóban halad, ha normál sebességgel játssza le. A rutinszerűen rögzített filmek csökkentett ütemű lejátszása az a módszer, amellyel lassított effektusokat generálhat.
Íme néhány példa azokra a helyzetekre, amelyekben hasznos lehet a lassított effektus alkalmazása valamelyik videódon:
1. Ha feszültséget szeretne létrehozni
Mivel a közönség előre látja a cselekmény csúcspontját, a lassított filmek használata segíthet a várakozás érzésének fokozásában. Ha az események a megszokott tempóban zajlanak, a közönség nem lenne annyira motivált a filmre való odafigyelésre, mint ha az fokozatosan növeli a feszültséget.
2. Ha fel akarod hívni az emberek figyelmét
A várakozás akkor kezd növekedni, amikor a film a megfelelő időben lelassul, máshol pedig felgyorsul. Tegyük fel, hogy tudja, hogyan válassza ki hatékonyan a lassított film tempóját. Ebben az esetben felkeltheti közönsége érdeklődését, és hosszabb ideig fenn tudja tartani a figyelmét a videóra, ha megadja nekik a "Mi lesz ezután?" szenzáció.
3. Ha tisztább képet szeretne kapni a történtekről
Gyors tempójú események, például sportesemények nézésekor a néző képes lehet azonosítani az eseményeket. Lemaradtak volna róla, ha a videót átlagos sebességgel játsszák le. Ez az, amikor lelassítja a képkockákat másodpercenként. Ez azért van, mert a másodpercenkénti képkockák lassítása lehetővé teszi a néző számára, hogy többet lásson abból, ami a jelenetben történik.
4. Felhívni a figyelmet a fényre
Tegyük fel, hogy a videó a megfelelő környezetben, megfelelő megvilágítás mellett kerül megjelenítésre. Ebben az esetben a film bizonyos aspektusait, amelyekre szeretné, hogy a nézők összpontosítsanak, hatékonyabban hívja fel a néző figyelmét. A világításnak megvan a lehetősége arra, hogy szinte speciális effektusokhoz hasonló atmoszférát biztosítson a filmnek, ami hozzájárul ahhoz, hogy a nézők még jobb nézési élményben részesüljenek.
2. rész: Hogyan készítsünk lassított videót
1. Vidmore Video Converter
A normál sebesség lassítássá alakításához használhatja Vidmore Video Converter, amely potenciálisan a leghatékonyabb lassított videó generátor lehet. Ezen kívül használhatja a filmek gyors előretekerésére. Ez egy egyszerűen felvehető és használható program, amely gyors és egyszerűvé teszi a videók szerkesztését. Ezen kívül még a videó minőségét is többféleképpen módosíthatja. Ennek eredményeként nem kell attól tartania, hogy ez bármilyen módon rontja a minőséget. Ezenkívül lehetősége van különféle szerkesztési effektusok alkalmazására a felvételen, mielőtt lassított effektust alkalmazna rá. A vágás, vágás, kombinálás és a szűrők alkalmazása néhány példa erre.
A lassított mozgás illúzióját a következő egyszerű eljárásokkal adhatja hozzá az asztalhoz.
1. lépés: Töltse le a Vidmore Video Controller-t, ha megszerezte. Ügyeljen arra, hogy kattintson az eszközön végrehajtani kívánt műveletnek megfelelő gombra. A letöltés és telepítés után elindítja a programot Windows számítógépén vagy Mac számítógépén, lehetővé teszi a videók létrehozásának folyamatát.
Ezt követően folytassa a Eszköztár és megtalálja a Videó sebesség vezérlő. Miközben megérinti a videosebesség-szabályozót, nyomja meg a gombot Plusz ikonra, és töltse fel a videót.
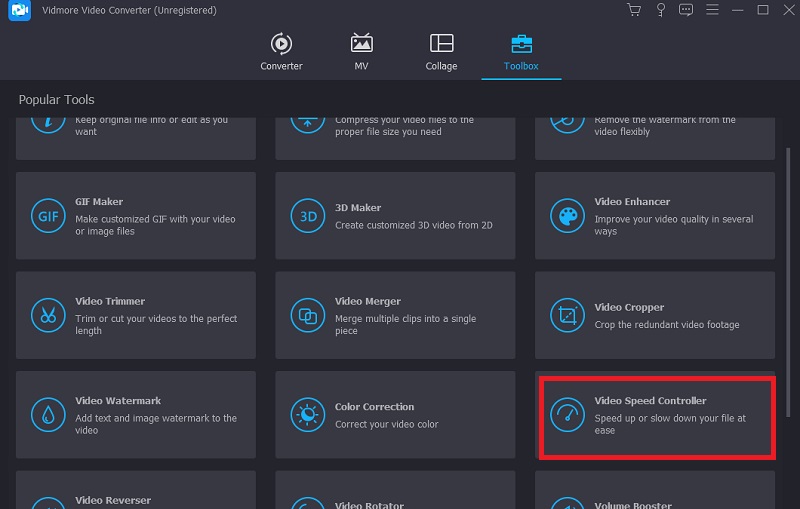
2. lépés: A videó feltöltése után megjelenik egy legördülő menü nyolc különböző lejátszási sebességgel. Használhatja a bal oldali lehetőségeket, ha lazább tempóban szeretné mozgatni a filmet.
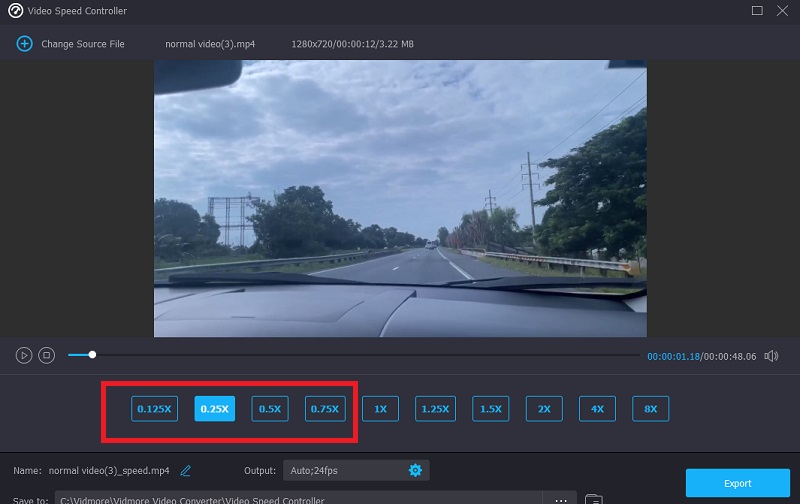
A videó minőségét is módosíthatod, mivel ez a lehetőség elérhető. Javíthatja a videó minőségét a képkockasebesség, a felbontás és számos egyéb beállítás javításával a Beállítások gombot az ablak alsó felében. Miután végzett, meg kell nyomnia a gombot rendben gomb.
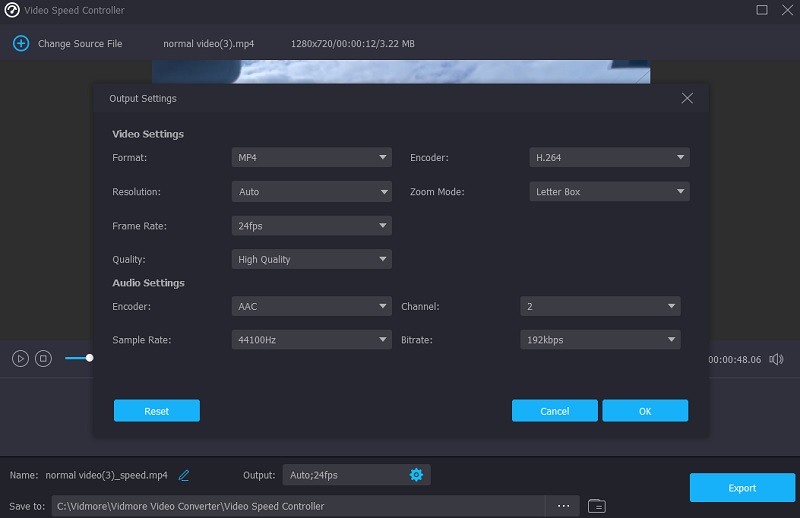
3. lépés: Kattints a Export lehetőséget a változtatások végleges mentésére a számítógépre.
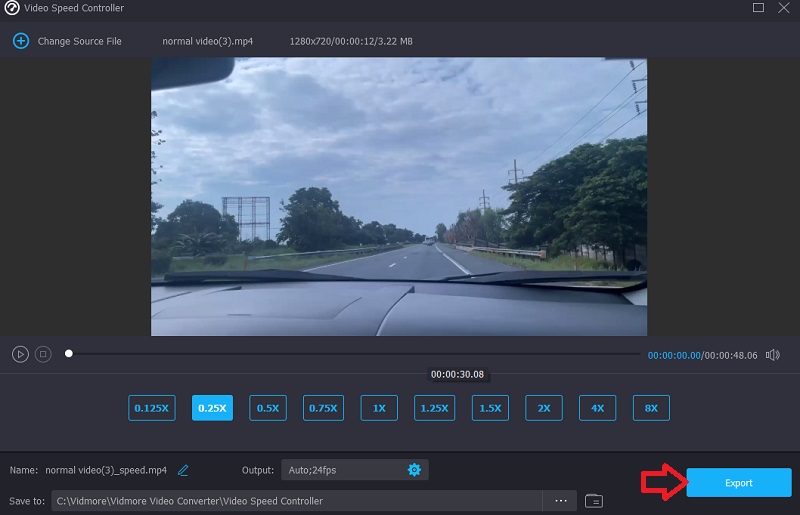
2. Clideo
Kereshet olyan eszközt, amelyet online használhat, ha nem szeretne szoftvert az eszközén. A Clideo Speed Changer az egyik ilyen lehetőség. Ez egy kifinomult webes alkalmazás, amely képes filmeket szerkeszteni, és lehetővé teszi a felhasználók számára, hogy módosítsák a filmek lejátszási ütemét, miközben online nézik őket. Módosíthatja a videó lejátszási ütemét, hogy gyorsabban vagy gyorsabban haladjon, mint amikor először látta. Ez a funkció rövid időn belül elérhető lesz az Ön számára. Ezt a képernyő alján lévő csúszka felfelé vagy lefelé csúsztatásával teheti meg. Elhúzhatja a csúszkát a legnagyobb potenciális sebesség eléréséhez, vagy kiválaszthatja a leggyakrabban kiválasztott alternatívákhoz kapcsolódó hat szint egyikét a legördülő menüből. Látható vízjel érkezik hozzá. Ezen kívül kérjük, gondoskodjon megbízható internetkapcsolatról.
1. lépés: Egy videó lejátszási sebességének beállításához a böngészőben keresse fel a Clideo webhelyét. Ezután válassza ki az importálni kívánt fájlt a számítógépéről, a külső tárhelyről, a Google Drive-ról vagy a Dropboxról.
2. lépés: Kérjük, legyen türelmes velünk a feltöltés ideje alatt. Ezt követően kiválaszthatja a saját tempóját a továbblépéshez.
3. lépés: Válassza ki a kívánt sebességhatást, majd használja a gombot Export gombot a film okostelefonra mentéséhez.
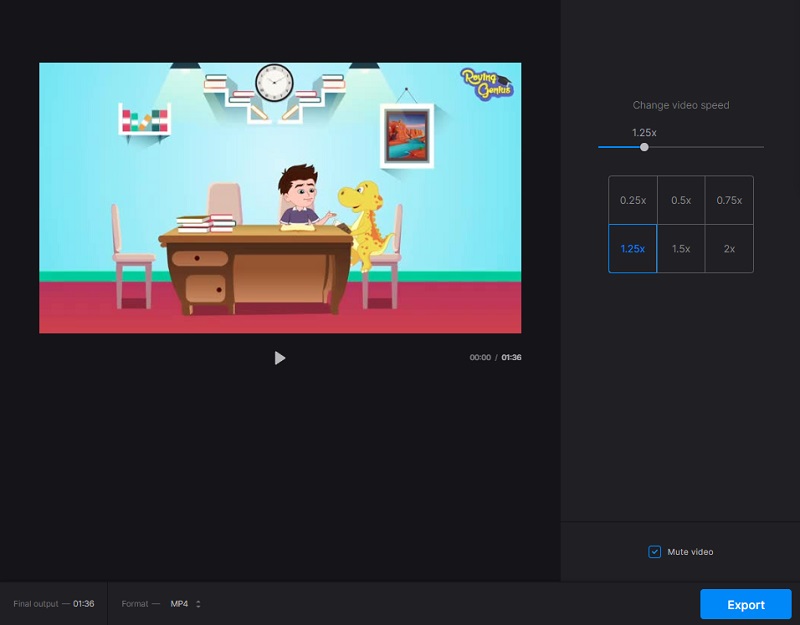
3. ClipChamp
Tegyük fel, hogy nincs hozzáférése asztali számítógéphez, vagy menet közben szeretné elvégezni a videószerkesztést. Ebben az esetben a Clipchamp által kínált ingyenes iOS-alkalmazás megkönnyíti a lassított filmek készítését. Rengeteg szerkesztőeszközzel és sablonnal van felszerelve, amelyek csak a felhasználásra várnak. Nézzük meg, hogyan készítsünk videót az iPhone-on, hogyan lassítsunk le és játsszuk le.
1. lépés: Keresse meg a Clipchamp alkalmazást iPhone-ján, érintse meg az elindításához, majd adja meg bejelentkezési adatait. A szerkesztő kezdőlapja automatikusan megnyílik az Ön számára. Hozzon létre egy új videót a ikonra koppintva Plusz jel. Feltöltheti videoklipjét, vagy videót rögzíthet közvetlenül az alkalmazásból. A gomb megérintésével Válassza a Videó lehetőséget gombot, válassza ki a hozzáadni kívánt videót a kamerából, fájlokból vagy stockvideóból. Miután kiválasztotta a videót, érintse meg a Következő gomb.
2. lépés: Ha egyszerűen megérinti az idővonal tetszőleges pontját, megjelennek a szerkesztési lehetőségek. Kattintson a feliratú fülre Sebesség. A film tempóját az egér balra vagy jobbra húzásával állíthatja be. Minél alacsonyabb ez a szám, a film lassított hatását alkalmazza. Ha végzett a szerkesztéssel, érintse meg a Kész gombot.
3. lépés: Lépjen a képernyő jobb felső sarkába, és válassza ki a lehetőséget Export választási lehetőség. A videót 480p, 720p vagy 1080p felbontásban mentheti. Automatikusan menti a videót az iPhone-jára.
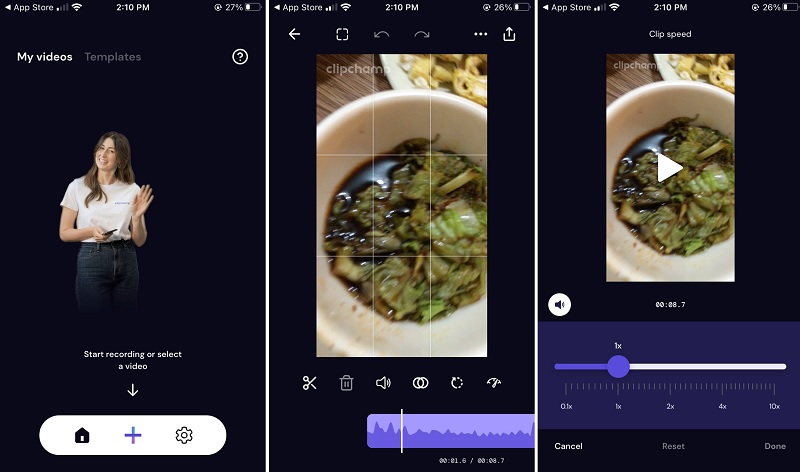
3. rész. GYIK a lassított videók készítéséről
Le is tudod lassítani a hangot?
Igen. Ha a videoklip hangot tartalmaz, a hang is lelassul, ha ismét lassított lejátszással játssza le. Tegyük fel, hogy nem kíván módosítani a klip hangján. Ebben az esetben könnyen elválaszthatja a hangsávot a videótól, majd módosíthatja a videót.
Milyen videókhoz a legjobb a lassított felvétel?
Minden videóstílus tisztességes játék azok számára, akik lassított videókat szeretnének készíteni. Az extrém sportoktól kezdve az oktató főzővideókon, háziállatokról, gyerekekről és különleges alkalmakról készült felvételeken át a reklámokig mindent választhat.
Az iPhone támogatja a lassított videofelvételt?
Keresse meg a kamera alkalmazását iPhone-ján, majd indítsa el. A következő lépés a Slow-mo opció megkeresése a trigger felett. Miután végzett, a fényképezőgép exponáló gombjának lenyomásával megkezdheti a lassított mozgókép felvételét.
Következtetések
Létrehozása a lassított videó most könnyebb! Vessen véget azoknak a kameráknak, amelyek sok karbantartást igényelnek, mivel csak speciális programokra és szoftverekre van szüksége, amelyek kiváló minőségűek, de fantasztikus teljesítményt nyújtanak. Találja meg magának, hogy szüksége van egy jó minőségű videosebesség-vezérlőre, amely Mac és Windows rendszerrel is kompatibilis. Segítene, ha nem engedné el a Vidmore Video Convertert.