Ismerje meg, hogyan gyorsítja fel vagy lassítja le a videót a VLC
Nyugodtan kijelenthetjük, hogy a VLC a legszélesebb körben használt multimédiás lejátszó. Sokan használják világszerte különféle típusú videók megtekintéséhez. De néha meg akarja változtatni a lejátszási sebességet, hogy felgyorsítsa vagy lelassítsa. Ennek több oka is lehet, például egy hosszú film gyors áttekintése, vagy például egy gyorsmozgású film bonyolultságának elemzése. Ha VLC-lejátszót használ, de nem tudja, hogyan változtassa meg a lejátszási sebességet VLC-ben, akkor már nem kell olvasnia. Ez a bejegyzés bemutatja, hogyan lehet módosítani a VLC lejátszási sebesség Windows és Mac operációs rendszeren egyaránt. Térjünk is az üzlethez!
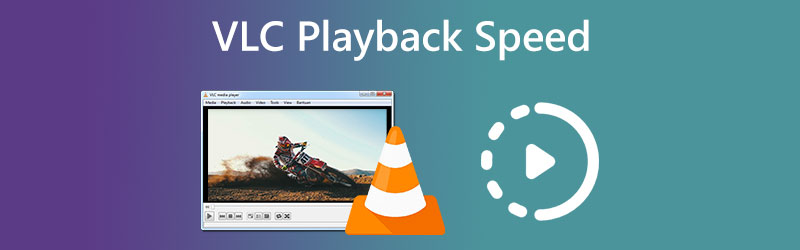
- 1. rész: VLC lejátszási sebesség módosítása
- 2. rész. Egyablakos megoldás a videosebesség végleges megváltoztatására
- 3. rész. GYIK a VLC lejátszási sebességéről
1. rész: VLC lejátszási sebesség módosítása
A lejátszási sebességet számos különböző módszerrel módosíthatja, amelyek mindegyike elérhető a VLC Media Playerben. Az alábbiakban három különböző megközelítést ismertetünk.
1. A helyi menün keresztül
Ha kíváncsi arra, hogyan lehet felpörgetni a VLC-t egy hosszú film lejátszásakor, nem kell tovább keresgélnie. Csak kövesse az alábbiakban ismertetett eljárásokat a VLC lejátszási sebességének növeléséhez vagy csökkentéséhez:
1. lépés: Indítsa el a VLC Media Playert eszközén. A videó feltöltéséhez navigáljon a File fület, és nyomja meg a gombot Fájl megnyitása gomb.
2. lépés: A videó lejátszási ütemének módosításához lépjen a Lejátszás fülre, és válassza a lehetőséget Sebesség az elérhető opciók listájából. Ezt követően válassza ki a kívánt sebességet a rendelkezésre álló lehetőségek közül.
3. lépés: Ezt a műveletet csak akkor kell végrehajtania, amikor a VLC Media Playert használja videó lejátszásához.
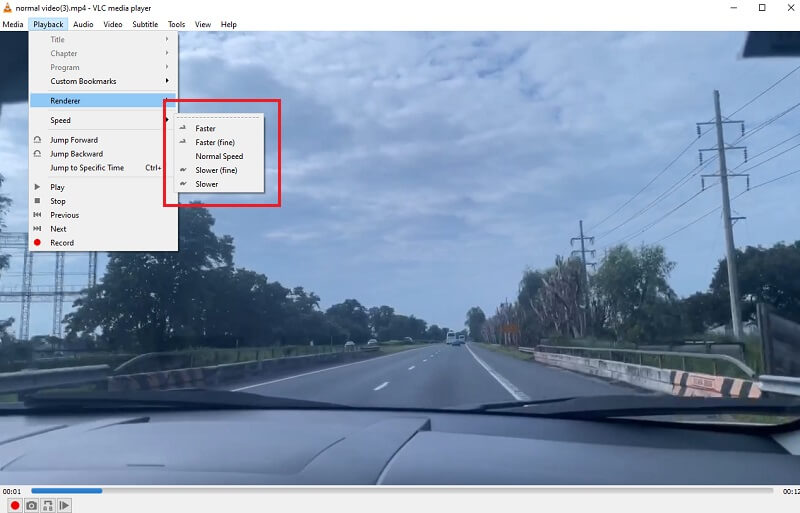
2. Gyorsbillentyűvel
Ez egy másik egyszerű technika a VLC lejátszási sebességének gyors megváltoztatására. A folyamat végrehajtásához mindössze néhány kattintás szükséges. Ehhez kérjük, járjon el az alábbiak szerint:
1. lépés: Windows-felhasználók esetén indítsa el a VLC-t. A videó feltöltéséhez válassza a lehetőséget File menüt, majd kattintson Fájl megnyitása.
2. lépés: Használja a következő gyorsbillentyűket a lejátszási sebesség tetszés szerinti beállításához, legyen az gyorsabb vagy lassabb. Felgyorsíthatod a videó tempóját a karakter kiválasztásával ] vagy a + jel.
3. lépés: Másrészt, ha lassított effektust szeretne hozzáadni a filmhez, megteheti a karakter használatával [ és -. Másrészt rákattinthat a = jele, ha azt szeretné, hogy a film a rögzítés ütemében játsszon le.
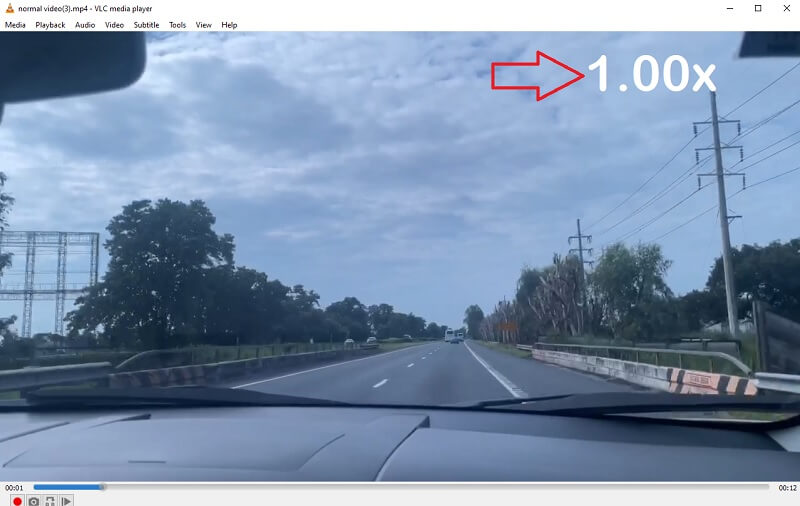
3. Finomhangoláson keresztül
Az állapotsor használata az utolsó tanács a VLC lejátszási sebességének beállításához. Ez a módszer a lehető legegyszerűbb ebben a helyzetben. A videó sebességének megváltoztatása VLC-ben a következőképpen történhet:
1. lépés: Indítsa el a VLC Media Player alkalmazást Windows-eszközén. A videó feltöltéséhez válassza a Fájl fület, és nyomja meg a gombot Fájl megnyitása gomb.
2. lépés: Most a felső sávon válassza a lehetőséget Kilátás, majd válassza ki a lehetőséget a Állapotsor. Egy kis csúszka jelenik meg közvetlenül a hangerőt jelző szimbólum alatt.
3. lépés: A játék tempójának megváltoztatásához nem kell mást tenned, mint a csúszkára kattintani, és balra vagy jobbra húzni.
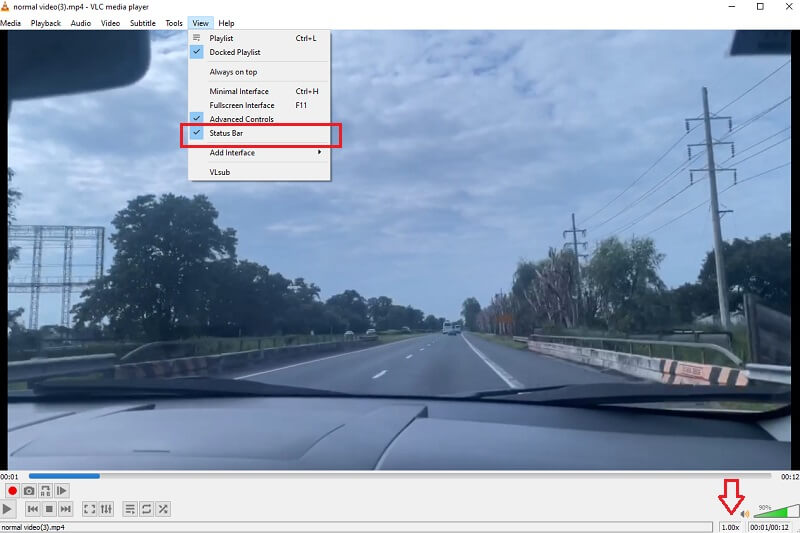
2. rész. Egyablakos megoldás a videosebesség végleges megváltoztatására
Bár a VLC kiváló, nem tudja tartósan megváltoztatni a videó ütemét. Eleged van abból, hogy manuálisan kell beállítani a VLC lejátszási sebességét minden alkalommal, amikor videót nézel? Csak töltse le Vidmore Video Converter. Ezzel az eszközzel bármely videó lejátszási sebességét a lehető leggyorsabban módosíthatja anélkül, hogy a film minőségét feláldozná. A csúszka segítségével szükség szerint finoman beállíthatja a sebességet. Számos eszközt tartalmaz, amelyek mindegyike az ügyfelek rendelkezésére áll az általuk választott testreszabások megvalósításához a mellékelt eszköztár segítségével. A videó lejátszási sebessége lelassítható a Vidmore Video Converter által biztosított opcióval. Ez a lehetőség a videó felgyorsítása mellett elérhető.
Lehetőség van a videoklipek lejátszási ütemének módosítására a Vidmore Video Converter segítségével, amely ezen a webhelyen érhető el. Fájljait a program használatával bármilyen, általa elfogadhatónak tartott módon vághatja vagy vághatja le. A beállítások menüben böngészve a felhasználók módosíthatják a videó minőségét és a fájlméretet. Mindegy, hogy így állsz hozzá. Ez egy értékes szoftver, amelyet Windows vagy Mac rendszerű számítógépek is használhatnak. Ez a program egyszerűen használható szerkesztési lehetőségeket biztosít, ugyanakkor magas színvonalú filmeket készít.
1. lépés: Miután az eszköz sikeresen elindult, telepítheti a Vidmore Video Convertert. Ha a telepítés jól megy, azonnal elkezdheti használni az alkalmazást.
Menj a Videó sebesség vezérlő és kattintson a gombra Plusz jelentkezzen be a képernyő közepén, hogy a videó gyorsabb legyen. Ezt úgy teheti meg, hogy felkeresi a Videó sebesség vezérlő.
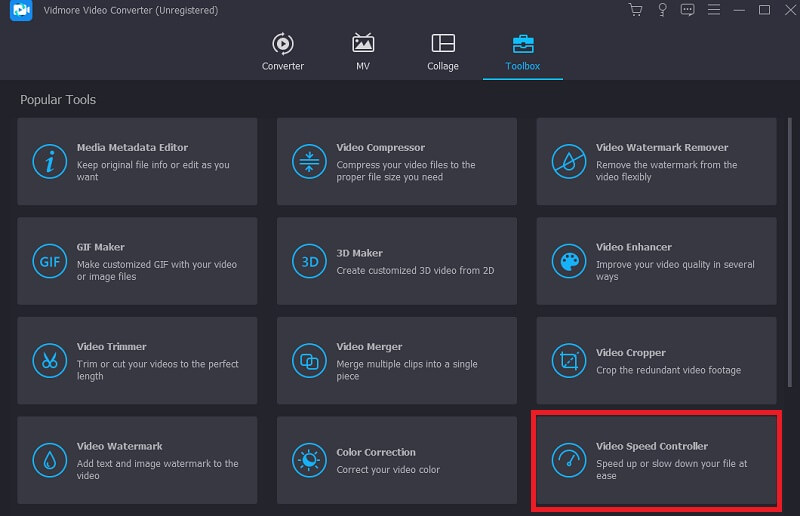
2. lépés: Ezután válassza ki a hangnak azt a részét, ahol lassítani vagy gyorsítani szeretné a tempót, majd kattintson a gombra. Ezt követően a legördülő menü segítségével válassza ki az Ön által megadott igényeinek megfelelő sebességszintet. Kérjük, válasszon bármit az alábbi listából.
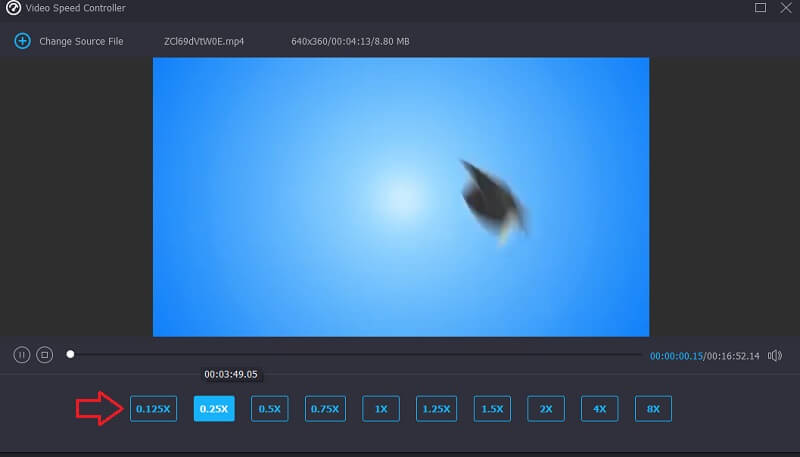
3. lépés: Kattints a Export gombot, ha készen áll a munka mentésére.
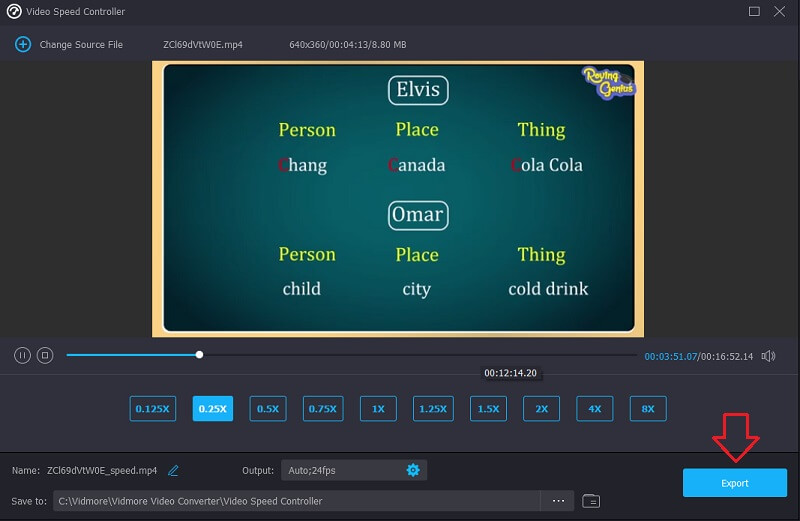
3. rész. GYIK a VLC lejátszási sebességéről
A 2x sebesség ugyanaz, mint a félsebesség?
Ha egy videót kétszeres sebességgel játszik le, akkor kétszer olyan gyorsan fog lejátszani, amivel az idő felét megtakaríthatja.
Véglegesen lelassíthatom a videót VLC-ben?
A videó sebességének megváltoztatása VLC-ben nem eredményez tartós változást. Az eljárást egymás után kétszer kell alkalmaznia. Használja a Vidmore Movie Convertert, ha módosítani szeretné egy állandó videó ütemét.
VLC-n melyik sebesség játszik gyorsabban?
Használhatja a Gyorsabb opciót a VLC-ben, ha a lehető leggyorsabb lejátszási sebességet szeretné alkalmazni.
Következtetések
Ez a cikk bemutatja, hogy a lejátszási sebesség VLC-ben történő beállítása nem igényel magas szintű műszaki szakértelmet. A felhasználó saját preferenciái szerint könnyen módosíthatja a videó lejátszási sebességét. Készítse el a filmeket VLC gyorsulás gyorsabban és gördülékenyebben a fent tárgyalt stratégiák segítségével. A Vidmore Video Convertertől függhet, ha nem visszafordítható videó sebességét szeretné módosítani. A felhasználók néhány egérkattintással beállíthatják a videó sebességét, és hihetetlen szűrőket és effektusokat alkalmazhatnak.



